你是否经常收到这样的警示——“您的启动磁盘几乎已满”?当你的mac使用一段时间之后,磁盘上的可用空间不再足够时,将显示这条警示消息,表明您的启动磁盘已快用完。这通常是由于Mac的硬盘驱动器上的文件太多而导致的可用空间降低到危险的程度。要解决此问题,您需要释放一些磁盘空间!
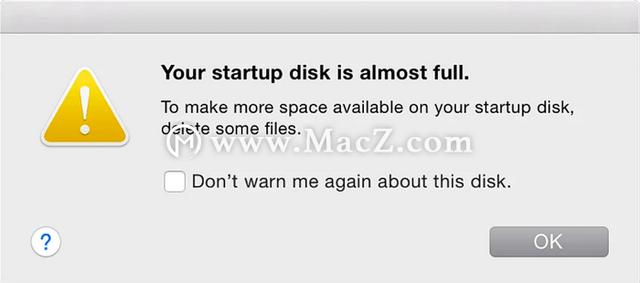
为大家整理了15个手动清洁启动盘释放Mac空间的小技巧。当然,如果您没有时间手动清理启动磁盘,建议您使用MacCleaner Pro分析磁盘空间使用情况并释放磁盘空间。当涉及清洁系统磁盘并防止出现“ Startup Disk Full”消息时,这是最快的解决方案。使用MacCleaner Pro工具来识别最大的文件,并删除垃圾文件,不需要的下载,重复的文件和文件夹以及未使用的应用程序。
“启动磁盘已满”如何影响您的Mac?
启动磁盘上的可用空间不足会导致macOS系统的性能不稳定和缓慢。它还可能阻止应用程序启动或正常运行,包括突然崩溃或仅停止工作。
如果Mac上启动盘已满,该怎么办
通常,您需要清理启动盘以恢复一些空间。您可以手动删除某些文件,也可以使用MacCleaner Pro快速轻松地执行此任务。
另外,您可以将一些大文件上传到云或将其卸载到备份磁盘,但是,这种方法需要您拥有额外的存储。为了使系统正常运行,您需要通过删除不需要的文件来释放10到30 GB的空间。
如何在Mac上检查启动盘
按照以下步骤查看哪种文件占用了启动盘空间。
1、在苹果菜单上单击关于此Mac 菜单
2、单击存储选项卡
3、查看存储空间使用情况,查看哪些文件占用了空间。
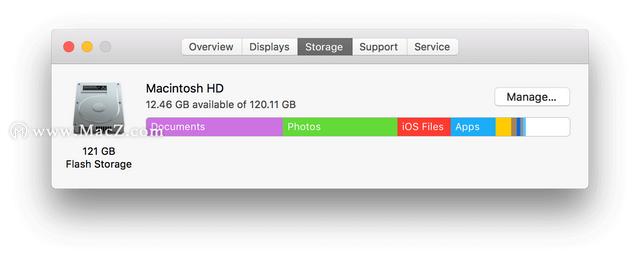
启动盘上存储了七类常规数据。条形越大,这些类型的文件(照片,应用程序,电影,音频,备份,文档和其他文件)占用的空间越大。
现在,您知道Mac启动盘上正在占用哪些类型的文件。通常,电影,图片或备份占用最多的空间。但是,经常发生的事情是,占用空间最大的是“其他”文件,包括缓存,日志,cookie,档案,磁盘映像,插件,扩展名等。
您可以手动删除不需要的文件,也可以使用特殊的软件工具来快速,轻松地清理磁盘。
如何清理Mac启动盘
一、检查您的垃圾
听起来很基本,但是我们经常删除文件,却忘了清空垃圾箱。“废纸in”中的文件仍会占用您的磁盘空间,因此建议您每周至少清空一次“废纸folder”文件夹。
要从“废纸folder”文件夹中永久删除文件,请右键单击停靠面板中的“废纸rash”,然后选择“ 清空垃圾箱 ” 。完成此任务的另一种方法是打开垃圾箱,然后单击右上角的“ 清空”按钮。
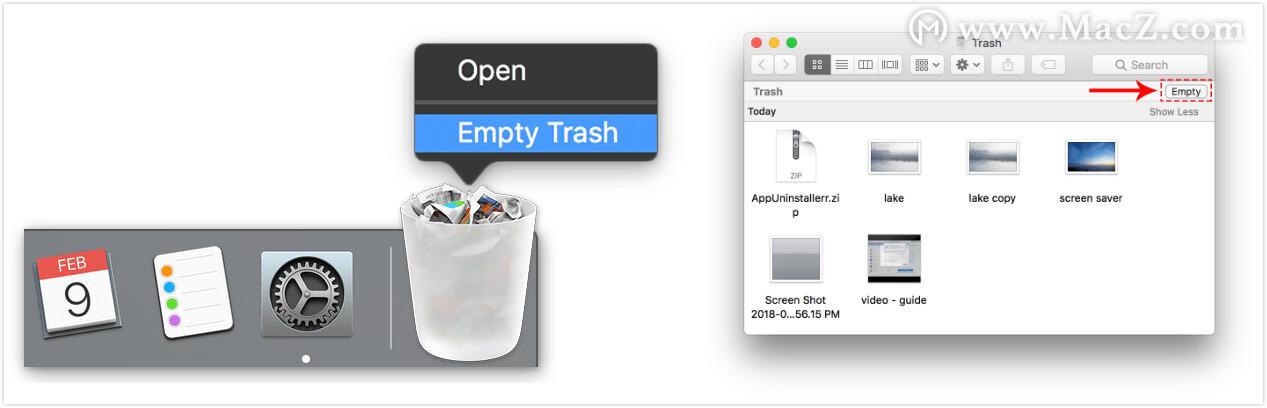
二、删除下载
您从Web浏览器,Messenger,Torrent和邮件中下载了多少次文件?当您从Internet下载文件时,默认情况下,它们保存在Downloads文件夹中,可以在以下位置轻松找到该文件夹:
/ Macintosh HD /用户/当前用户/下载
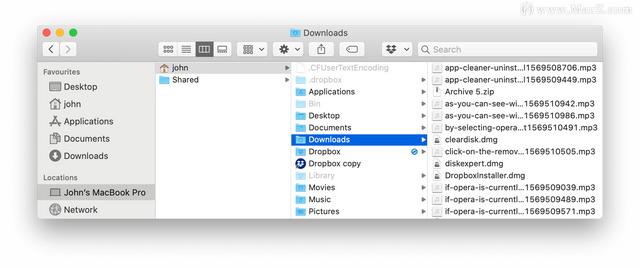
根据统计,平均用户每周在“下载”文件夹中累积0.5 GB。
通常,“下载”文件夹中的所有文件都是无序的,可能会占用几GB的可用空间。尽管您可能很少需要检索文件,例如安装文件(磁盘映像),但是不需要下载中超过一半的文件,应将其删除。
按大小,类型或日期对文件列表进行排序将有助于您快速找出并删除哪些不需要的文件。
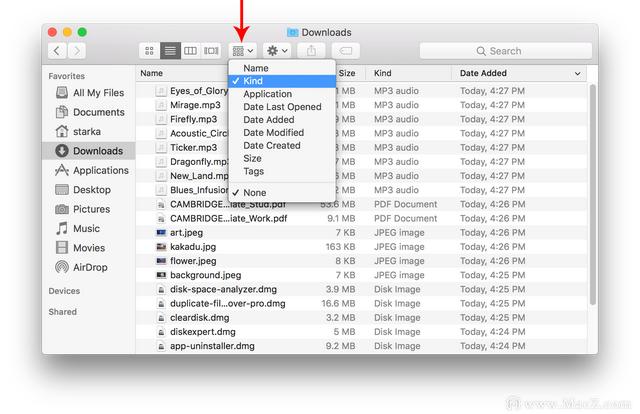
三、清除缓存
缓存文件是由应用程序,浏览器和许多其他程序创建的临时数据文件,可帮助Mac更快地运行。请注意,当您删除缓存文件时,下次运行该应用程序时将重新创建它们。即使这样,还是要不时清除缓存。您可能不再使用的应用程序以及剩余的应用程序仍保留在Cache文件夹中,并占用了数十GB的磁盘内存。
缓存文件存储在“库”文件夹中,您可以在以下位置找到它们:
/库/缓存
〜/库/缓存
在/ Library / Caches中,您将找到系统创建的临时文件。通常,这些文件不会占用太多空间。但是,在〜/ Library / Caches文件夹中,您将看到大量垃圾文件,这些文件是在运行应用程序时创建的。结果,此文件夹的大小可能会随时间大幅增加。
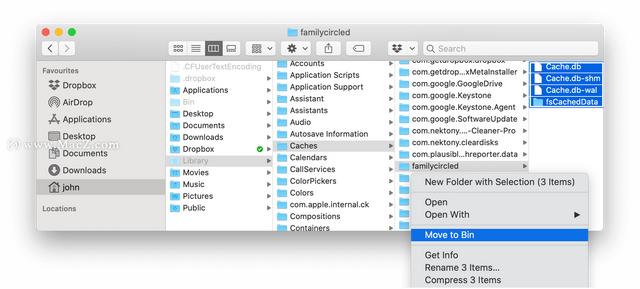
默认情况下,macOS上的Library文件夹是隐藏的,因为Apple会将其保存在系统文件中,并防止意外删除它们。要打开它,请按照下列步骤操作:
1、打开查找器窗口。
2、从菜单中单击转到→转到文件夹。
3、键入〜/库/缓存在对话框中,点击进入。
4、保留文件夹,但进入每个文件夹并删除其中的文件。
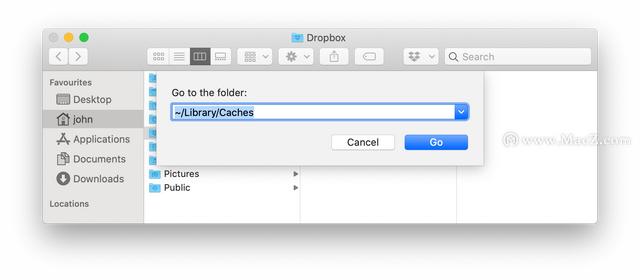
注意!名称中带有“ apple”的缓存文件无法删除。删除此类文件可能会导致系统崩溃。
四、删除日志
打开“库”文件夹后,您还可以找到另一种类型的临时文件–日志文件。它们存储在Logs文件夹中。请确保在删除系统日志,应用程序和移动设备之前,不再需要它们。
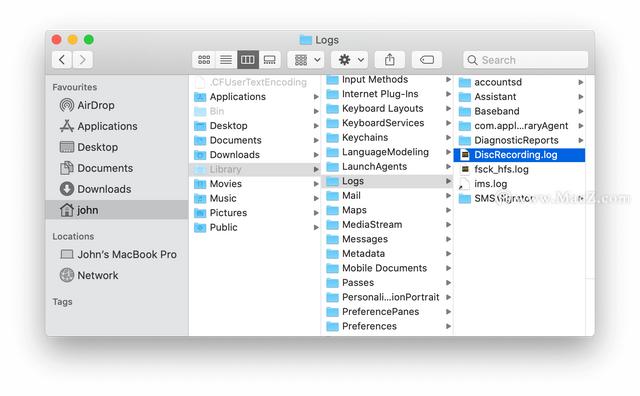
五、删除语言资源
语言资源是应用程序针对不同语言存储的数据。除英语外,许多应用程序还包括德语,中文,法语,葡萄牙语,意大利语,韩语,俄语,印地语等语言。
例如,Spotify有54种语言。如果不需要所有这些翻译,则可以从Spotify内容文件夹中删除不需要的翻译。请按照以下步骤删除不需要的语言文件:
1、打开应用程序文件夹→选择Spotify→右键单击并选择显示包内容。
2、在出现的窗口中,选择资源,然后删除无用的语言文件。通常,这些文件具有特定语言的前两个字母和.lproj扩展名。
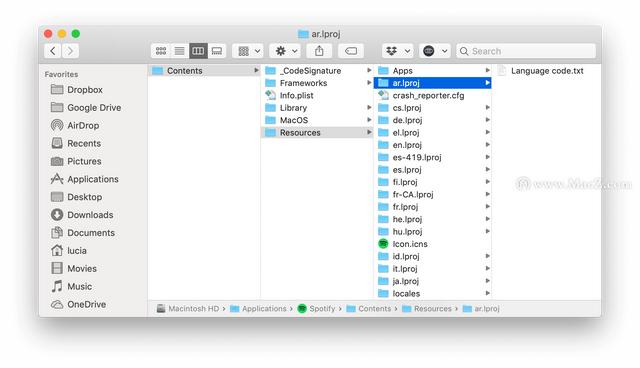
使用此方法,您可以删除应用程序中所有未使用的语言。请注意仅删除某些语言文件,因为删除重要的应用程序文件可能会影响应用程序的性能,甚至导致崩溃。
注意!英语是基本语言,因此永远不要删除它。
六、删除邮件下载
如果您使用标准macOS Mail应用程序,则系统会将它们保存到硬盘驱动器上的单独文件夹中。使用邮件客户端几个月后,该文件夹的大小可能会增加到几GB。
查找此文件夹的最简单方法是通过Spotlight搜索。只需在搜索字段中输入“邮件下载”即可。
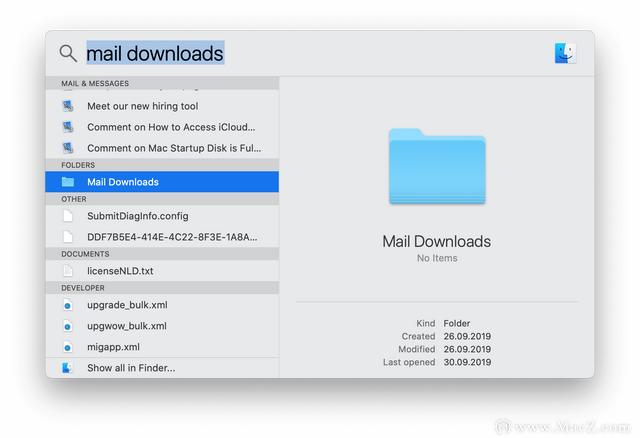
如果此方法无效,请打开Finder→按Shift + Cmd + G快捷键,然后在搜索字段中输入:〜/ Library / Containers / com.apple.mail / Data / Library / Mail
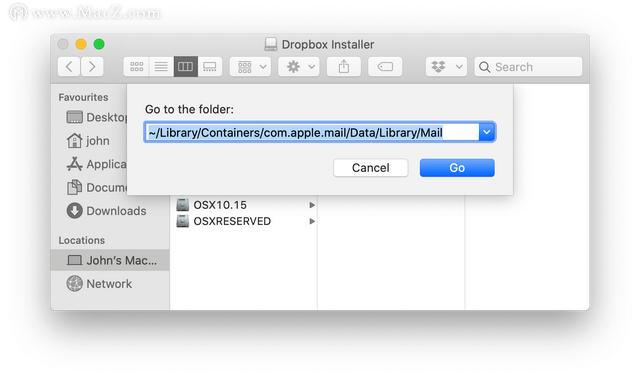
预览文件并保存所需文件,或一次删除所有文件。
MacCleaner Pro可以轻松完成之前的所有步骤。MacCleaner Pro将自动找到所有垃圾文件,并允许您单击几下即可将其删除。该软件工具将在几秒钟内找到所有垃圾文件:下载,垃圾桶,缓存,日志和语言资源。
1、启动MacCleaner Pro。
2、单击以清除垃圾文件。
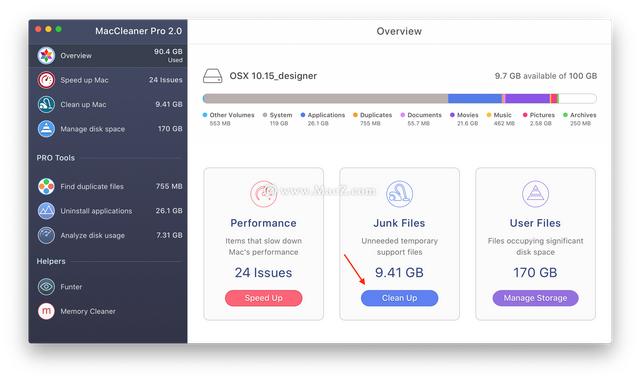
3、查看垃圾文件,然后选择不需要的类型。
4、然后单击“查看并删除”并确认删除。
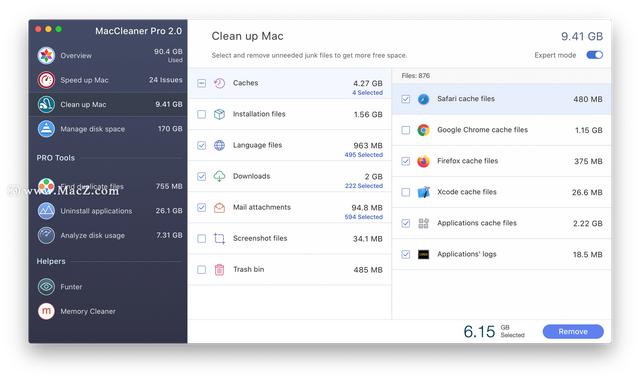
七、删除旧的iPhone备份
如果您经常将iPhone与iTunes同步,则该应用程序会在您的设备上创建数十个备份副本。这些副本包括电影,音乐和其他大文件,因此会占用大量磁盘空间。要查找旧备份,请启动iTunes→转到菜单栏→iTunes→首选项。
在这里,您将看到iTunes在使用设备时设法进行的所有备份的列表。如果确定不需要它们,请安全地删除它们。但是首先要确保它们存储在iCloud中!
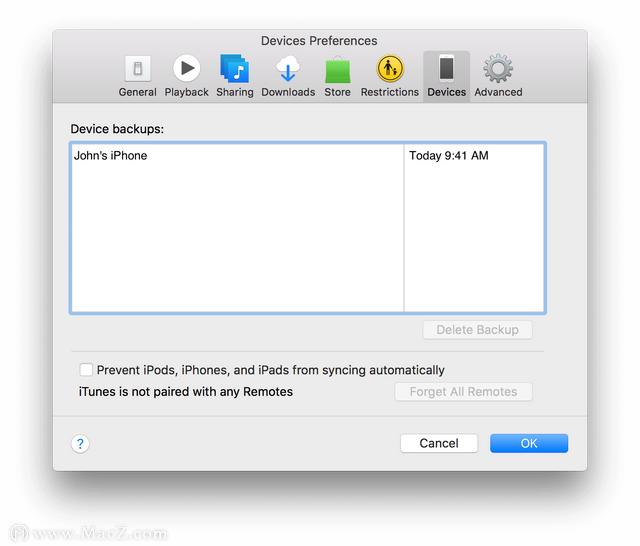
查找和删除iOS备份的另一种方法是转到以下位置:
〜/图书馆/应用程序支持/ MobileSync /备份
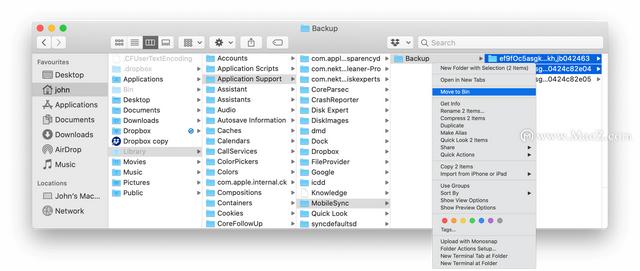
八、卸载未使用的应用程序
检查您的应用程序文件夹。所有已安装应用程序的数量有时可能会超过100;实际上,有些可能不会经常使用,甚至根本不会使用。这些应用程序会占用Mac硬盘驱动器上的大量空间。因此,该卸载这些未使用的程序了。
但是请注意,仅通过将应用程序拖放到垃圾箱是不够的。您需要删除应用程序的缓存和其他服务文件,这些文件存储在“库”文件夹中。我们建议您阅读有关如何完全卸载应用程序或使用MacCleaner Pro中的特殊工具-App Cleaner&Uninstaller的说明。这将帮助您正确,完整地删除应用程序。
App Cleaner&Uninstaller不会手动搜索应用程序的服务文件并浪费您的时间,而是会自动查找所有服务文件,甚至是以前删除的应用程序的剩余内容。
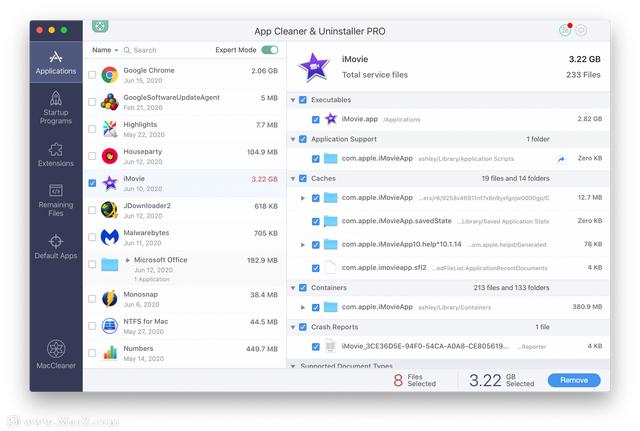
九、删除软件残留
剩下的就是删除应用程序后剩下的损坏的服务文件。此类损坏的服务文件是不必要的,它们只占用您的磁盘内存,因此您应该找到并删除它们。
应用程序的剩余部分通常存储在Library文件夹中;但是,有时它们可能分散在驱动器的不同位置,从而使Mac杂乱无章。手动搜索它们似乎是不切实际的任务。幸运的是,借助App Cleaner和Uninstaller,您可以轻松找到并删除它们。该应用程序会在“剩余文件”部分中找到并显示这些文件。
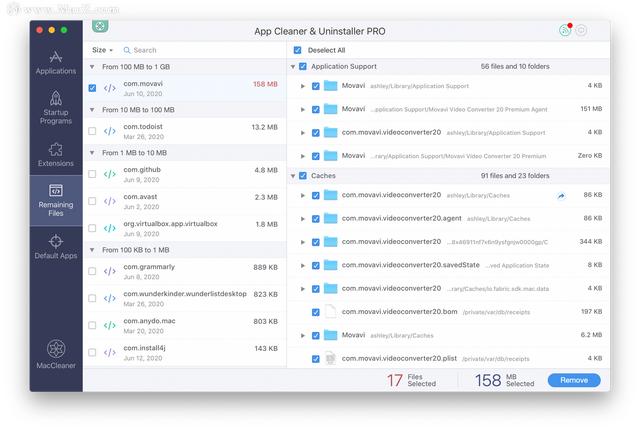
十、将不常用的大文件移动到外部驱动器
如果需要释放千兆字节的数据,最好的最快方法是检出Movies文件夹。视频内容以及“音乐和图片”文件夹中的音频和照片文件是最大的占用空间的对象。
还要检查磁盘上是否有其他大文件。为此,请转到菜单栏中的文件,然后选择新建智能文件夹。
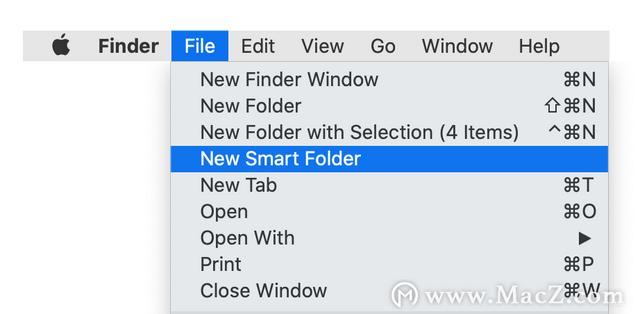
在右上角单击加号按钮,然后在参数字段中选择“ 文件大小...大于”,并设置所需的文件大小,例如1GB或500MB。预览最大的文件并删除/移动未使用的文件。
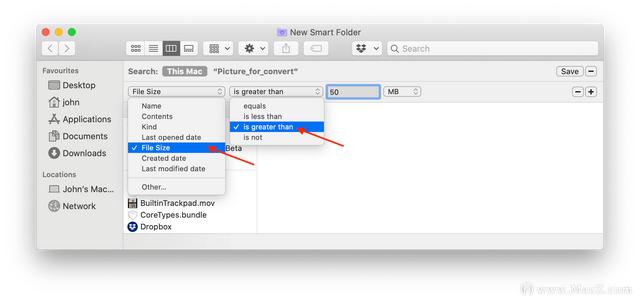
即使您删除了最大的文件(如视频或音乐),也可能还有许多其他大文件不容怀疑。我们建议您更深入地分析磁盘空间使用情况,并找出占用磁盘最多空间的内容。为此,您可以使用MacCleaner ProDisk Expert中的另一个工具。
Disk Expert以森伯斯特图的形式显示磁盘空间使用情况,使您可以轻松管理最大的文件和文件夹。该应用程序能够扫描自定义文件夹,识别最大文件,并将来自各个文件夹的文件收集到统一的“下拉列表”中用于传输到外部硬盘驱动器。
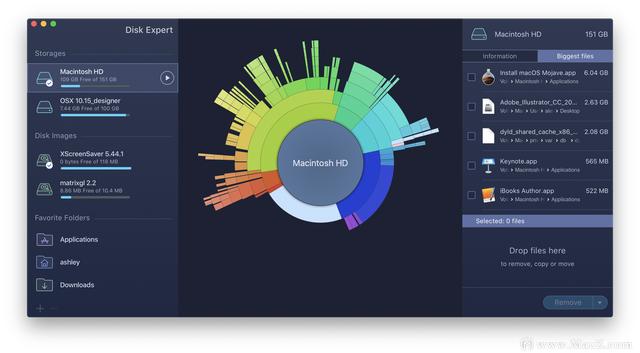
十一、使用基于云的数据存储服务
如果您使用Dropbox服务,则您知道即使使用免费版本,该服务也可以提供两个免费的GB空间。这意味着您可以将大文件和文件夹从硬盘驱动器移至云存储。使用“选择性同步”选项,该选项使您可以删除从硬盘驱动器发送到云的内容。为此,请转到“首选项”→“同步”部分,然后指定要同步的文件夹。
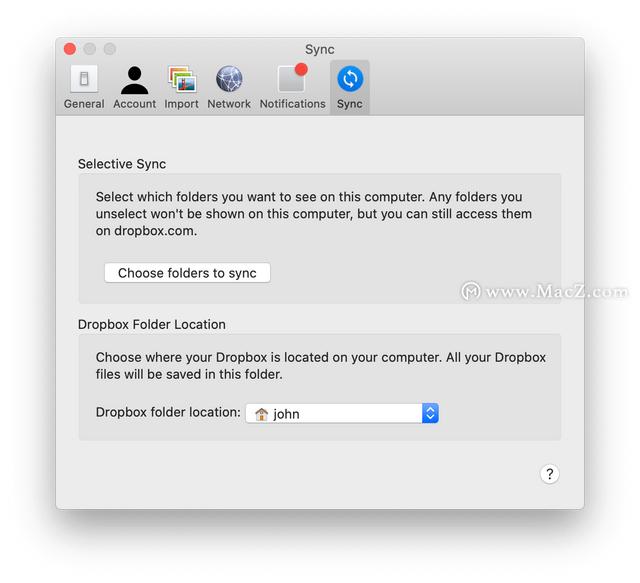
除了Dropbox,还有许多其他类似的服务可以使用,例如Google Drive,iDrive,Microsoft SkyDrive等。
十二、删除不必要的桌面图片和屏幕保护程序
大多数Mac用户喜欢优质的屏幕保护程序,并且不将自己限制为默认集合。如果您是屏保爱好者,并且拥有它们的集合,请不要忘记它们可能会占用磁盘上的可观内存空间。建议您删除不需要的屏幕保护程序。为此,您可以再次使用App Cleaner&Uninstaller Pro,它查找所有屏幕保护程序并将其显示在“扩展”部分。
[dl]15-953[/dl]
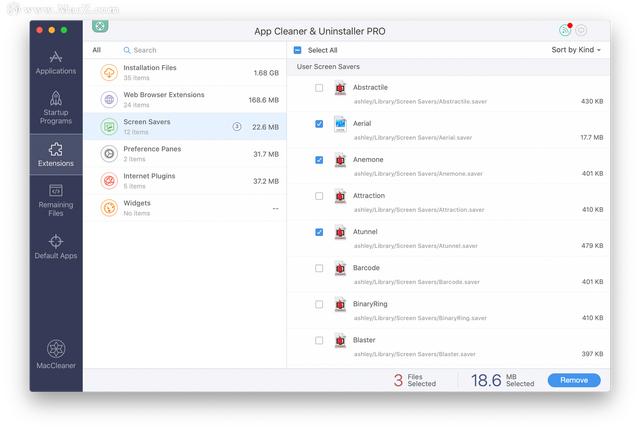
要查找桌面墙纸,请转到以下目录:
/ Macintosh HD /库/桌面图片
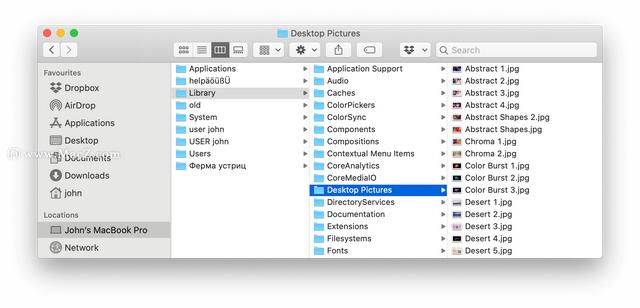
它包含52个图像的432.52 Mb。您可以删除所有多余的图片。
十三、查找和删除重复文件
您可能创建了文档副本或下载了两次文件,但后来却忘记了。重复的文件会占用Mac上无用的磁盘空间。手动搜索重复项似乎是一个漫长而艰巨的过程。您唯一可以做的就是在iTunes资料库中找到重复的媒体文件(音乐和视频)。
要查找重复的音乐和视频文件,请按照下列步骤操作:
-打开iTunes。
-点击文件的菜单。
-选择库→显示重复项。
iTunes将向您显示重复列表。检查列表并删除重复项。
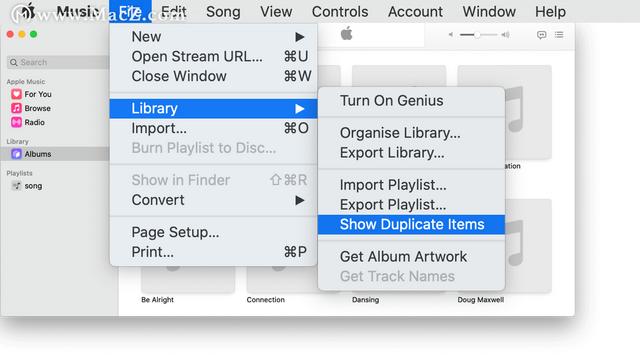
但是,对于所有其他类型的重复文件,您将不得不逐一浏览每个文件夹。这可能需要几个小时。但是不要惊慌。有一个解决方案。现在,我们将讨论另一种查找重复项的方法,我们相信您会发现它很有用。
对于其他类型的重复文件,请使用Duplicate File Finder中的适当工具,该工具将帮助您在不到五分钟的时间内查找和删除重复文件。
重复文件查找器使您可以扫描任何文件夹和驱动器,并找到所有重复文件,包括视频,音乐,图片,文档,档案和其他重复文件。该应用程序甚至可以找到相似的文件夹并可以合并它们,从而使组织文件和文件夹变得容易。
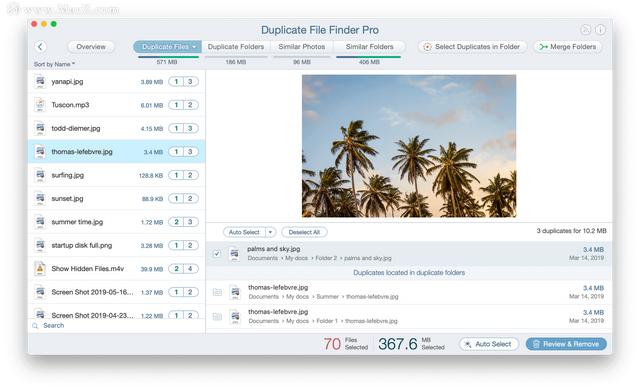
十四、重新启动Mac
清理硬盘驱动器后,应重新启动Mac。系统的简单重新启动可以帮助释放临时项目和缓存文件夹所杂乱的磁盘空间。它还将清除虚拟内存和睡眠映像文件。
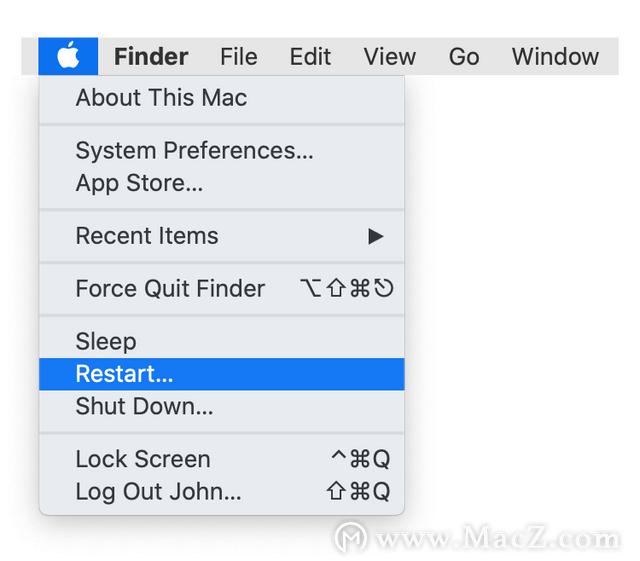
十五、清除Mac上的Ram内存
最后,该考虑一下您的RAM内存了。这不仅会在Mac上创建更多的空间,还将有助于加快速度。当启动磁盘快满了并且Mac的速度开始落后时,这一点尤其重要。加快Mac速度时,请使用Mac Cleaner Pro。
1、转到“性能”部分,或单击侧栏中的“加速Mac”。
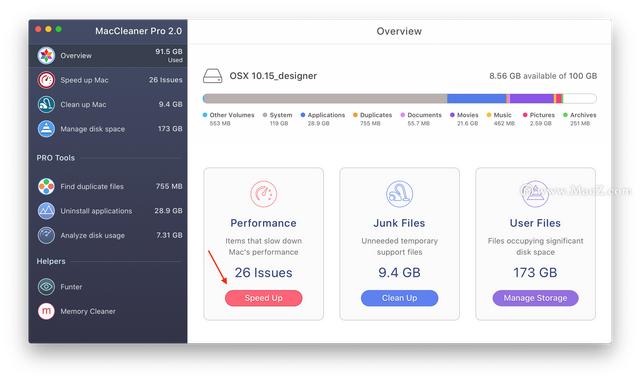
2、选择释放内存,然后单击查看和加速按钮。
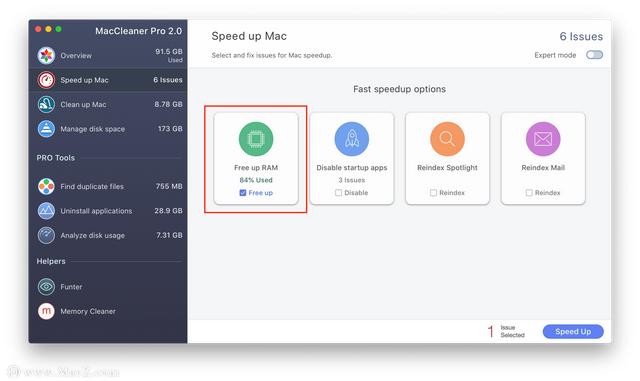
如果Mac仍然很慢,则可以在MacCleaner Pro中使用其他加速选项,以使Mac运行更快。另外,启动特殊工具Memory Cleaner,该工具在后台运行,并在内存空间已满时自动清除不活动的RAM。
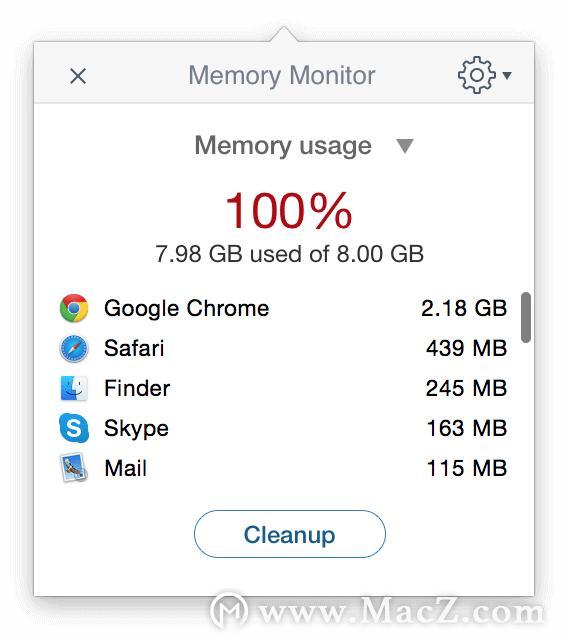
结论
使用这些技巧,您可以从计算机中删除多达20 GB的不需要的数据。我们希望这些技巧可以帮助您释放Mac上的磁盘空间并修复“启动盘已满”错误消息。您可以手动清理Mac,但这可能会花费太多时间。另外,您可以使用专业的工具,这些工具可以节省时间并快速有效地清理硬盘。