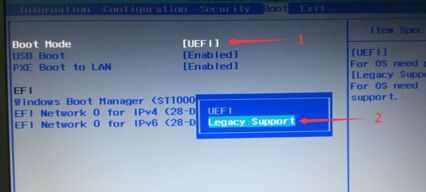上期说到了如何安装pe启动盘,这期就讲一下用pe工具给硬盘分区,pe里面用到的分区工具是DiskGenius,有硬盘分区,数据找回,数据迁移的实用功能,已经很多年的一款软件了,另外一般pe里面还会附带一款傲梅分区助手,也是分区软件,功能上都大同小异,这里以DiskGenius为例。
首先开机后狂按快速启动快捷键进入pe,打开DiskGenius软件。
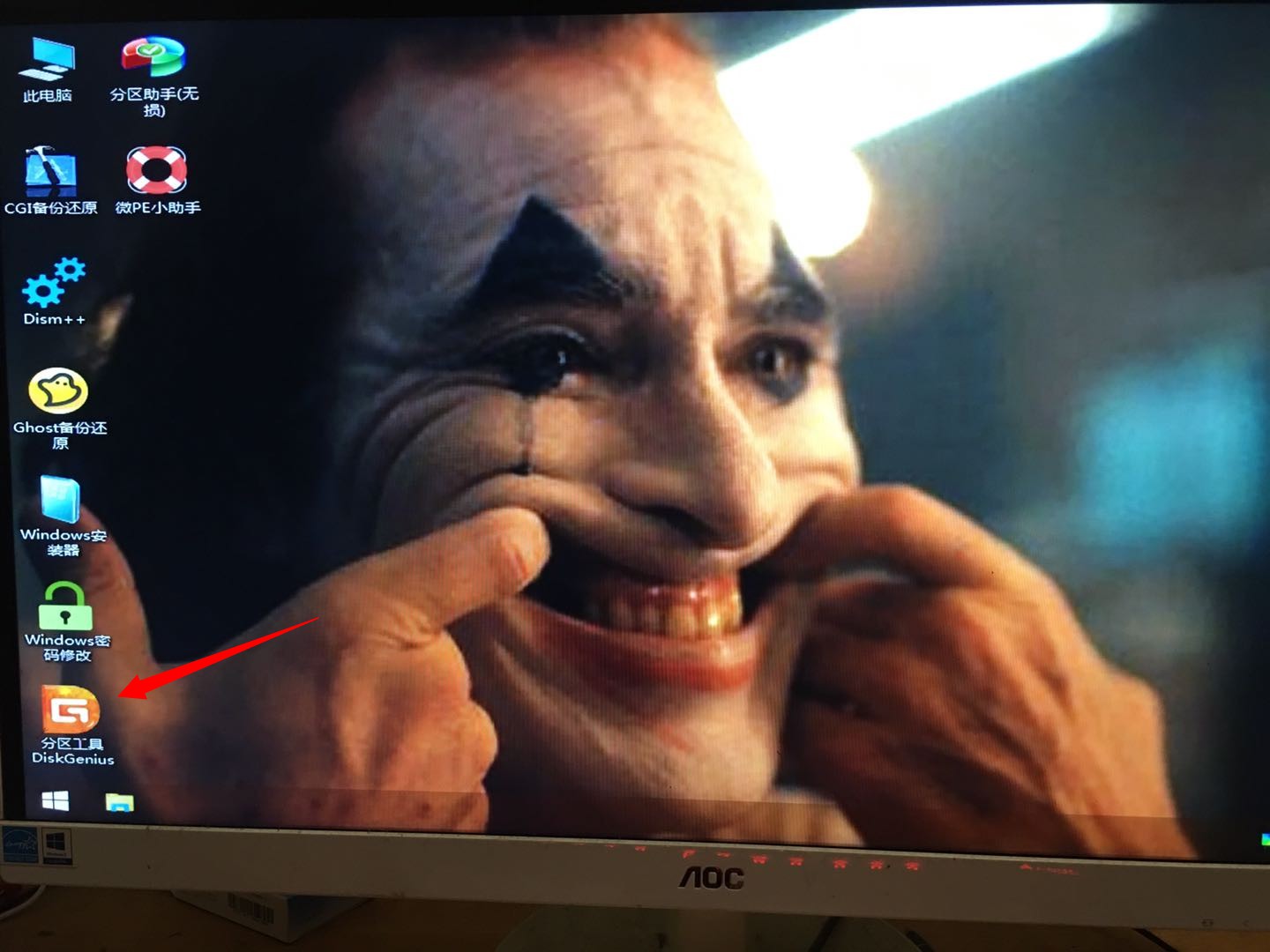
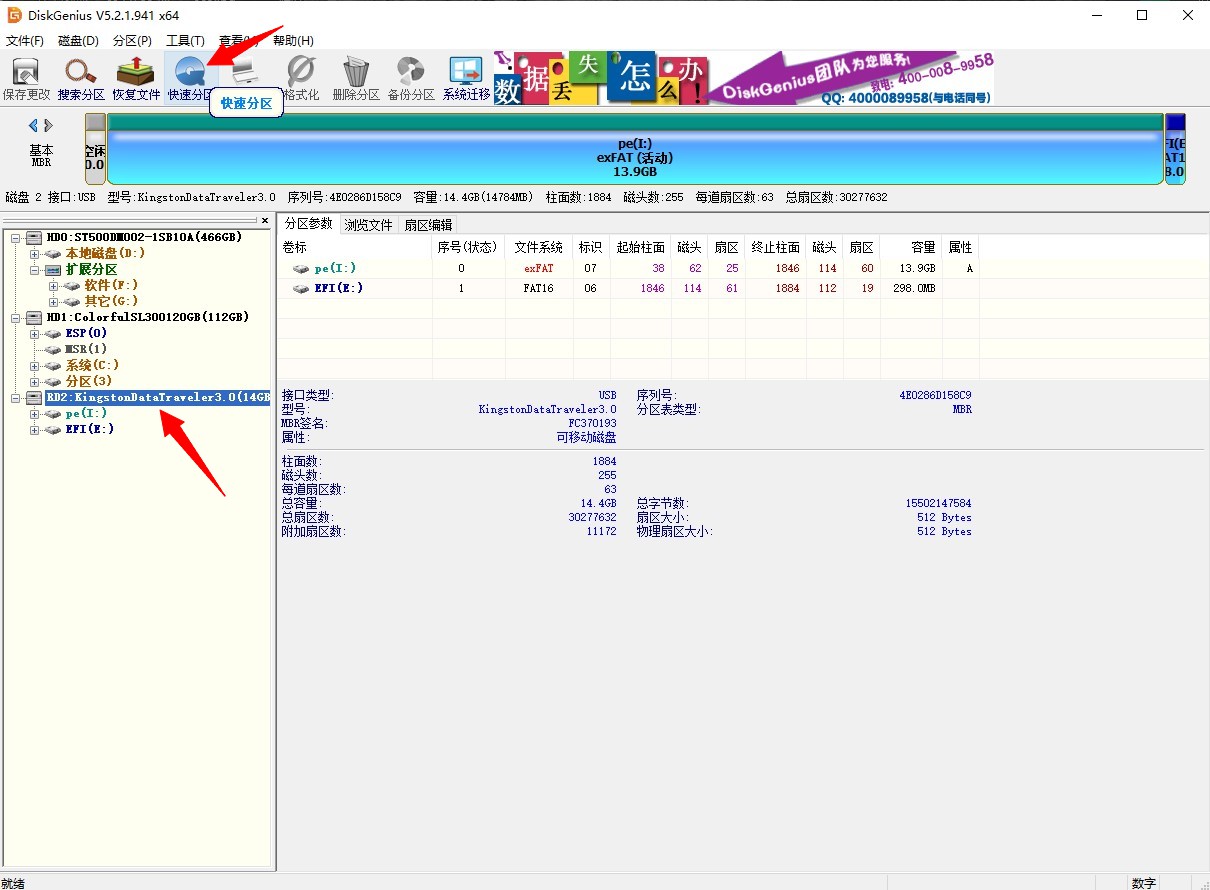
打开软件后可以看见如上画面,首先需要点击自己需要分区的硬盘,我没有多余的硬盘了,所以拿u盘做的演示,效果是一样的,首先左键单击左边自己想要分区的硬盘,然后选择上方箭头处的快速分区,进入分区菜单。
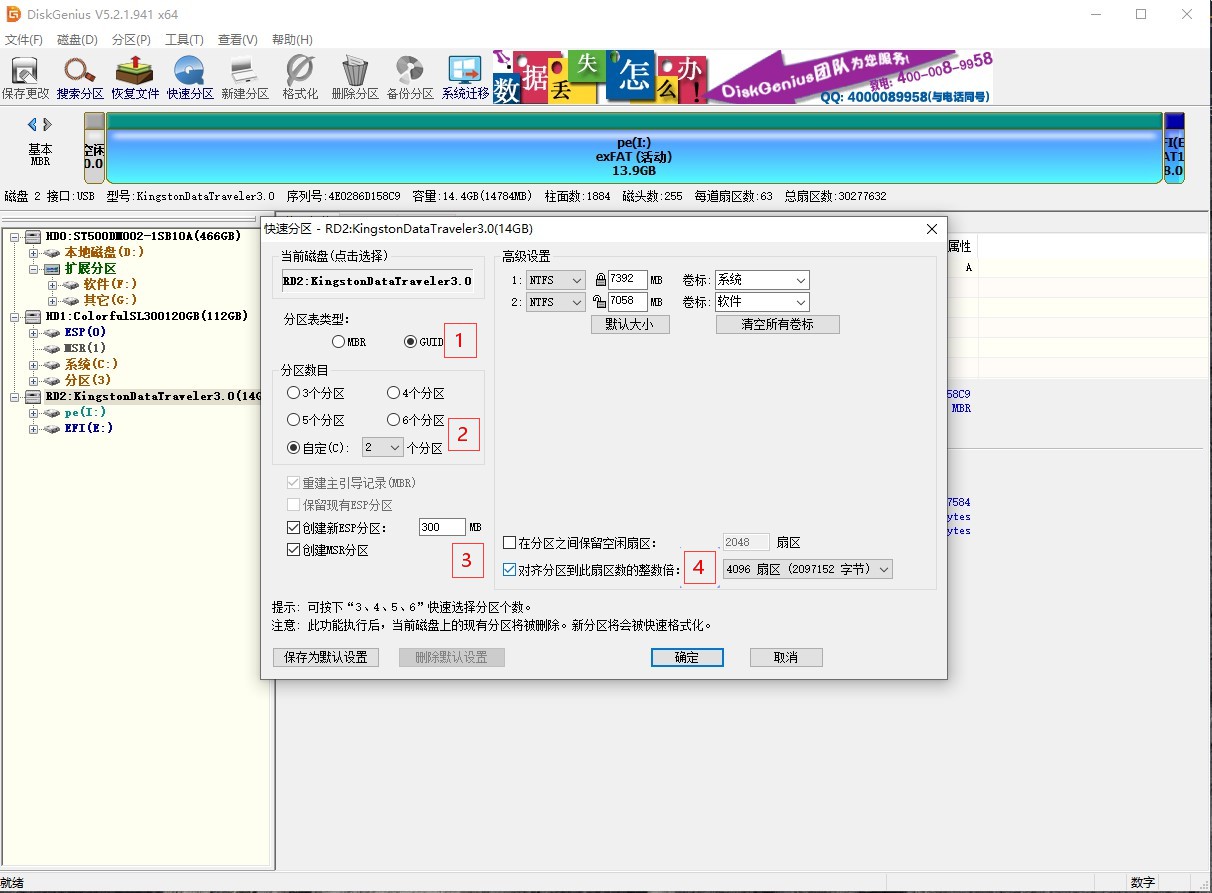
进入菜单后选择你想要的分区类型,这里要特别注意一下,如果做的系统是win7可以选择MBR或者GUID,如果做的系统是win10就必须要选择GUID,因为win10只支持uefi也就是guid模式,选错了会出现先没有引导的黑屏现象,这是很多做系统新手都会出现的问题,在这里我选择的是目前的主流系统win10,所以是guid模式,在红色数字1的位置选择。
红色数字2的位置是分区数量的选择,一般如果是小一点比如120g的固态硬盘建议只分一个区,全部用来装系统和经常使用的软件,这样的好处是读取速度非常快,系统启动也是很快的。如果是硬盘比较大就建议多分几个区,系统分区也就是c盘最少建议保留80个g,分配大小的地方在上图的右方。
红色数字3的2位置显示的是需要新建的两个隐藏分区,都需要勾选上,guid模式下是必须要有ESP和MSR两个分区的,win10系统启动时要从ESP引导,所以必须要有,msr分区是一个未分配空间,可以防止硬盘安装老系统时不被系统误格式化。
在红色数字4的位置显示的是是否4k对齐,一般固态硬盘最好选择4096扇区,机械硬盘则可以把前面的√取消掉。
全部设置完毕后点击确定开始分区,期间会出现一到两次弹窗,让你选择是否清楚数据重新分区,直接点击是即可,知道分区完毕。
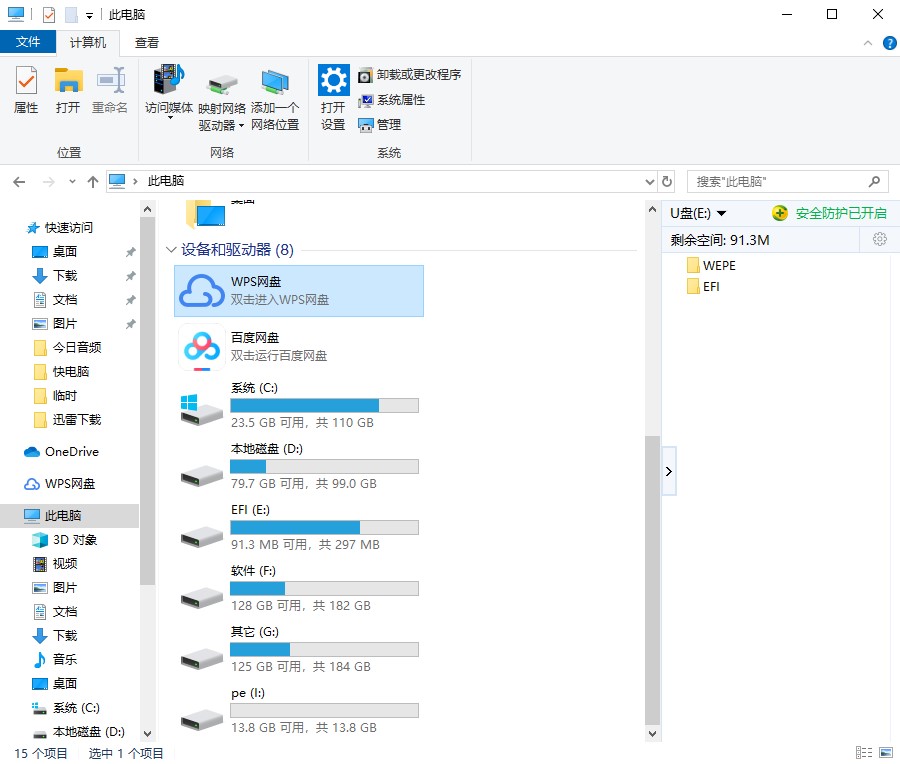
这样,一个完整的硬盘分区过程就完成了,整个过程其实很简单,唯一要注意的是硬盘分区格式的问题,win10系统一定要做成guid格式,主板设置成UEFI,否则系统启动不了,win7在选择MBR模式时,主板启动设置需要设置成Legacy传统模式,选择GUID时设置成UEFI模式,不同的主板设置方法不一样,需要自己去百度搜索自己的主板找教程。