
那么一旦密码想不起来了怎么办呢?
咱总不能因为密码忘了,就重做系统吧,那真是杀鸡要用牛刀。
其实方法有很多很多,有业余方法,也有专业方法,小迷虫今天来说两个非常简单的方法,人人都会操作的方法。

一、BIOS电池法
很多人都知道,当忘记密码的时候,将BIOS电池扣下来,重新安装上去,可以去掉密码。
可以去除密码这是对的,但是,这个清除掉的密码,指的并不是电脑系统的密码,而是指的BIOS主板密码。
也就是说,扣除并重新安装BIOS电池,可以清除BIOS主板密码,并将BIOS设置全部恢复出厂化。但是并不能去除电脑系统密码。
这是一个误区,这里小迷虫单独列出来,是为了解释清楚这个误区。

二、PE系统法
PE系统法是小迷虫最推荐的一个方法,简单又实用。
它的原理是这样的:
将一个普通U盘,制作成启动盘,忘记密码的电脑开机后,进入PE系统桌面,利用PE系统内置软件,可以做到3点:
1、修改密码;
2、清除密码;
3、别人的电脑,不动密码,只导出所需资料即可;
这个U盘,大小不限,即使1G的U盘都是可以使用的,所以有闲置U盘的,不要浪费啦。

说明了原理,那么我们现在首先需要的就是一个U盘,并将U盘制作成启动U盘。
可是,启动U盘怎么制作呢?
小迷虫之前已经写了一篇详细的启动U盘制作方法,大家通过下面链接直达观看即可:
闲置U盘变废为宝!电脑系统出了问题再也不求人|启动U盘制作教程
按照上面的教程,制作好了启动盘之后,下面小迷虫详细的图解PE系统如何修改、清除或到处资料的具体方法(就以微PE工具箱这个PE系统为例演示吧):
1、将U盘插入电脑,开机,狂按F12:
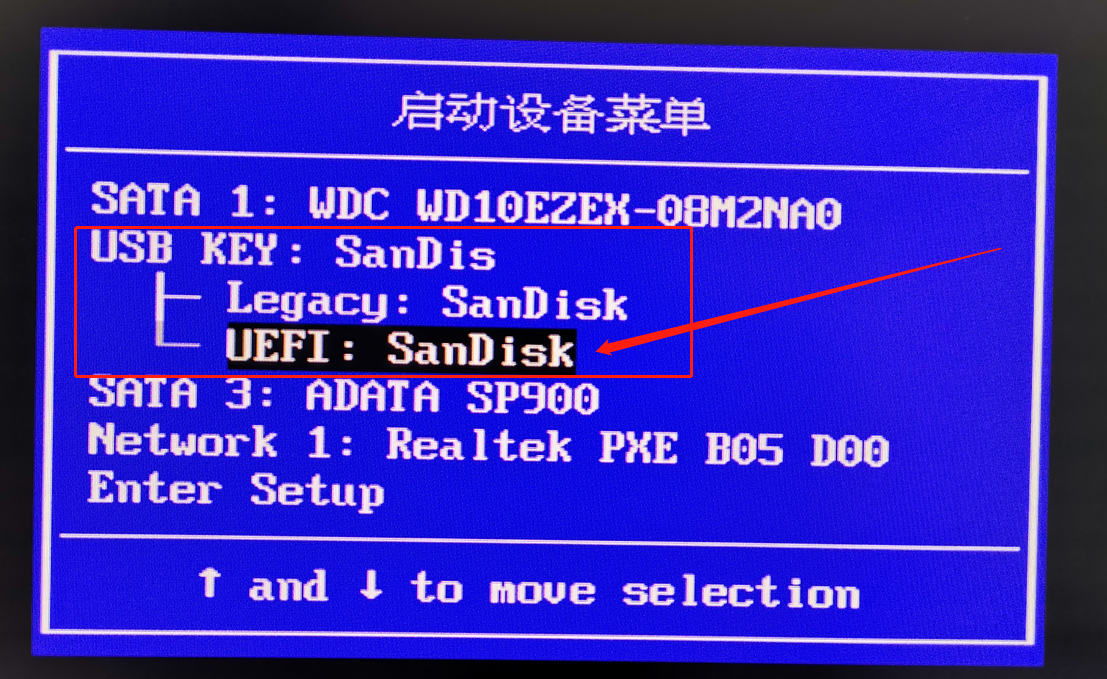
2、选择自己U盘对应的选项,上图小迷虫的U盘是闪迪,选择UEFI:SanDisk并回车:
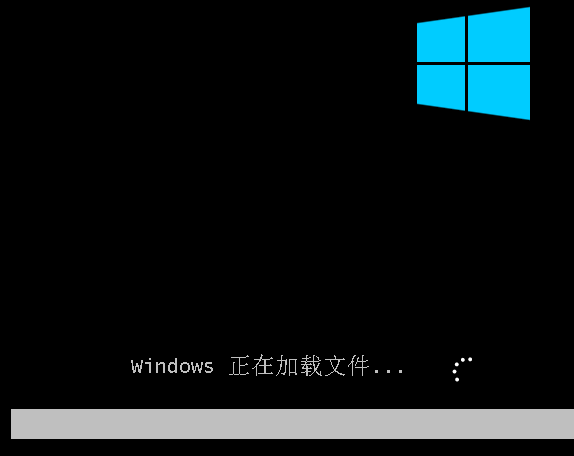
3、进入了PE系统桌面:

4、这个时候,分三种情况:修改密码、清除密码、导出资料:
①、修改密码和清除密码,打开桌面的“Windows密码修改”:
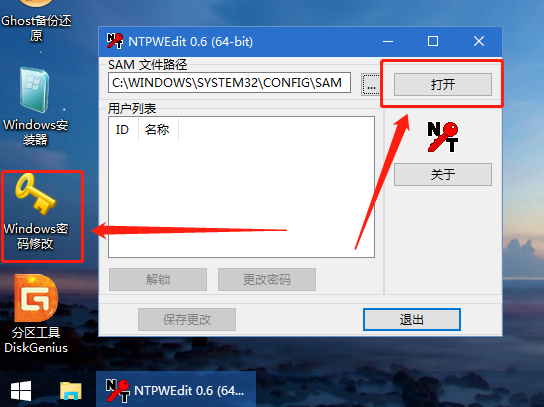
②、点击“Windows密码修改”右上角的打开,会出现电脑系统所有的用户名:
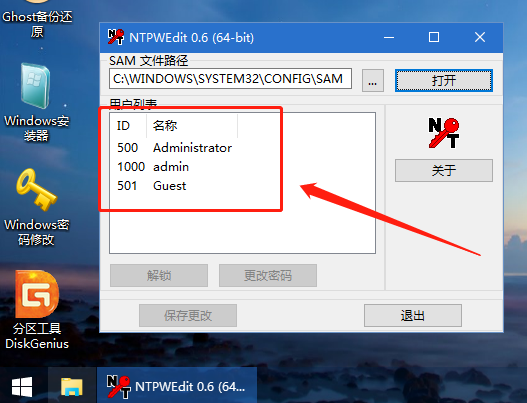
温馨提示:看上图,小迷虫的电脑里面有3个账户,administrator是最高权限用户,平常不用的,admin是小迷虫自己建立的账户,Guest是临时账户,已经被禁用了。
③、就拿常用账户admin来演示,选中admin,点击下面的“更改密码”,在弹出的窗口输入新的密码,输入2次,最后点击确定:
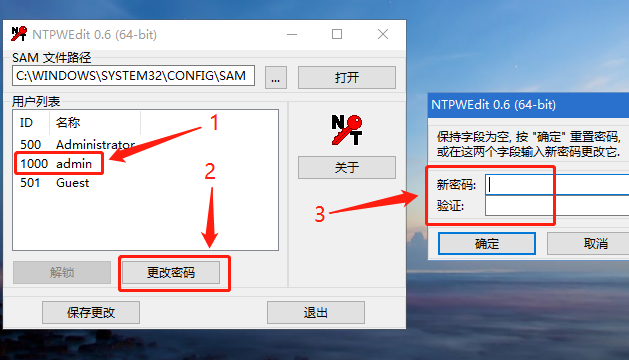
温馨提示:这里呢,如果要修改密码,就直接输入新的密码,如果要清除密码,那么就在弹出窗口里不要填写任何密码,留空,直接点击确定,这样密码就清除了。
④、最后,一定记得要“保持更改”:
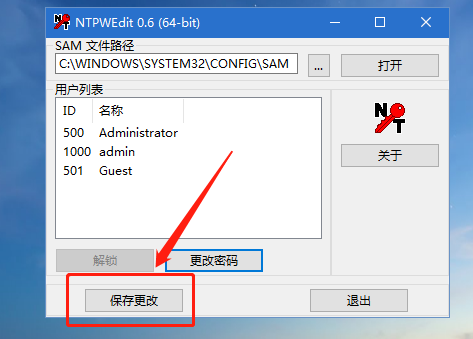
小迷虫就碰到过朋友,直接全部关闭,然后重启死活还是有密码,求助小迷虫,小迷虫到现在都没告诉他为什么,多蹭几次饭再说吧,啊哈~~~
5、导出资料
那如果是别人的电脑,不方便修改或者清除人家的电脑密码,那么我们只需要导出需要用到的文件即可。
①、同样进入PE系统桌面,打开“此电脑”,进入C盘,找到“用户”文件夹进入:
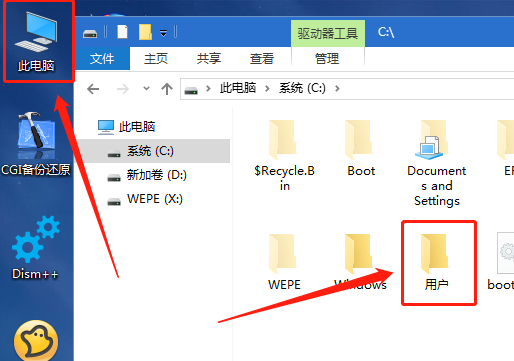
②、找到自己的用户名,小迷虫的电脑用户名是admin:
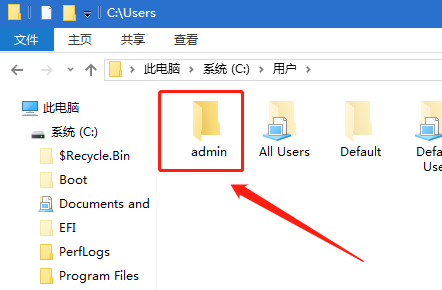
③、就以电脑桌面的资料文件演示,打开“桌面”文件夹:
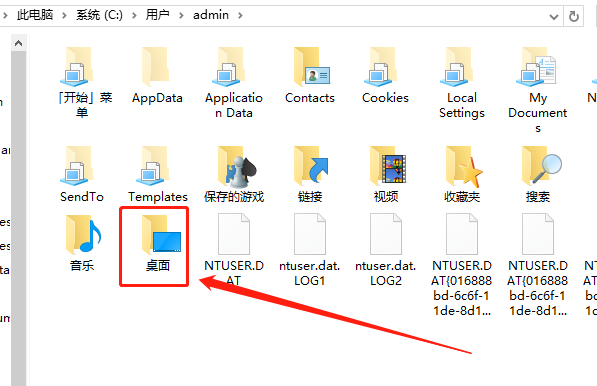
④、嗯,这就是电脑桌面的资料:
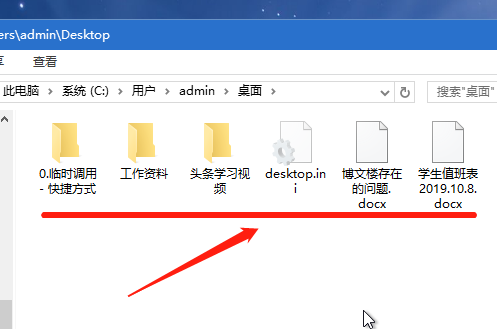
将所需要的资料,拷贝导入U盘里面,就可以了,不需要修改或清除别人电脑的密码。
当然,不仅仅是电脑桌面的资料文件,别的盘里面的资料也可以这样导出到U盘的。
怎么样!用PE系统破解密码,是不是忒也简单,你学会了吗?
三、安全模式法
这个方法,相比较上面的PE系统法,稍微有点难度,而且也仅适用于win7系统,另外成功率只有可怜的50%。
不过作为一种方法,如果手头没有启动U盘,也不失为一种操作方法,多学一样总是没错的。
下面详细图解具体方法:
1、重启电脑,狂按F8,出现高级启动选项,通过上下方向键,选择“带命令提示符的安全模式”并回车:
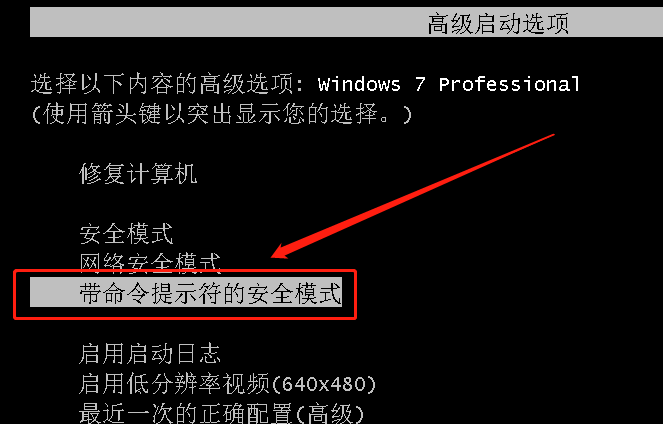
2、稳住,不要头晕,静待走完即可:
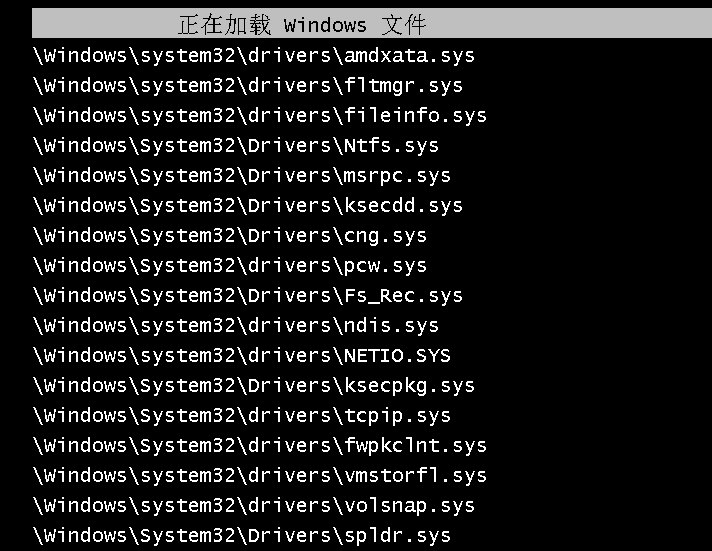
3、出现如下画面:
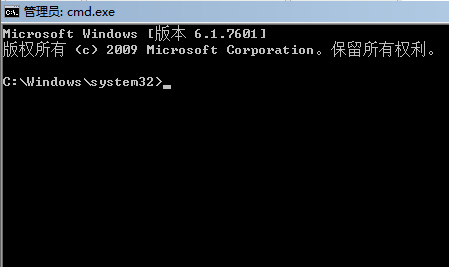
4、在这里输入:“net user Smile /add”,然后回车,正常情况会提示“命令成功完成”:
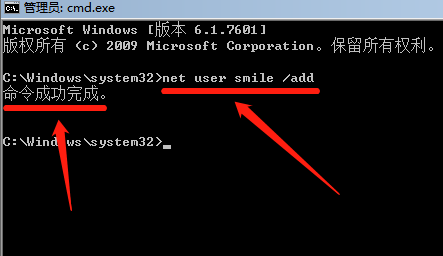
5、没有完呢,接着输入“net localgroup administrators Smile /add”并回车:
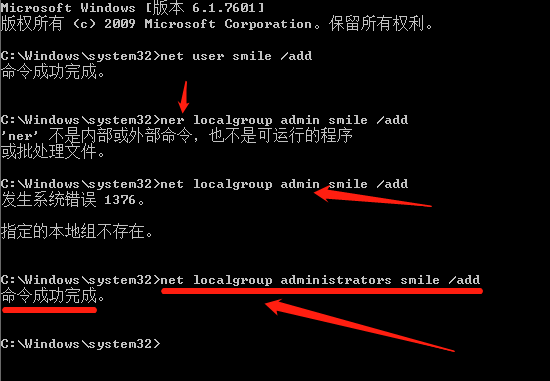
这里注意可不要输错了,小迷就错了2次,正常情况会提示,命令成功完成。
6、也还没完,继续输入“shutdown /r /t 5 /f”并回车:
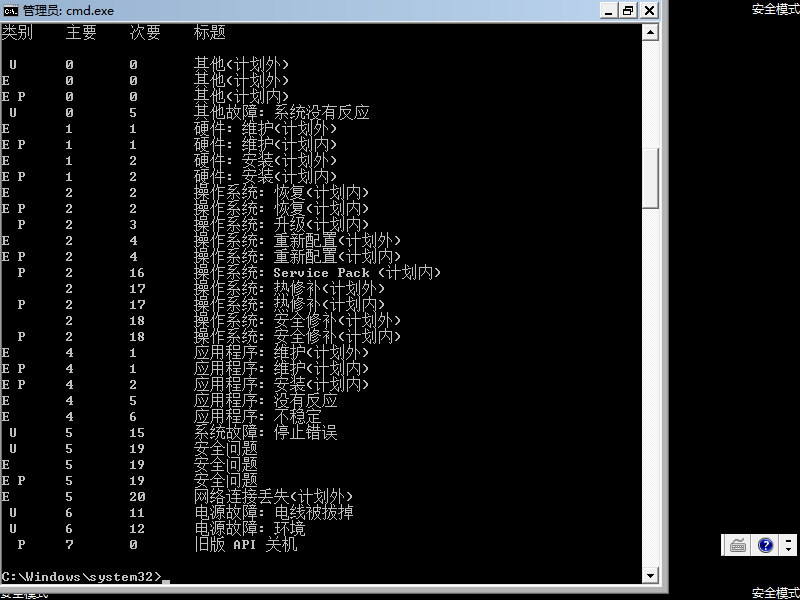
7、重启电脑,发现多了一个账户,就是我们刚才建立的新账户,点击进入系统:
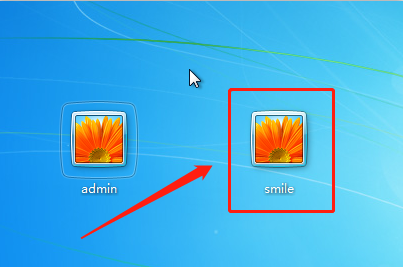
这样密码就清除掉了,注意这种方式,只能清除密码,不能修改,而且还必须新建一个账户。
所以还是PE系统法,最简单好用,而且没有这么难。
四、写在最后
其实,PE系统的方法,现在是最流行的,也是最简单好用的,功能非常强大,所以大家可以手头备一个启动U盘,一旦电脑发生故障,就可以排上用场,自己动手丰衣足食,不求人。