如果您有幸在假期获得一部新iPhone 13,我们为您提供了一系列有用的提示和技巧,可以帮助您充分利用新设备。

首先,如果您完全不熟悉iPhone,我们有一长串关于如何使用iPhone和iOS 15的基本技巧。
新 iPhone 的提示和技巧
除了基础知识之外,这里还有很多10条有关新iPhone的有用提示:
1. 检查您的iPhone保修
如果您需要维修、想为您的新 iPhone获取AppleCare +,或者只是想查看您的保修状态和可用的服务,您可以直接在您的设备上进行。
- 打开应用程序。
- 点击“通用”。
- 点击“关于”。
- 点击“有限保修”或“AppleCare+”以查看您的设备状态。
如果您有 AppleCare+,该部分将标有 AppleCare+ 并让您知道您的AppleCare到期日期。如果你不这样做,它会说“有限保修”,它会在到期时通知你。
AppleCare+的有效期为两年或无限期(如果您每月或每年续订),并且只要您支付免赔额,它就会涵盖制造商问题和每年两次意外损坏事件。如果您容易发生事故,并且希望确保在手机跌落或以其他方式损坏时可以获得负担得起的修复,这通常是一个好主意。

有限保修是Apple的制造商保修,在您购买iPhone后持续一年。它使您有权针对任何制造问题获得硬件支持,并提供一年的聊天和电话支持。
有了有限保修,一旦那一年结束,您的“iPhone”就会被视为不在保修范围内。如果您在购买手机时没有购买AppleCare+并想获得它,那么您就要有60天哪有时间这样做。
2. 自动安排低功耗模式以节省电池
使用Shortcuts应用程序,您可以创建一个自动化,使低电量模式以特定的电池百分比自动开启,因此您无需手动打开它。
- 打开快捷方式应用程序。
- 点击“自动化”。
- 点击“+”按钮。
- 点击“创建个人自动化”。
- 向下滚动到“电池电量”。
- 点击所需的参数。选项包括“等于 x%”、“高于 x%”和“低于 x%”。您需要为此快捷方式使用“低于”或“等于”。
- 使用滑块选择特定百分比。
- 点击“下一步”。
- 点击“添加操作”。
- 搜索“低功耗模式”。
- 点击“设置低电量模式”。
- 点击“下一步”。
- 如果您希望iPhone在打开低电量模式之前询问您,请激活“运行前询问”开关。如果没有,请将其关闭。
- 点按“完成”。
从那里,只要您的“iPhone”达到您为低功耗模式设置的阈值,您的快捷方式就会运行。您可以在快捷指令应用的自动化部分调整设置。
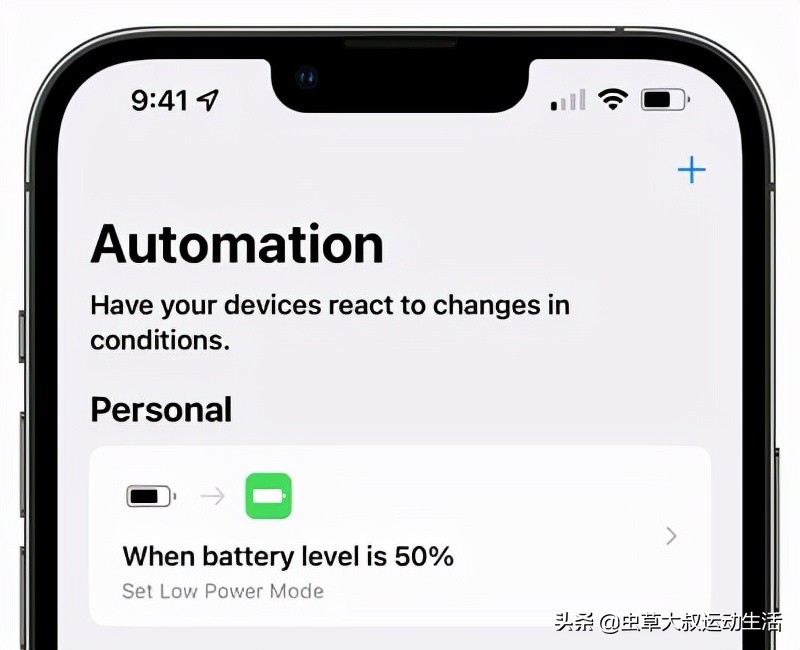
如果您想将低电量模式设置为在特定时间开启,请按照上述步骤操作,但使用“时间”作为第一个参数,选择一个时间,然后按照步骤8到14操作。
低电量模式旨在减少后台进程以在您的 iPhone 电池电量不足时延长电池寿命,当电池电量低于 20% 时,您的 iPhone 将自动显示低电量模式弹出建议。使用 Shortcuts 应用程序创建低功耗模式自动化是一种在电池电量较高时开启低功耗模式的有用方法。
3. 自定义您的 Safari 开始页面
您可以更改 Safari 开始页面上显示的内容,选择加入(或退出)“经常访问”、“与您共享”、“ Siri建议”等部分,此外您还可以选择自定义壁纸。
- 打开Safari。
- 打开一个新的空白页。
- 一直向下滚动到页面底部。
- 点击“编辑”。
- 切换您喜欢的部分。
- 如果您想为 Safari选择自定义背景,请切换“背景图像”。您可以从可用的Apple设计的背景中进行选择,也可以通过点击“+”按钮使用您自己的照片。
- 如果您希望在登录iCloud的所有设备上使用相同的起始页,请打开页面顶部的“在所有设备上使用起始页”。
- 完成自定义后,点击右上角的“X”按钮。
您可以打开或关闭的选项包括收藏夹、经常访问、与您共享、隐私报告、Siri建议、阅读列表和iCloud标签。
4. 改变你的 Safari 设计
Apple尝试在iOS 15中引入经过大修的Safari设计,带有浮动选项卡和合并选项卡栏和URL 栏的界面,但这些变化没有得到很好的接受,Apple 最终恢复到标准的iOS 14 Safari设计。
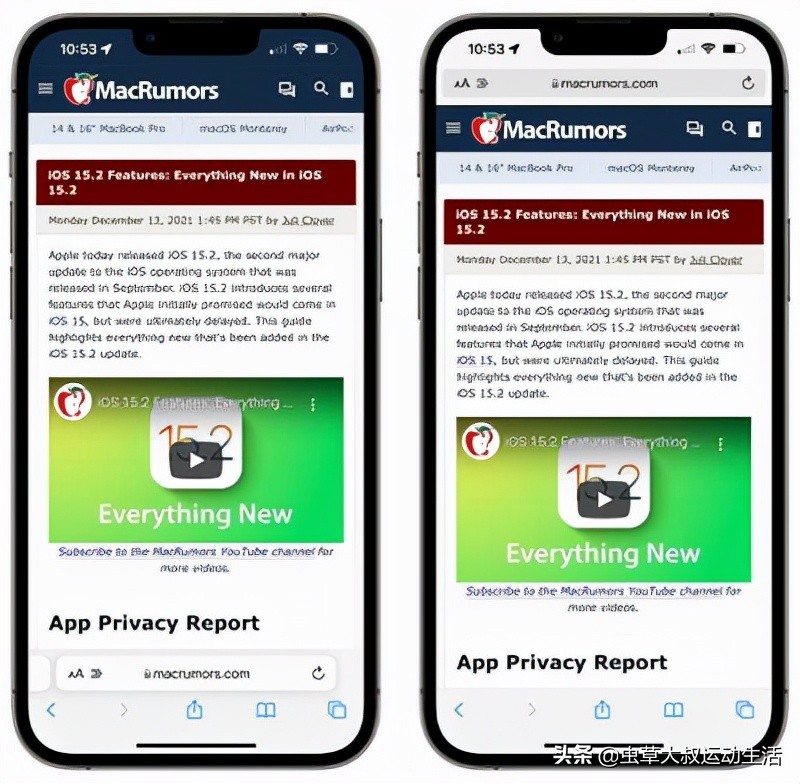
底部的 Safari 标签栏(左),顶部的 Safari 标签栏(右)
不过,新的Safari设计仍然存在残余,您可以选择将Safari标签栏移动到Safari界面的底部,并且您可以选择激活“允许网站着色”,该功能混合了位于顶部时带有 URL 栏的网站。
- 打开设置应用程序。
- 向下滚动到Safari。
- 在选项卡下,位于Safari窗口底部的选项卡栏选择“选项卡栏”选项。为顶部栏选择“单个标签”。
- 如果您想在使用顶部栏时具有颜色混合功能,请切换“允许网站着色”,如果您想在水平握持iPhone时看到打开的标签,请选择“横向标签栏”。
请注意,“允许网站着色”是使用顶部栏时显示的一项功能。当您向下滚动页面以获得更无缝的外观时,它会导致URL栏改变网站的背景颜色。
提示:您还可以在 Safari 本身的顶部和底部导航栏之间切换。只需点击 URL 栏中的“Aa”图标,然后选择“显示底部标签栏”或“显示顶部地址栏”。
5. 重新排列主屏幕页面
如果您想重新排列包含应用程序的各种主屏幕页面,您可以快速轻松地进行。
- 按住“主屏幕”上的空白区域进入“微动模式”,其中应用程序图标会轻微摆动。
- 点击页面底部的一排点。
- 您的“主屏幕”页面将显示在网格视图中。将手指放在一个页面上并拖动它以将其移动到相对于其他页面的新位置。
- 按照您想要的方式创建页面后,点击右上角的“完成”。
提示:您还可以使用此界面删除“主屏幕”页面。在网格视图中,点击要删除的页面下方的复选标记,然后点击减号 (-) 图标将其删除。
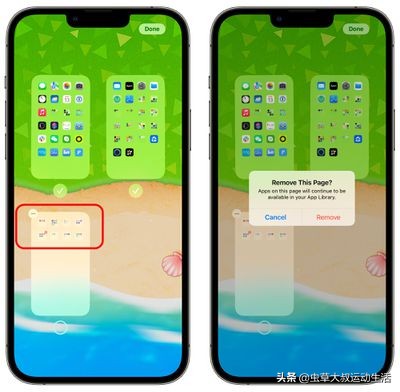
6. 在密码中存储两步验证码
为该功能可用的任何在线帐户设置双因素身份验证是一个好主意,并且在“iOS 15”中,您不再需要单独的验证码应用程序(如Google Authenticator或Authy)来存储一次性密码。双因素身份验证代码(或一次性密码)是您登录网站时使用的辅助密码,这些代码每30秒重新生成一次,这使您的帐户更难以被攻破。
Apple 现在有一个内置功能,可以在你的“iCloud”钥匙串密码旁边存储两步验证码。添加代码的方法如下:
- 打开设置应用程序。
- 向下滚动到“密码”。
- 如果您要为已存储在 iCloud钥匙串中的登录名和密码添加双因素代码,请搜索您要查找的条目。否则,点击“+”按钮添加新登录。
- 在访问您感兴趣的帐户的登录名和密码或添加新详细信息后,点击“设置验证码”。
- 为您启用双因素验证的网站或帐户启动双因素身份验证过程。
- 对于许多服务,您会获得一个二维码,您可以扫描该二维码以设置双因素身份验证,但这确实需要两台设备。如果您有要扫描的二维码,请点击“扫描二维码”选项。或者,点击“输入设置密钥”并输入您从网站上提供的号码。
- 扫描二维码或输入设置密钥后,登录将自动更新验证密钥。
设置完成后,只要您需要使用该网站或服务的一次性密码验证您的身份,就可以使用密码应用程序中的验证码。如果您按住验证码,您可以复制它,然后将其粘贴到需要它的站点中,如果您启用了iCloud钥匙串,它将在您的设备上自动填充。
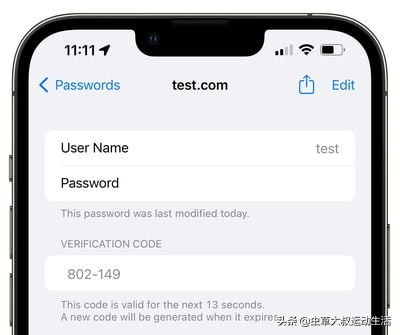
您需要为每个使用双因素身份验证的网站单独设置。
提示:如果您在iPhone上的网站上设置双因素身份验证,当您看到QR码时,请用手指长按它。您将看到“在密码中添加验证码”选项,如果您点击它,您可以自动将两步验证添加到您的站点登录中,而无需扫描二维码。
7. 使用iCloud Relay最大化您的隐私并隐藏我的电子邮件
iOS 15 通过减少公司跟踪您的在线行为的方式,使网络浏览和发送电子邮件更加安全。例如,iCloud Private Relay会隐藏IP地址和位置等个人信息,这些信息可用于跟踪您在不同网站上的浏览情况。iCloud Private Relay在后台工作(如果您想知道如何操作,我们有指南)并且它确实需要一个付费的iCloud帐户,每月价格为 0.99 美元及以上。
按照以下步骤确保您已打开iCloud Private Relay:
- 打开设置应用程序。
- 点按您的姓名以打开您的Apple ID和 iCloud设置。
- 点击“iCloud”。
- 点击“私人中继”。
- 确保“私人中继”已打开。
隐藏我的电子邮件,它也需要一个付费的“iCloud”帐户,它允许您为每个站点创建不同的电子邮件地址,因此如果您开始从与之交互的人那里收到垃圾邮件或其他不需要的内容,您可以禁用它们。隐藏我的电子邮件临时地址全部转发到您的主要 Apple 电子邮件地址,并且可以轻松管理。
您可以通过两种方式使用“隐藏我的电子邮件”。如果您安装了iOS 15.2或更高版本,它就像打开邮件应用程序并撰写电子邮件一样简单。在发件人字段中,点击 ,然后选择“隐藏我的电子邮件”以自动生成一个随机地址,该地址将转发到您的收件箱。
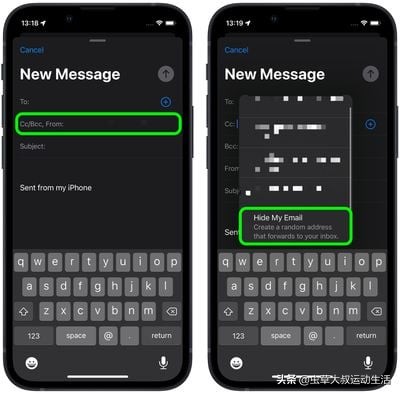
或者,请按照以下步骤操作:
- 打开设置应用程序。
- 点按您的姓名。
- 点击“iCloud”。
- 点击“隐藏我的电子邮件”。
- 点击“+创建新地址”按钮。
- 为您的“隐藏我的电子邮件”地址选择一个标签。
- 点击“下一步”,然后点击“完成”,您随机生成的电子邮件地址就可以使用了。
设置应用程序中的这个隐藏我的电子邮件界面也是您可以管理您创建的所有临时电子邮件地址的地方。您可以随时停用任何临时电子邮件地址,拥有该电子邮件地址的公司或个人将无法再与您联系。
提示:您可以按照我们的隐藏我的电子邮件教程更改隐藏我的电子邮件地址转发的电子邮件地址。
8. 使用Siri分享内容
Siri在iOS 15中更加智能,提高了上下文感知能力,个人助理现在可以识别您屏幕上的内容并与其他人分享。
- 打开您想分享的内容,例如Apple Music歌曲。
- 说“嘿Siri”以激活Siri。
- 说“与 [person's name] 分享这个。”
届时,Siri将确认您的请求并询问“您准备好发送了吗?” 只需回复“是”即可发送内容。
如果您尝试分享一些自然无法分享的内容,Siri会截取屏幕截图并发送。例如,如果您在天气应用程序中并要求 Siri与某人分享,Siri将捕获屏幕截图并将其发送。
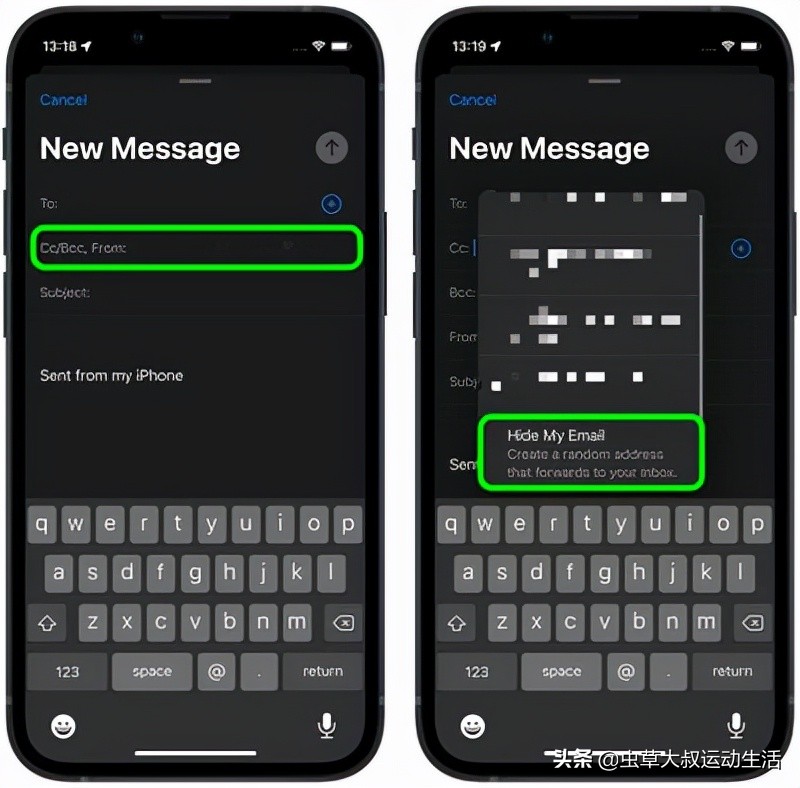
Siri共享功能适用于Apple Music、播客、Apple新闻、地图、Safari中的网页、照片应用程序、消息等。
9. 更好地控制微距模式(专业型号)
在iPhone 13 Pro的机型有一个新的宏功能启用由超宽相机,但由于它会自动打开默认情况下,它可以是恼人。有时,当您将相机镜头靠近物品时,即使您不希望微距模式也会激活。
Apple在iOS 15.2中添加了一个开关,让您可以通过在相机应用程序中打开和关闭微距模式来手动控制微距模式。激活方法如下:
- 打开设置应用程序。
- 向下滚动并点击“相机”。
- 切换“宏控制”。
开启微距控制后,当你去拍照并将iPhone靠近物体时,你会看到一个黄色圆圈,里面有一朵花,表示微距模式已打开。要禁用它,只需点击图标。
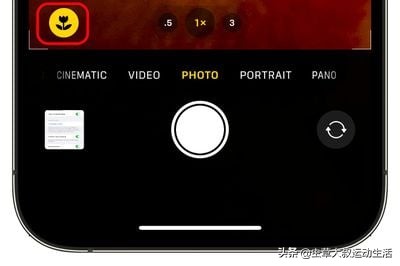
微距模式开启
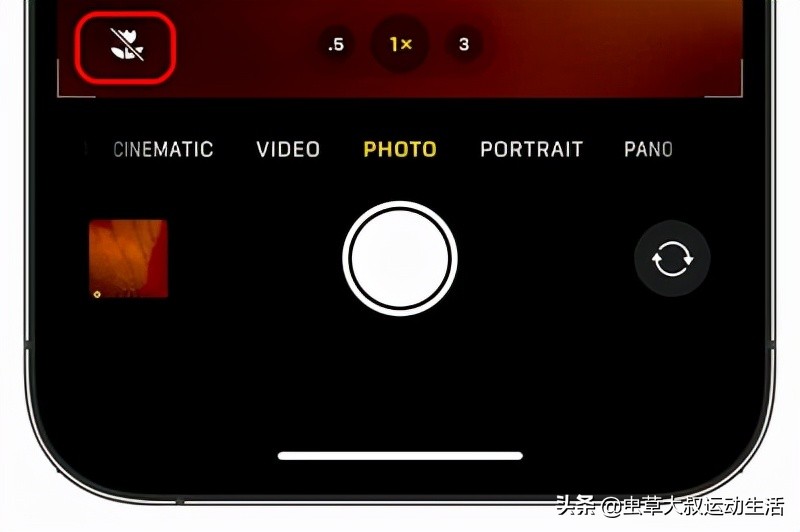
微距模式关闭
要使用此宏控制切换,您需要安装iOS 15.2或更高版本,因此请确保您已更新iPhone。
10.打开照片风格以获得独特的照片外观
Apple为iPhone 13添加了新的智能滤镜,因此您可以更改照片的整体外观。这些摄影风格是可调节的滤镜,可以在不影响肤色的情况下在图像的某些区域静音或增强颜色。
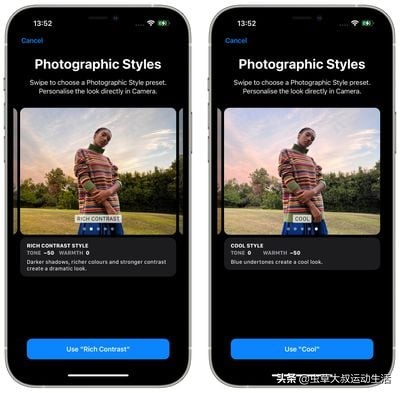
可以直接在相机应用程序中访问摄影风格。
- 打开相机应用程序。
- 选择标准照片模式。
- 点击相机应用程序顶部的向下小箭头,进入不同的相机设置。
- 点击“摄影风格”图标,它看起来像一排三个方块。
- 轻扫预设并选择您最喜欢的。您可以在“相机”应用中实时查看结果。
- 使用“色调”和“温暖”滑块调整外观,直到达到您想要的位置。
- 使用快门按钮拍摄照片。
您设置的摄影风格将保持活动状态,直到您选择另一种或返回标准风格。