Win11c盘满了会导致电脑运行变慢,有的时候是因为C盘分区容量太小,有的是因为使用久了C盘的临时文件太多,还有一种是因为装了太多的软件,占用了不少的空间,所以针对这些问题有几种不同的处理方法,你可以学习起来。
Win11 C盘扩容教程
方法一:使用磁盘管理扩大C盘空间
Windows系统内置的磁盘管理可以帮助你管理你的磁盘,包括扩展卷、缩小卷、格式化分区等。通过磁盘管理可以扩展win10分区,但是首先需要得先删除相邻的分区,然后再使用“ 磁盘管理”中的“扩展卷”功能。
1、打开磁盘管理。(键盘按下组合键WIN+R,输入“ diskmgmt.msc”,或右键左下角的开始按钮,然后选择“磁盘管理”。)
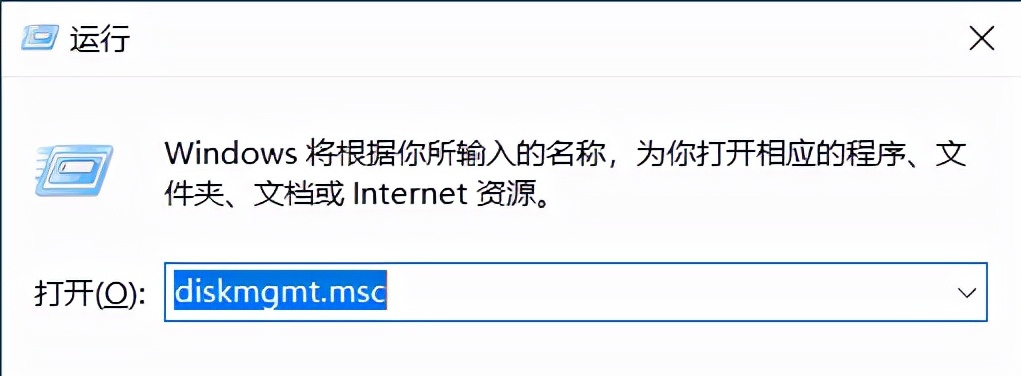
2、找到并删除要合并的分区例如,要将D盘合并到C盘,需要删除D。右键单击D,然后选择“删除卷”。
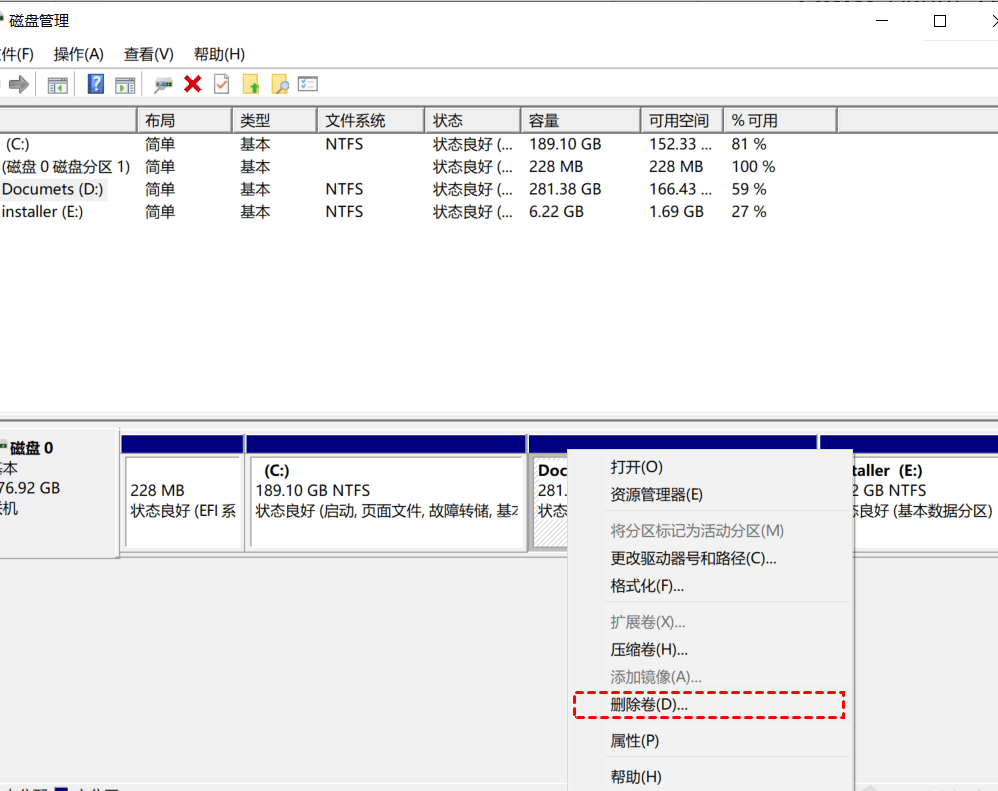
3、接下来,右键单击要合并到的分区,然后选择“扩展卷”选项。
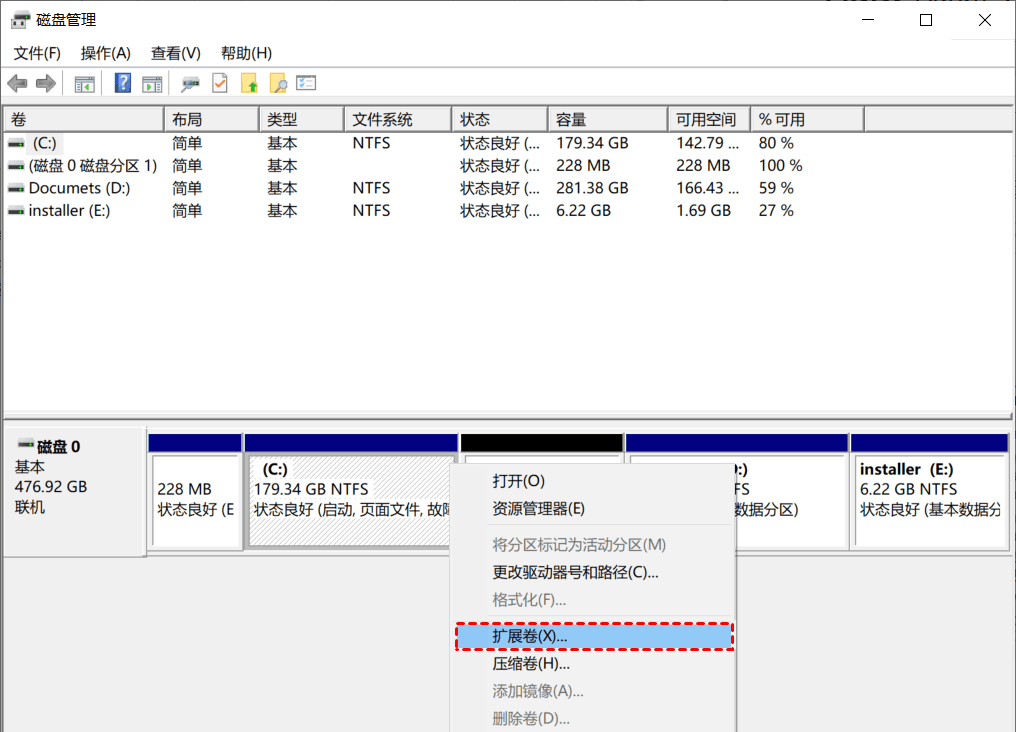
4、按照扩展卷向导,接受默认选项以合并Windows 10中的两个分区。
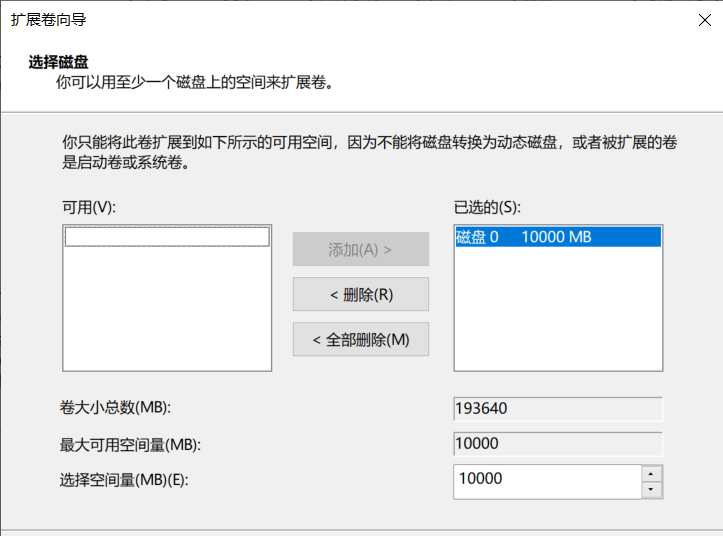
使用磁盘管理器的弊端你可能已经发现了,在未分配空间与你要操作的分区相邻时扩展卷才可用,不然就只有通过删除相邻分区的方式来实现C盘扩容。
方法二、 使用diskpart扩展C盘
Diskpart 是一个 Windows系统自包含实用程序,它通过脚本或直接输入命令运行命令行来处理磁盘、分区或卷。简单地说,要放大c盘,需要在diskpart命令中输入“list volume”、“select volume c”和“extend”即可。但是,仍有一些部分需要您注意。因此,我们详细列出具体步骤:
1、单击 Win+R 并在运行框中键入“diskpart”,然后按键盘上的 Enter。
2、键入“list volume”并按键盘上的 Enter 键以显示计算机上的现有卷。
3、键入“select volume c”并按键盘上的 Enter 键以选择到C盘。
4、键入“extend [size=n]”以将卷 c 扩展到大小为 n 的分区。
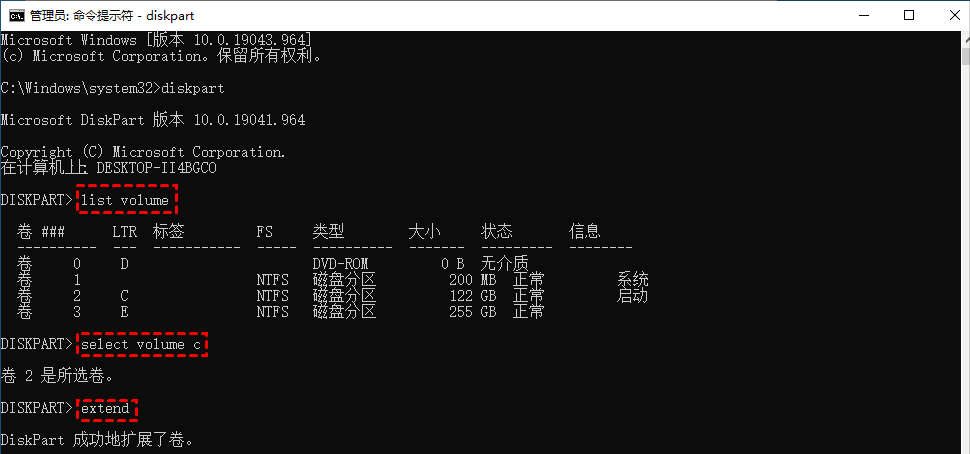
虽然用DiskPart扩展C盘看起来很简单,但实际上在Window操作系统中扩展(C)盘有一定的局限性。
◉ 只有待扩展分区右侧有相邻的未分配空间时,extend 命令才有效。
◉ 支持 NTFS 分区扩展。即 FAT32 或 exFAT 分区不能被放大。
◉ 命令窗口中不显示未分配的空间,因此您不知道是否有空间可以扩大。
◉ 操作不可撤销,错误操作可能导致数据丢失。
方法三:运行磁盘清理
解决空间不足的问题除了拓展空间也可以释放已用空间。你可以通过运行磁盘清理来释放你的空间。
1、 右键分区C,然后选择“属性“。
2、 在常规页面中,选择“磁盘清理“。
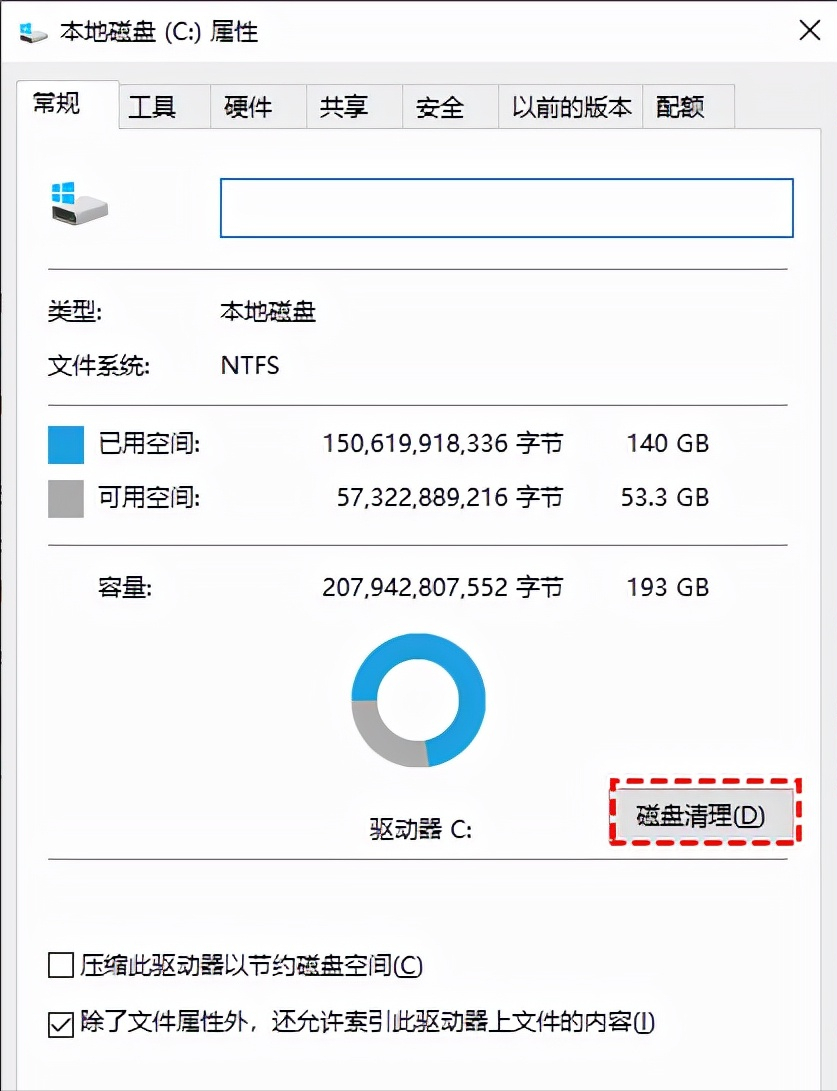
3、 推荐使用“清理系统文件”功能,这样可以清理一些不使用的系统文件,比如Windows.old文件夹。
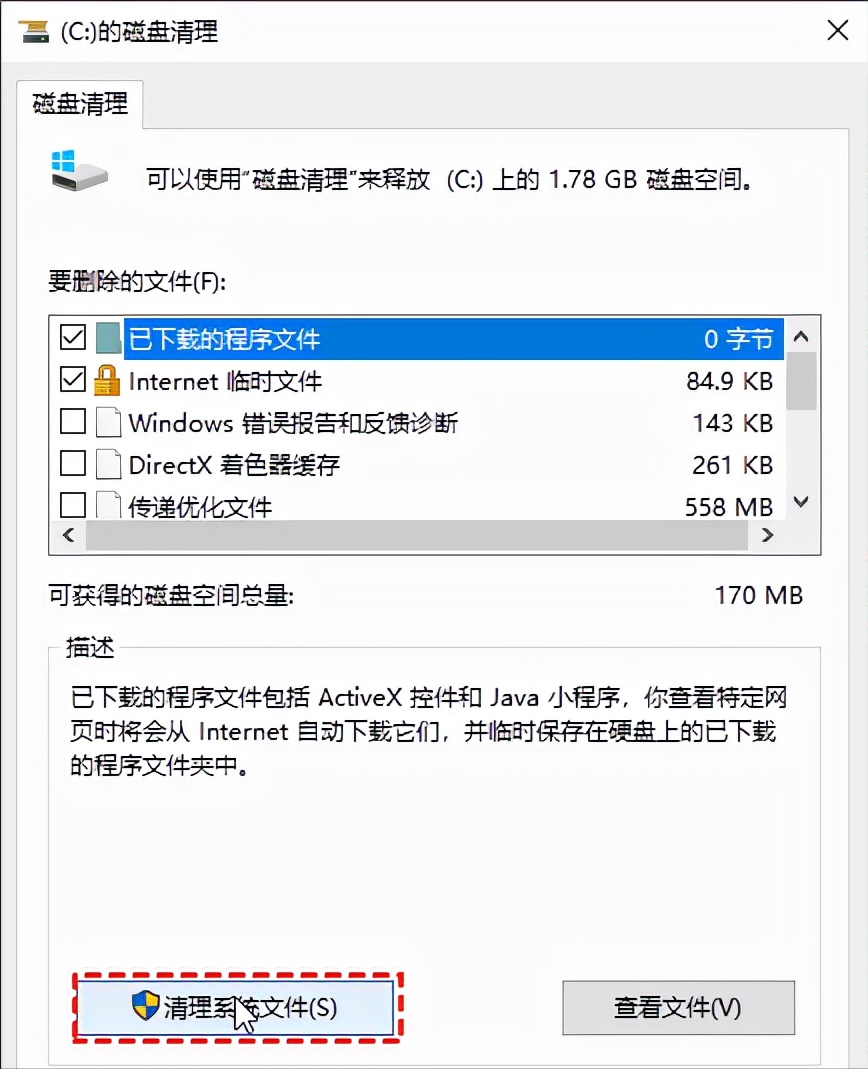
4、 在“要删除的文件”中,勾选需要删除的项目,点击下方的“确定”按钮,即可开始进行磁盘清理。
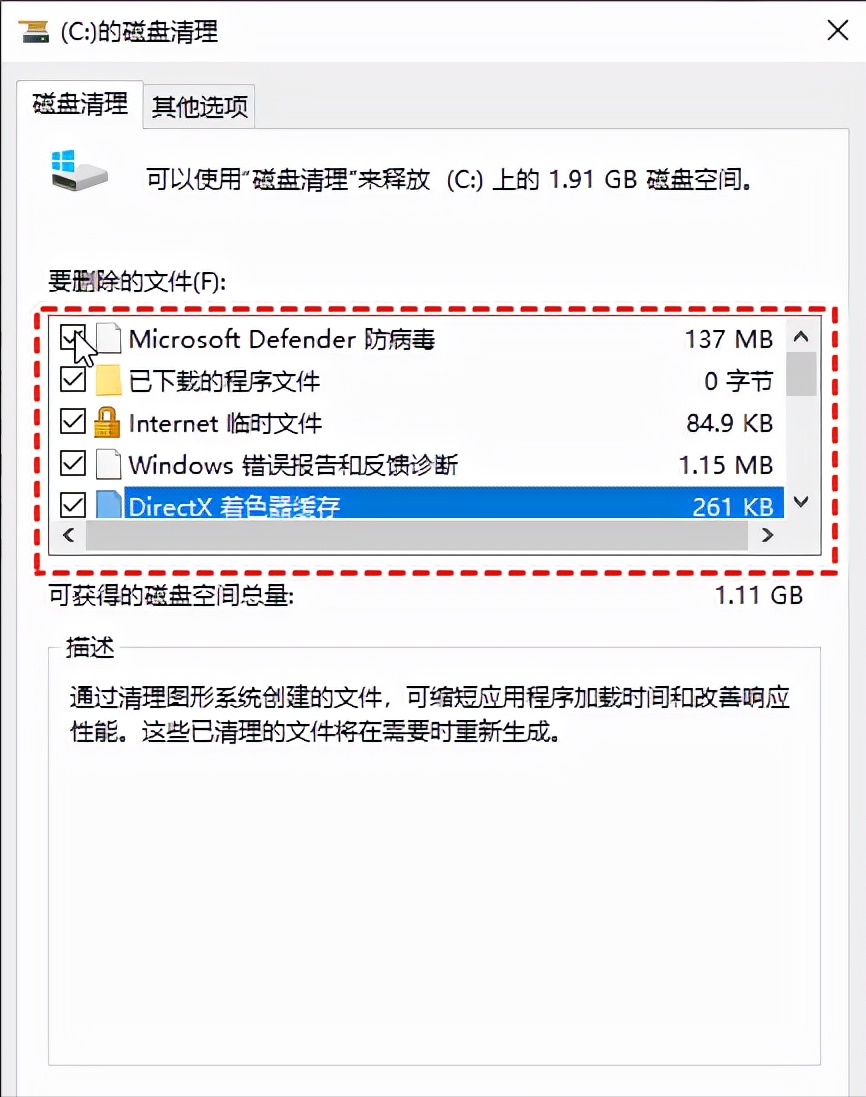
方法四: 卸载非必要程序
除了使用上述的方法外,也可以尝试使用控制面板的“删除程序“功能,卸载一些不使用的程序,这样就可以释放出一些空间以供使用。
1、 在Windows 10任务栏得搜索框中输入“控制面板“,然后点击“打开”。
提示: 如果以前使用过“删除程序”功能,那么也会在Recent显示出来,可快速进入该程序。
2、 点击“卸载程序”,将显示可以卸载得程序列表,找到想要卸载得软件,双击或右键选择“卸载”即可开始卸载程序。