U盘精灵制作工具如何安装电脑系统:
1,首先将u盘插入电脑。
2,关闭杀毒软件,鼠标双击打开小白一键重装系统。
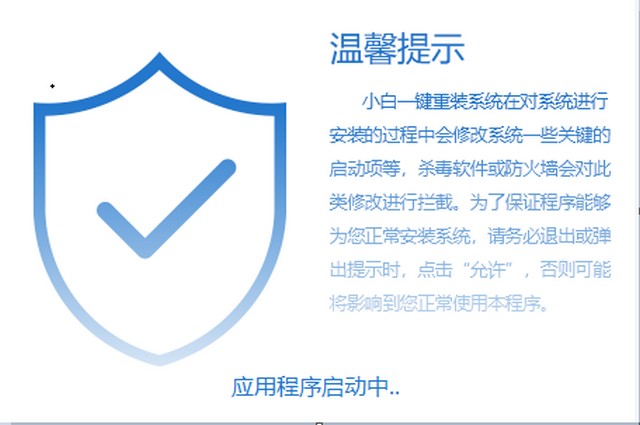
3,将界面切换到“制作系统”选项,这时我们可以看到小白已经是识别到u盘了的,直接点击“开始制作”。
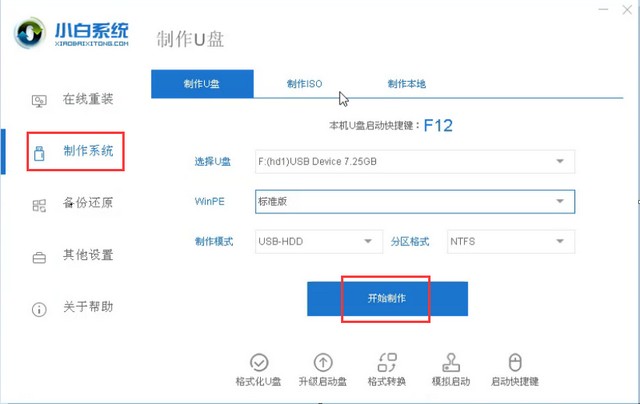
4,在这里用户可以勾选一个自己需要安装的系统版本,点击“下一步”。
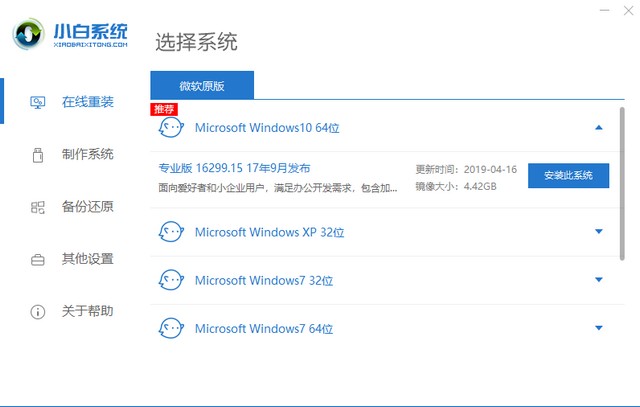
5,等待小白提示“启动u盘制作成功”后,即可直接拔出u盘。
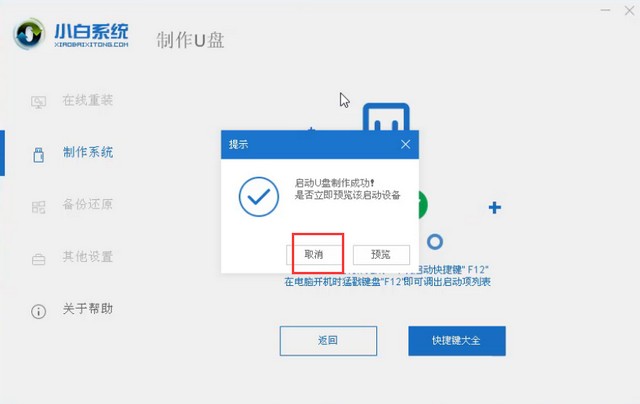
6,将u盘插入需要重装的电脑,并启动电脑。

7,在屏幕出现电脑品牌logo开机画面时,确认好进入BIOS设置的快捷键是什么后,然后快速断续的按启动快捷键进入快速启动菜单选择u盘启动项进入PE选择界面。
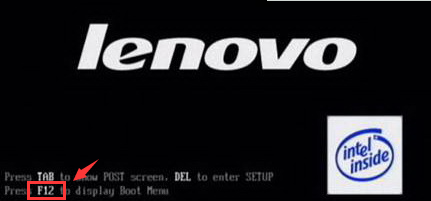
8,然后上下键选择“启动win10x64PE(2G以上内存)”按回车键进入。
9,打开小白装机工具,选择一个需要安装的系统版本点击“安装”。
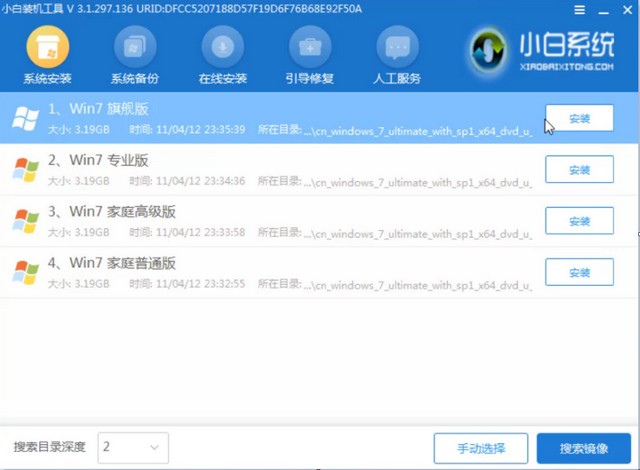
10,等待安装完成后,按照提示拔掉u盘,点击“立即重启”电脑。
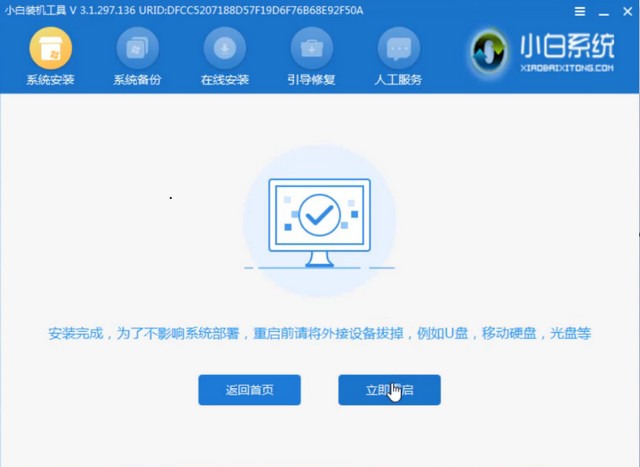
11,等待电脑重启完成后,直接进入系统桌面。
