iPhone手机我们每天都在用,之前有一位粉丝问我,如何给联系人设置来电头像显示,今天给大家安排!

一、来电显示小头像
1、打开手机上的通讯录,选择一位联系人,可以看到头像是备注名称的第一个字,我们点击右上角的【编辑】,然后再点击【添加照片】。
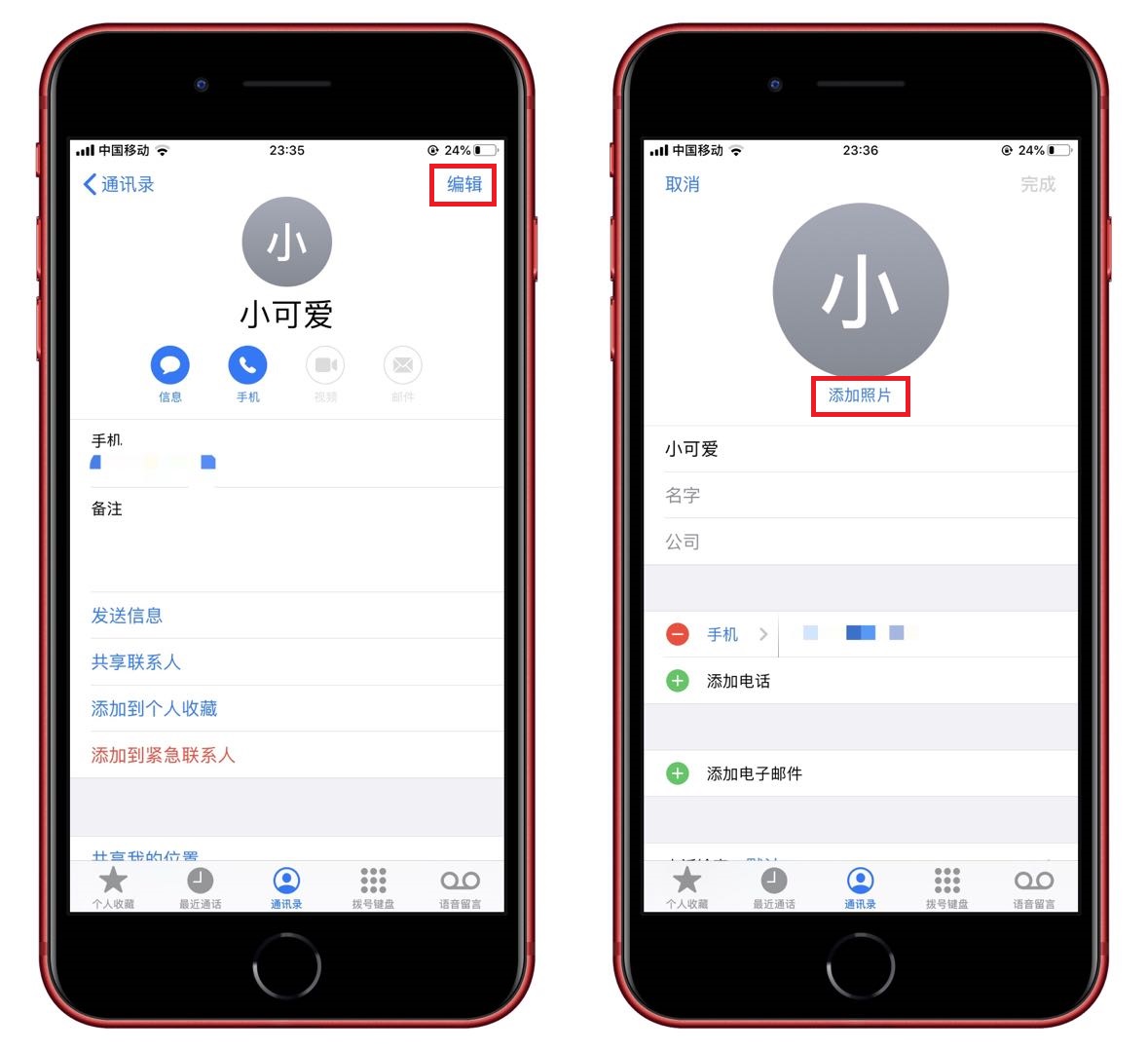
2、iPhone手机上会自带一些头像表情,比如:我选择一只“小老虎”作为头像,直接点击后可以选择各种姿势,接着再点击【下一步】。
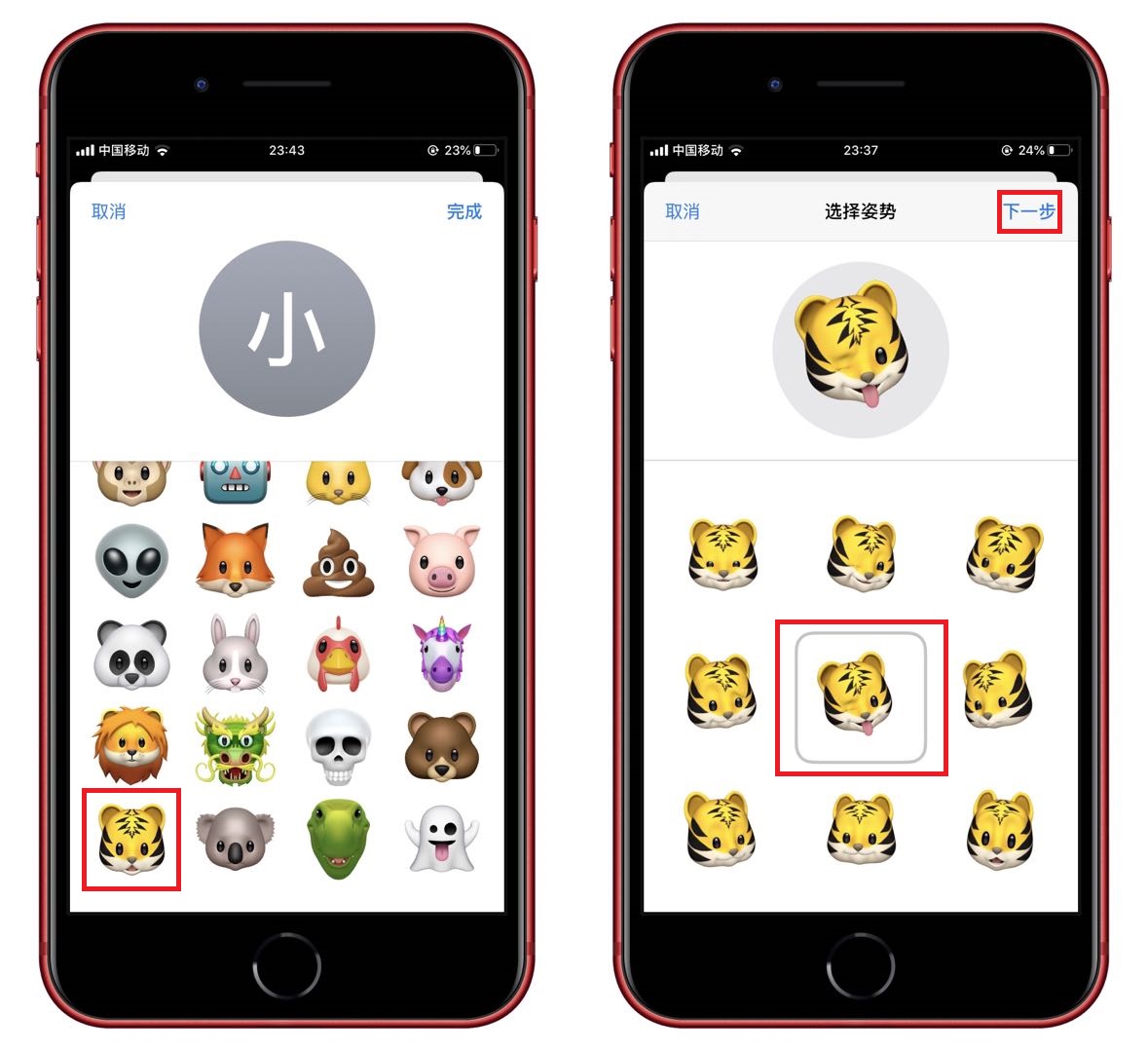
3、我们可以通过单指移动和双指缩放,来调整头像的位置大小,然后点击【选取】,接下来再选择背景颜色,那么我们就点击粉红色的吧。
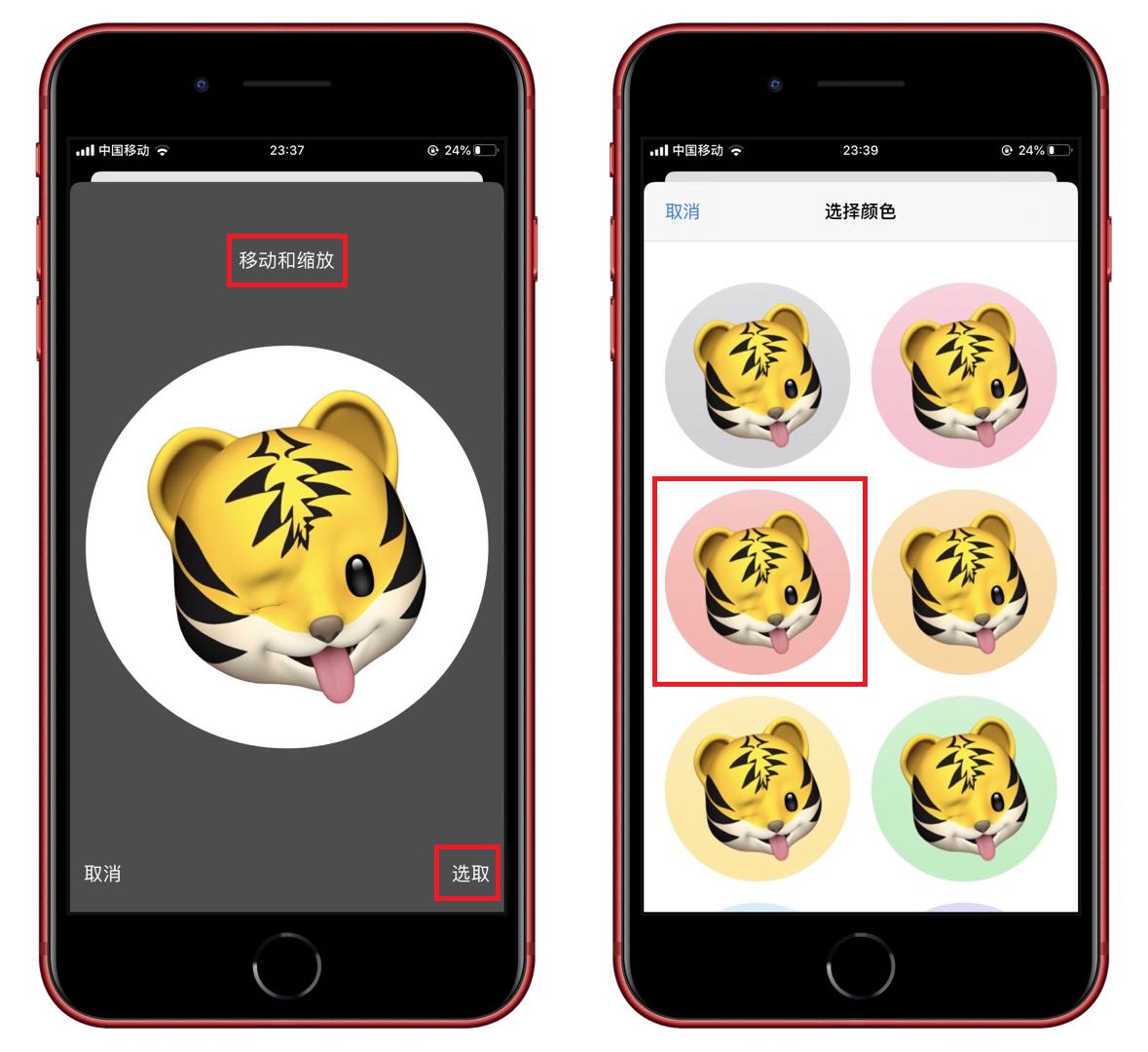
4、当头像添加成功后,可以先预览一下,如果你觉得不满意,可以继续点击【编辑】,还可以用照片做成头像,下面连续点击【完成】。
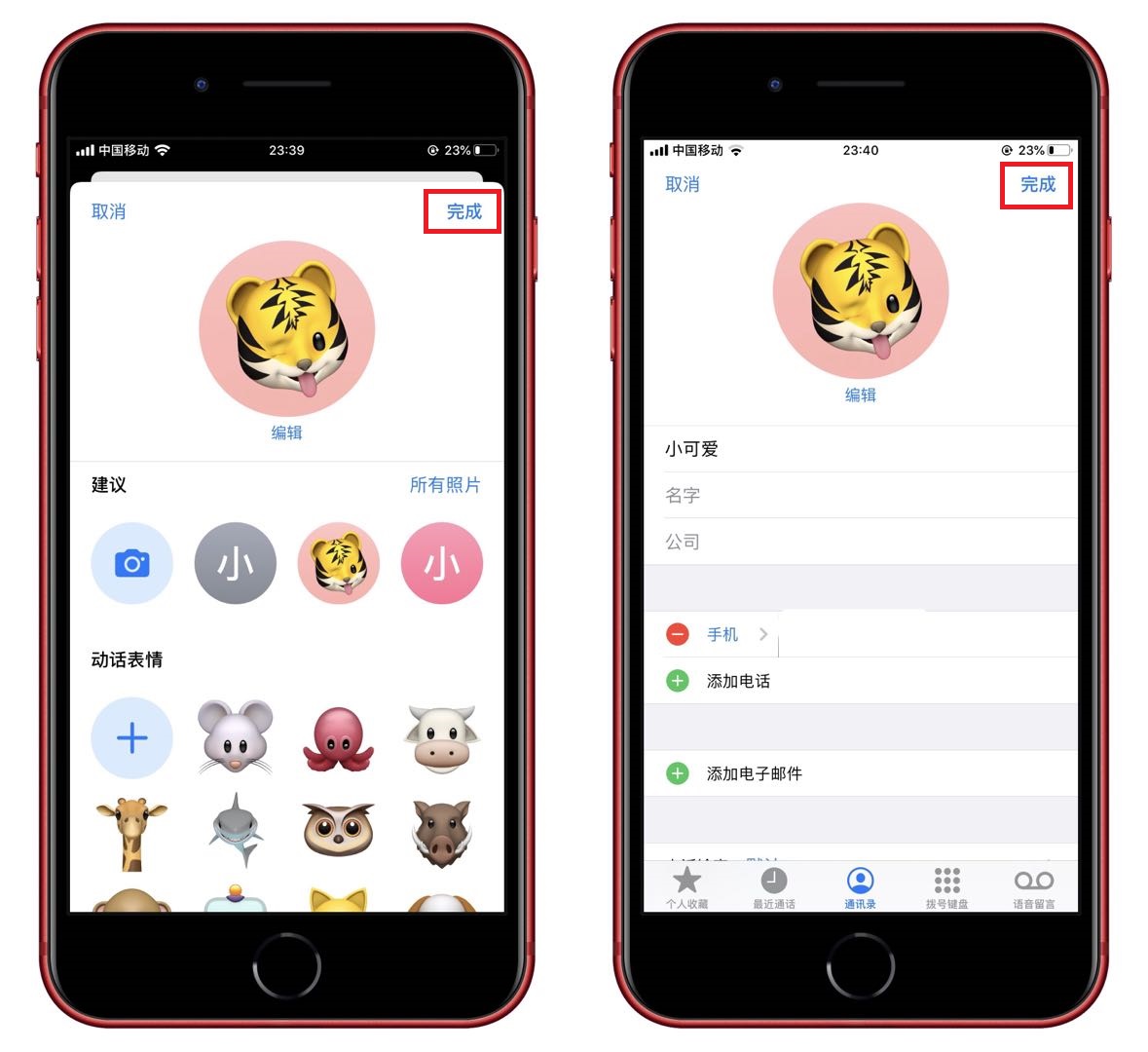
5、回到通讯录中,找到刚才设置的联系人,头像就变成“小老虎”了,以后这位联系人给你打电话了,你的iPhone界面就会显示小头像了。
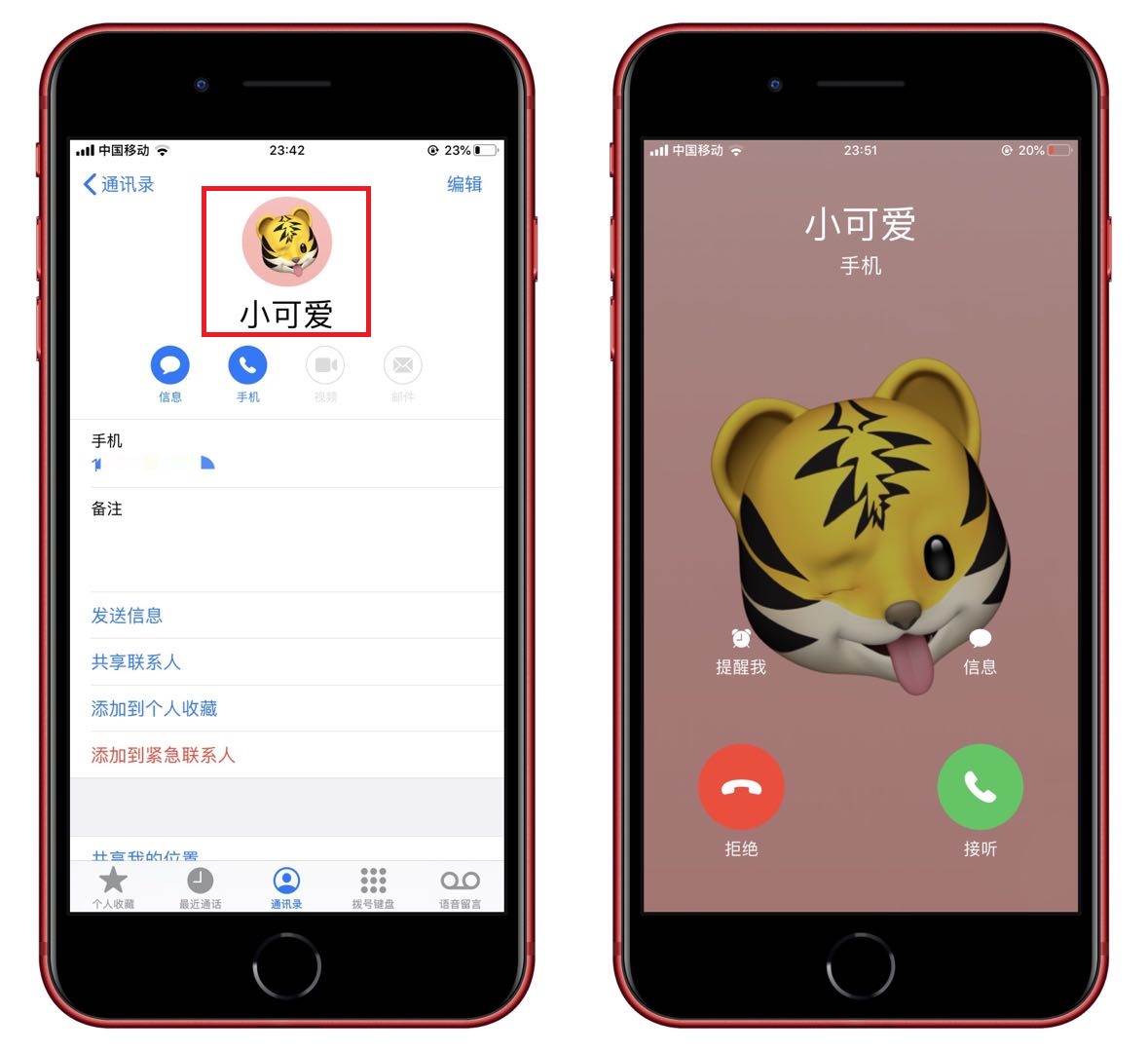
二、来电全屏显示
1、打开iPhone手机相册,找到一张需要设置为来电头像的照片,然后点击相册左下角的分享按钮,选择发送给【指定给联系人】。
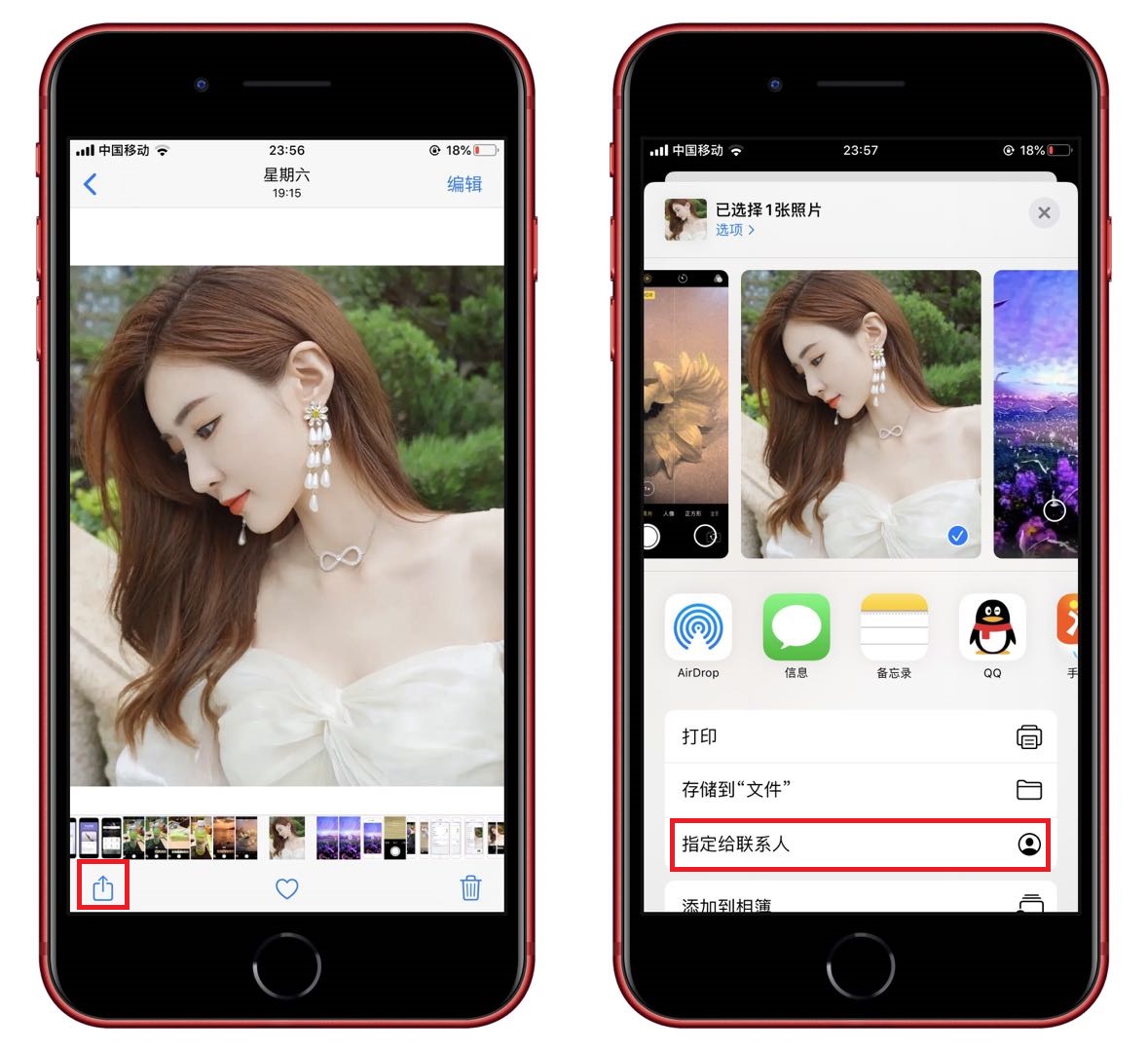
2、这时候将会自动打开通讯录,找到你需要设置的联系人,直接点击昵称就可以设置头像了,调整好合适的位置,点击【选取】。
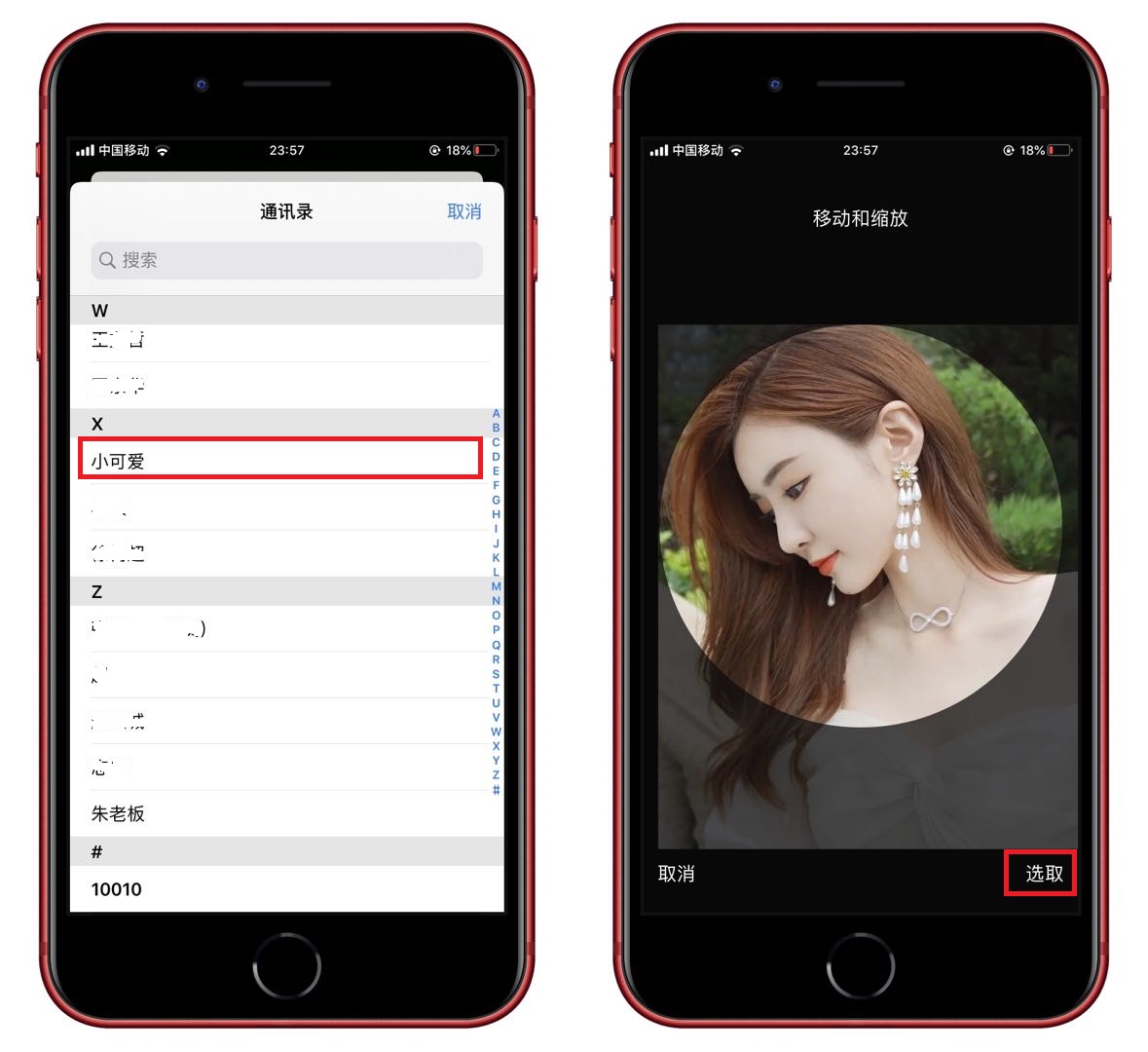
3、照片添加完成后,同样也是支持编辑的,点击右上角的【更新】,再次打开通讯录你会发现,这张照片就变成联系人的头像了。
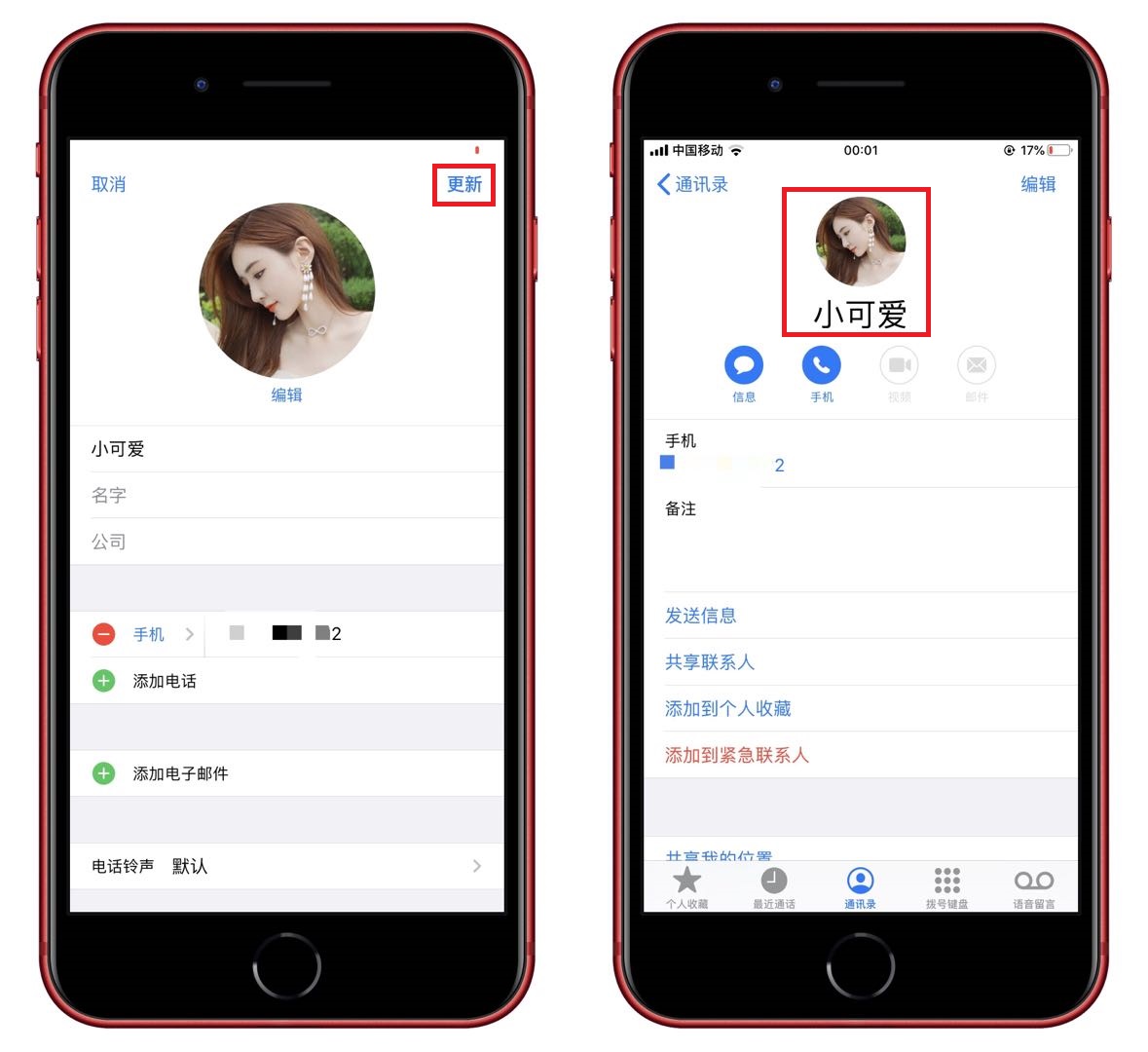
4、以后对方打电话过来,你这边就会全屏显示头像。左边是亮屏状态下的来电显示样式;右边是锁屏状态下的来电显示样式。
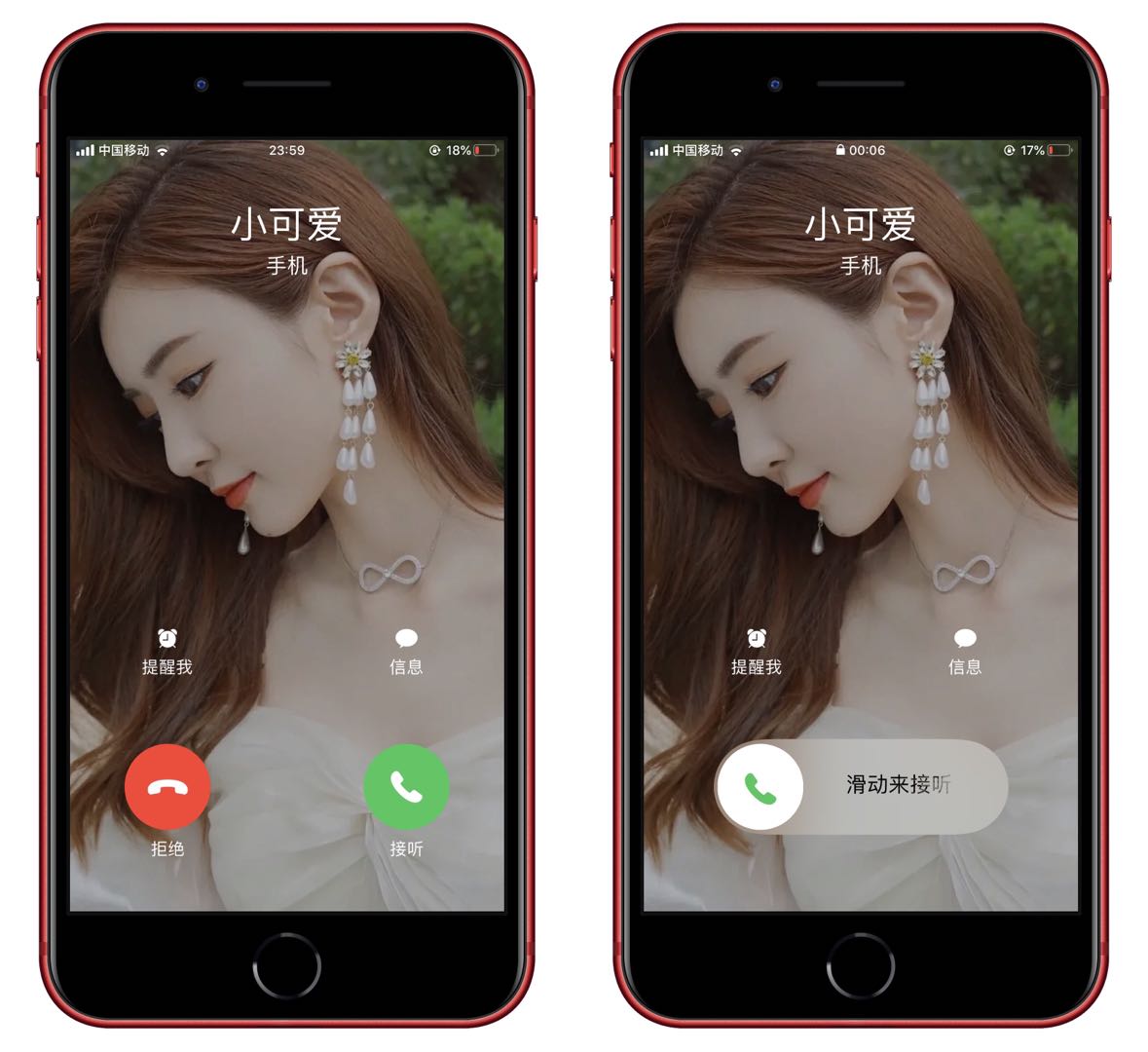
iPhone手机设置来电显示头像的两种方法,大家都学会了吧。你知道锁屏和亮屏状态下,为什么来电显示的样式不同吗?