使用笔记本电脑或台式电脑进行日常办公已经成为我们的日常工作习惯了,如果你的电脑是Win7系统的,那么你一定会遇到这样的一个问题,就是系统会时不时的联网检查是否有更新,一旦有更新的内容,就会联网进行更新,不仅占用了电脑的网络资源,还占用了电脑的磁盘空间。
而如果你平时的工作又比较的忙,电脑动不动就更新,会让我们在做其他事情时的网速变慢。而如果此时电脑有点小问题,需要进行重启,而此时系统正在更新它的内容,就连关机的过程中都在更新,如果此时有急事,会很麻烦。
那么如何才能够关闭Win7系统的自动更新功能呢?下面就跟着小编一起来学习一下吧,希望能够对大家有所帮助。
方法一:关闭Windows自动检查更新
第一步,打开你的Win7台式电脑或者是笔记本,然后在电脑的桌面上找到【计算机】图标,并按下鼠标的右键。此时就会弹出几个选项,我们选择【属性】功能。

第二步,此时电脑就会弹出控制面板中系统的界面。在此界面当中,我们找到左下角的【Windows Update】选项,并点击打开。
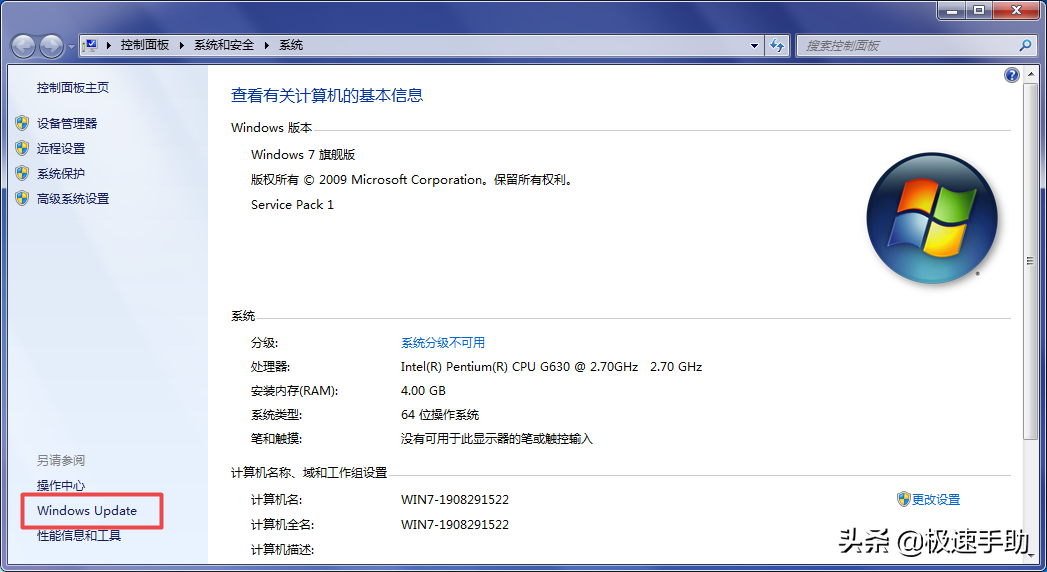
第三步,进入到Windows Update界面后,我们在界面的左侧位置上,找到【更改设置】选项,并点击打开。
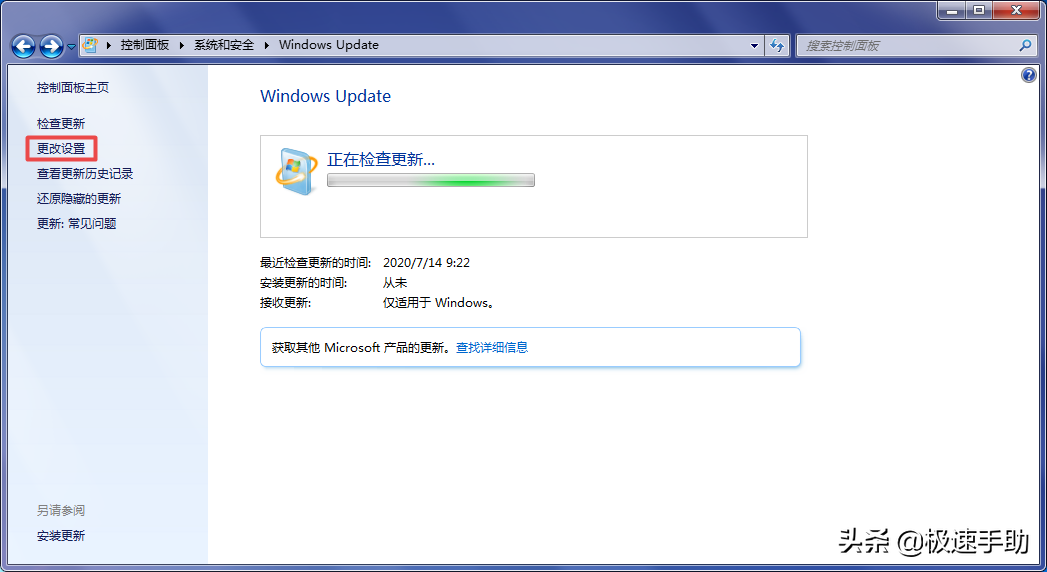
第四步,进入到Windows Update的更改设置界面后,我们找到【重要更新】选项,然后将此选项的下拉选项,选择为【从不检查更新】,最后点击【确定】按钮即可。
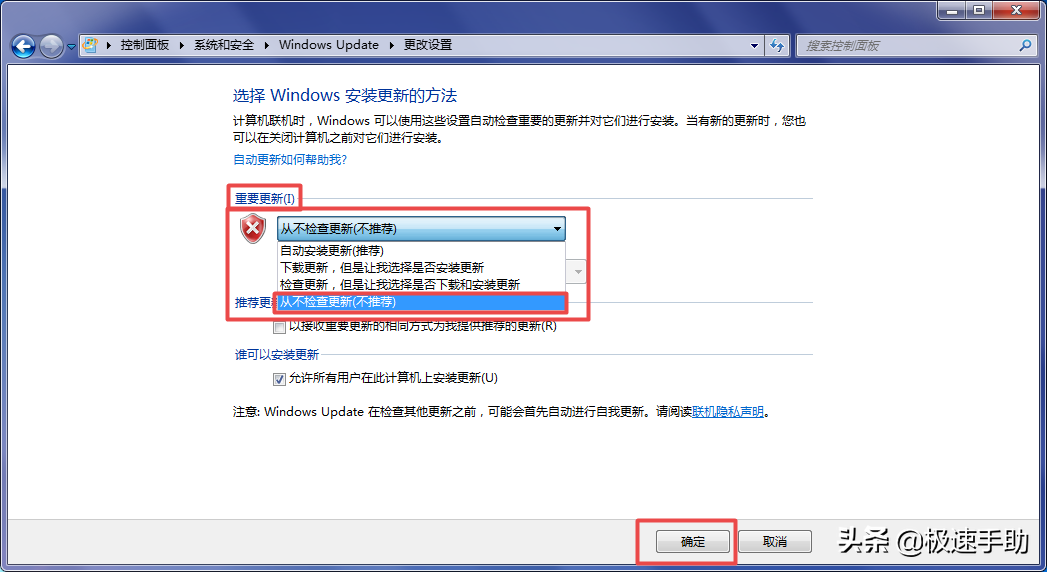
方法二:停止Windows Update自动更新服务
而除了上述的关闭Windows自动更新检查服务的方法之外,我们还可以通过直接关闭电脑上的Windows自动更新服务来实现关闭自动更新的需求,只需要禁用Windows自动更新功能就可以实现不进行系统更新的需求了。
具体操作方法如下:
第一步,点击电脑屏幕左下角的【开始菜单】图标,然后在弹出的界面右下角的位置点击【运行】。
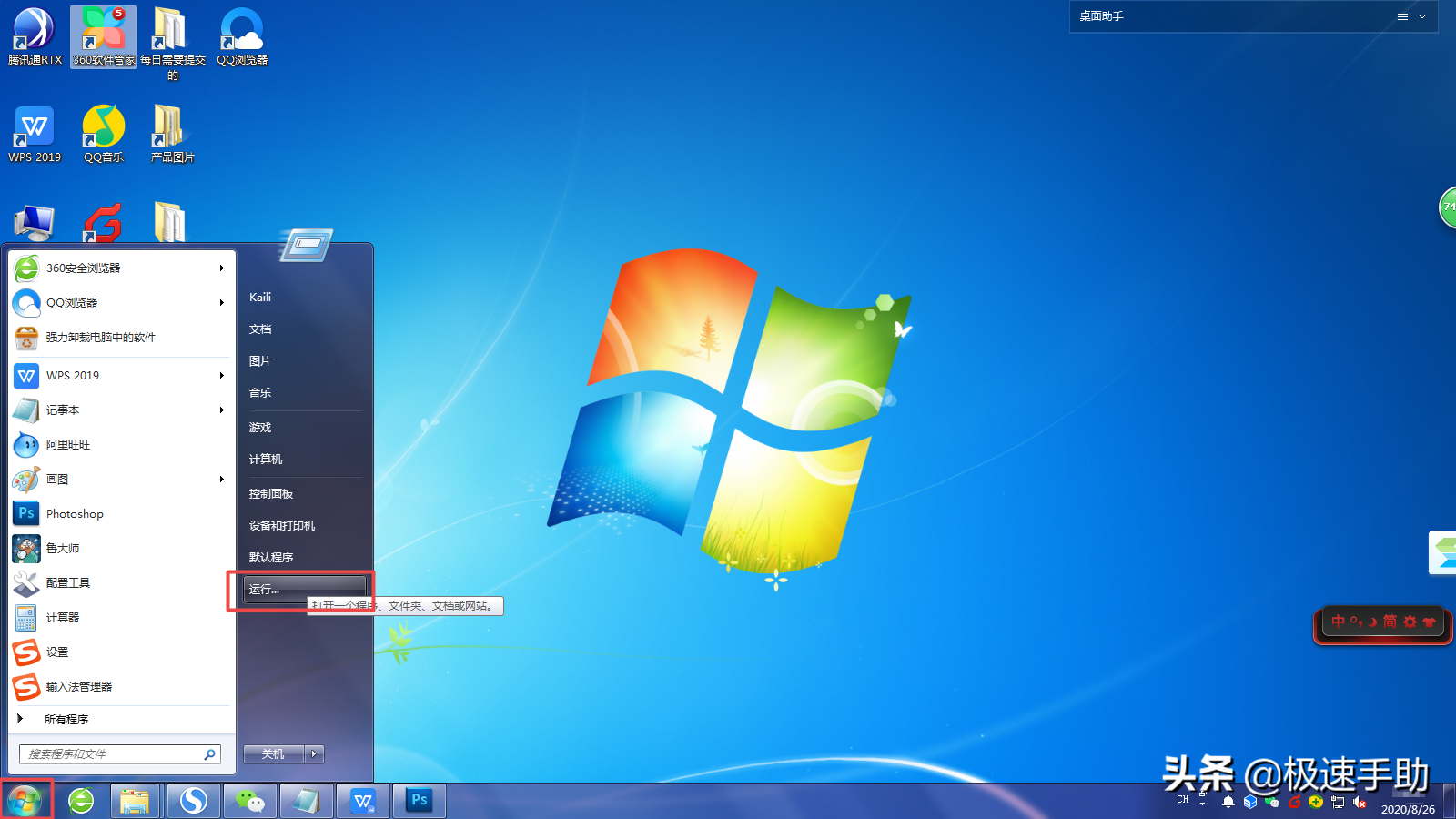
第二步,此时系统会弹出【运行】的窗口,我们在此输入【services.msc】命令,然后点击【确定】按钮。
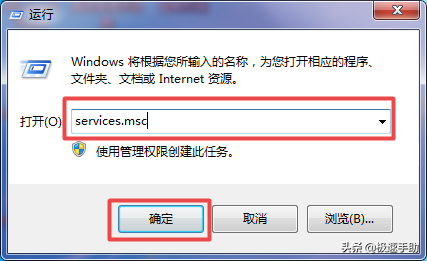
第三步,接着就会弹出【服务】控制台的窗口,在此界面中,找到并选择【Windows Update】服务,然后按下鼠标右键,在弹出的选项中选择【停止】功能即可。
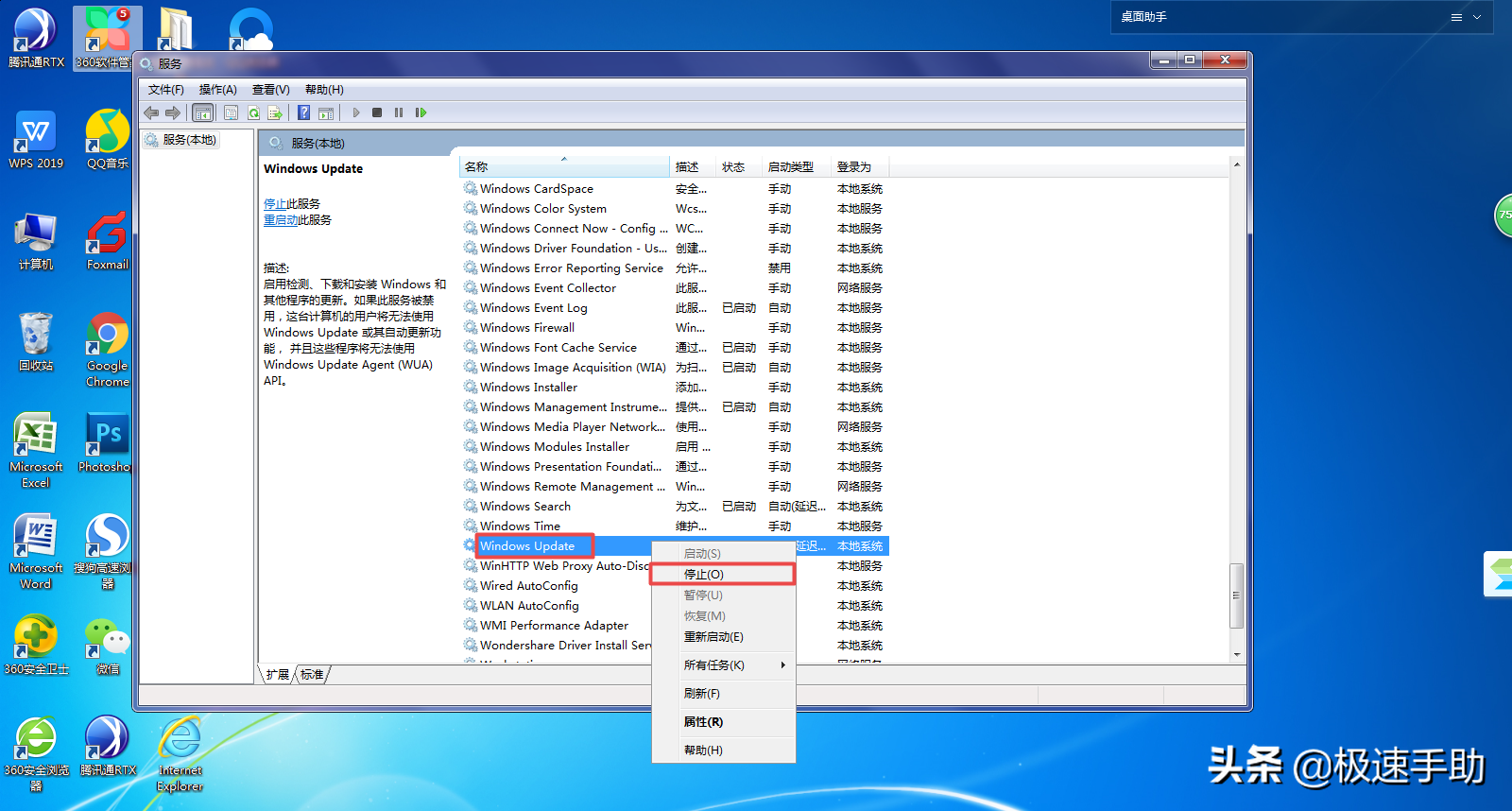
以上呢就是小编为大家总结的关于Win7电脑关闭系统自动更新的方法了,如果你平时也很不喜欢电脑动不动就自动更新系统的话,那么不妨赶快跟着本文将此方法学到手,这样一来,想更新的时候,再将此功能打开,不想更新嫌烦的时候再将此功能关闭就可以了。