前言:
“电子设备就怕长时间放置不用”,相信这个道理大家都耳濡目染了,但是如果你出差,长期不在家,或者电脑刚开机时,由于是机械硬盘需要等几分钟缓冲时间,电脑才能流程使用,我如何定时打开或关闭电脑?

定时开机:
由于定时开机功能需要用到BIOS设置,但各个品牌的电脑主板不一样及BIOS设置也不一样,还需要BIOS支持定时开关机功能才能进入设置,由于笔者电脑无此功能,无法测试定时开机功能,这里就不误导大家了,实在抱歉!具体步骤网上也有很多教程,大家找到自己电脑品牌或主板型号的BIOS设置定时开机方法进行设置即可。

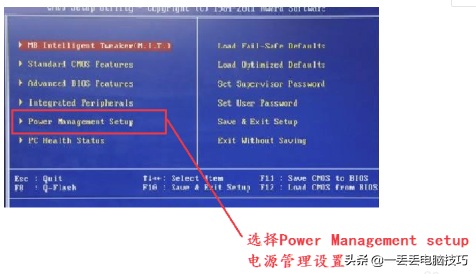
大家可能在网上找此类教程时,会让你去:控制面板中的任务计划程序或安全和维护中开启定时开机功能,这个两个功能我是测试了的,都是失败!不知是我系统问题还是啥?大家也可以去试试,所以才有我上面那段话,建议去BIOS设置稳妥一点。
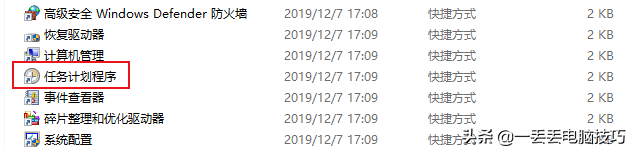
任务计划程序中建立定时开机程序,测试失败
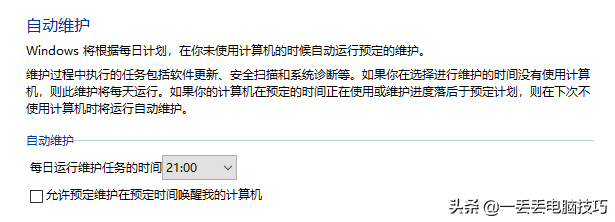
安全和维护中开启自动定时维护(定时开机),测试失败
定时关机:
1、打开控制面板,找到管理工具,然后点击进入。
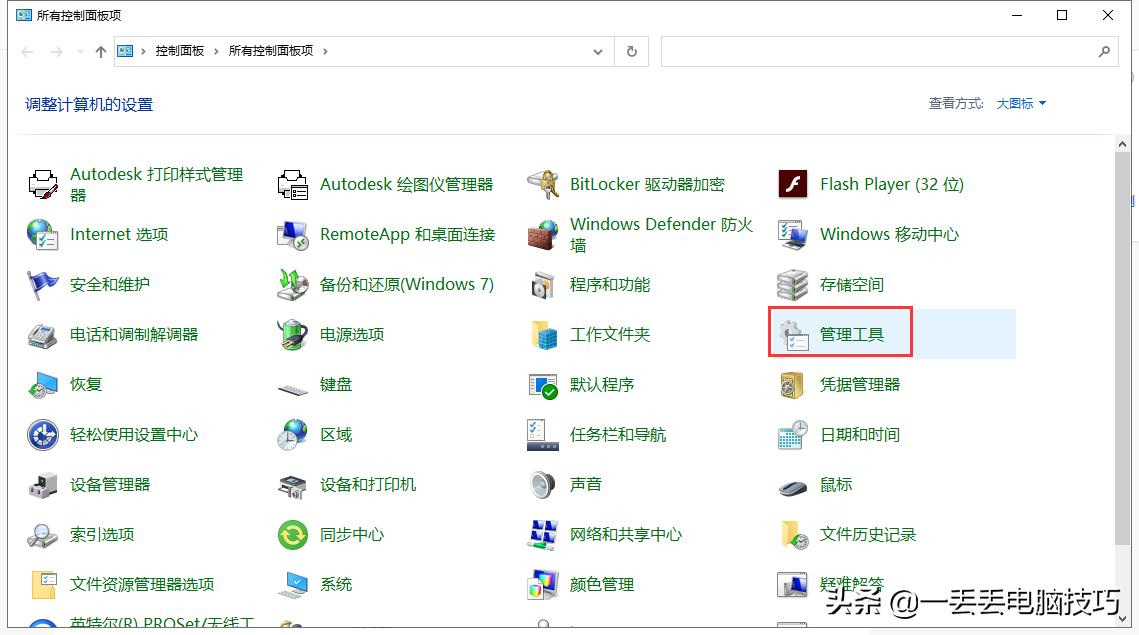
2、打开任务计划程序
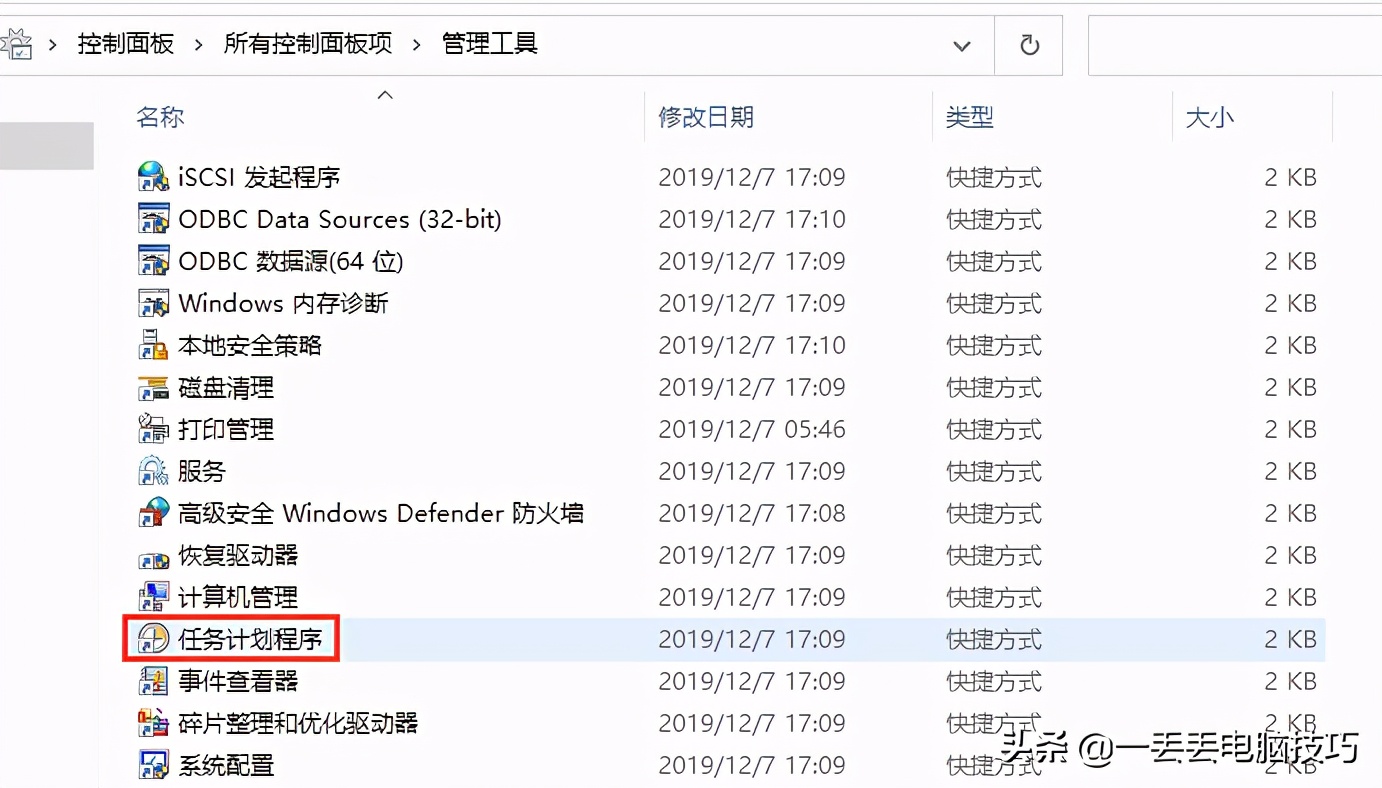
3、找到右侧的“创建基本任务”
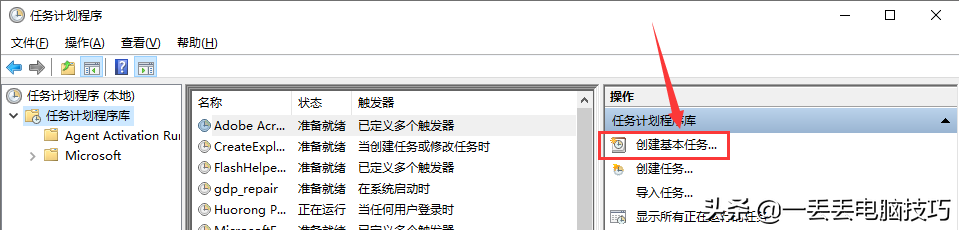
4、输入名称“定时关机”,便于后期查找,并点击下一步。
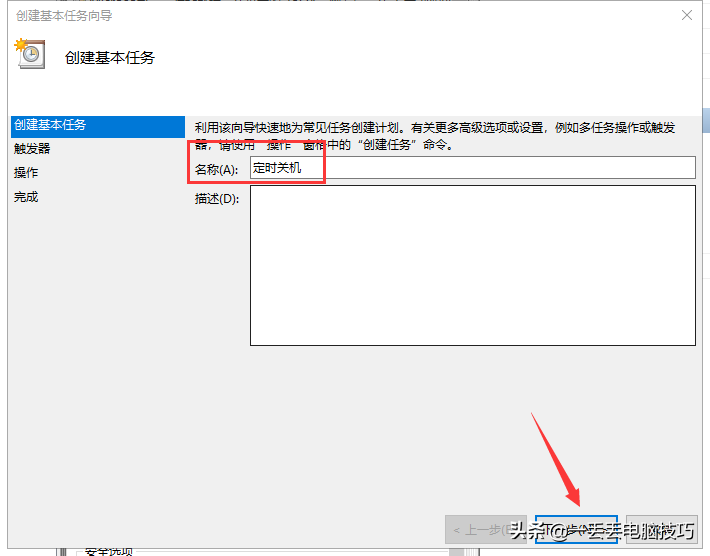
5、按你的要求选择时间节点,并下一步。
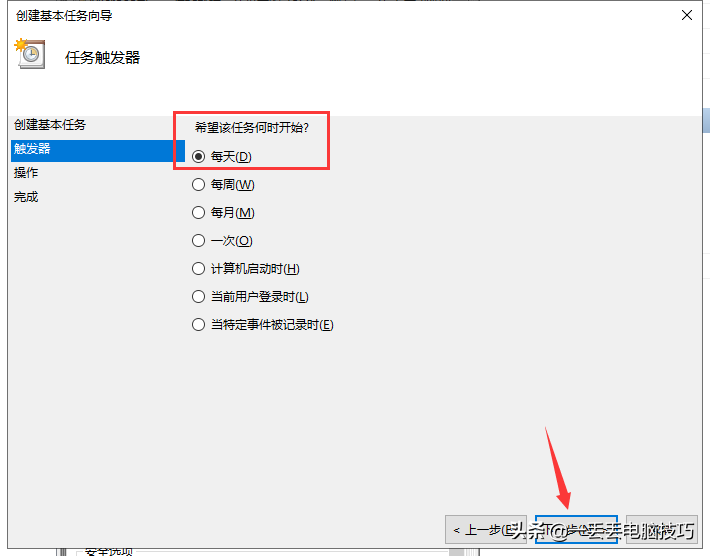
6、设置你定时关机的时间及发生次数。
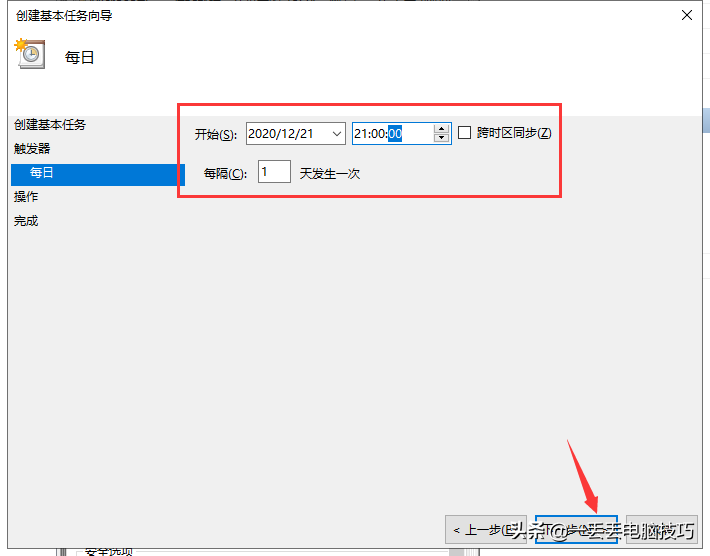
7、希望执行“启动程序”操作
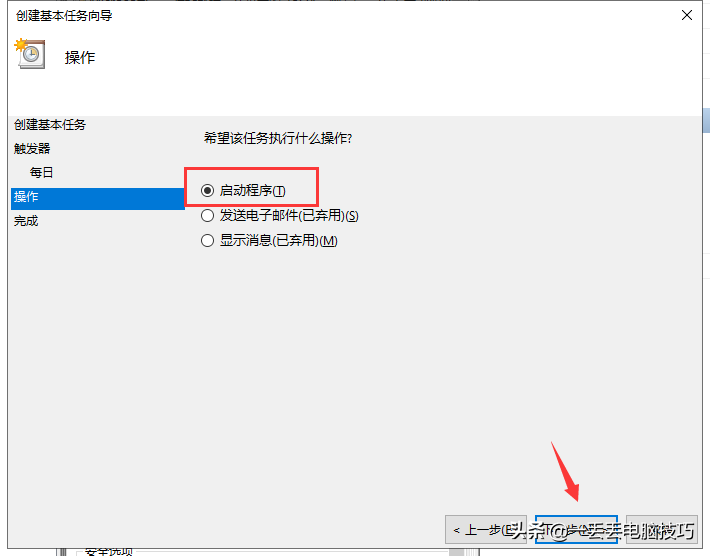
8、程序就填“shutdown”命令,添加参数就设置成-s -t 10,意思为21点后的10秒执行关机。
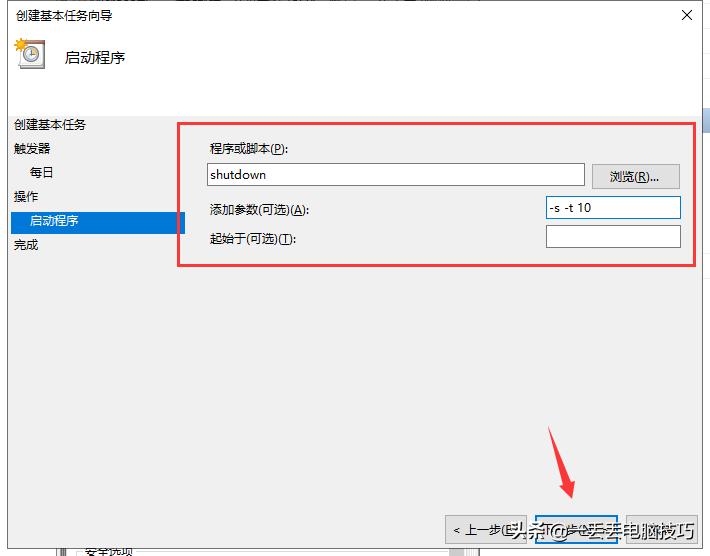
9、点击完成即可设置成功
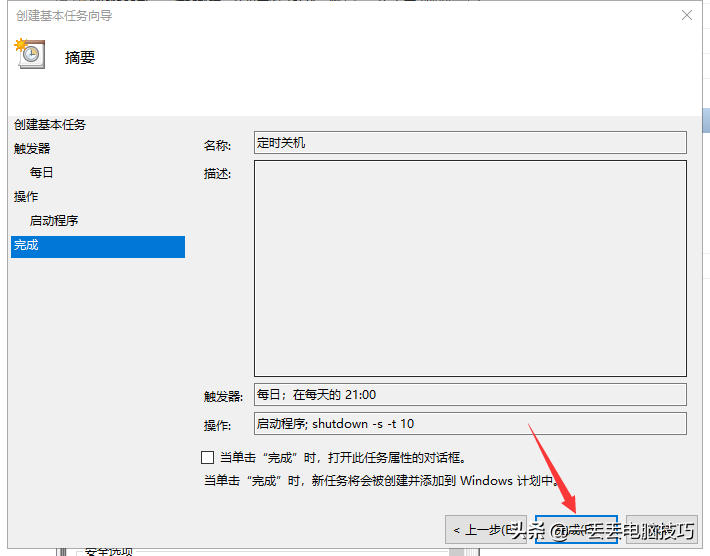
10、定时关机已添加进任务列表了,时间到了它就自动执行,如果你要取消定时关机,右键此任务将其删除即可!
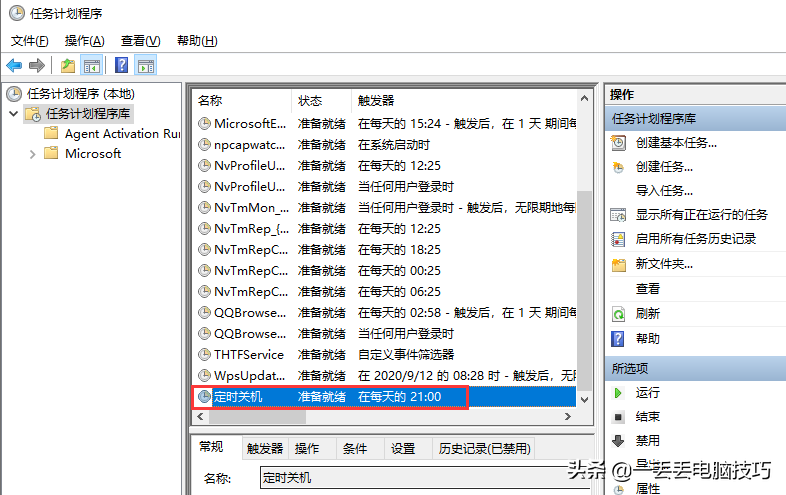
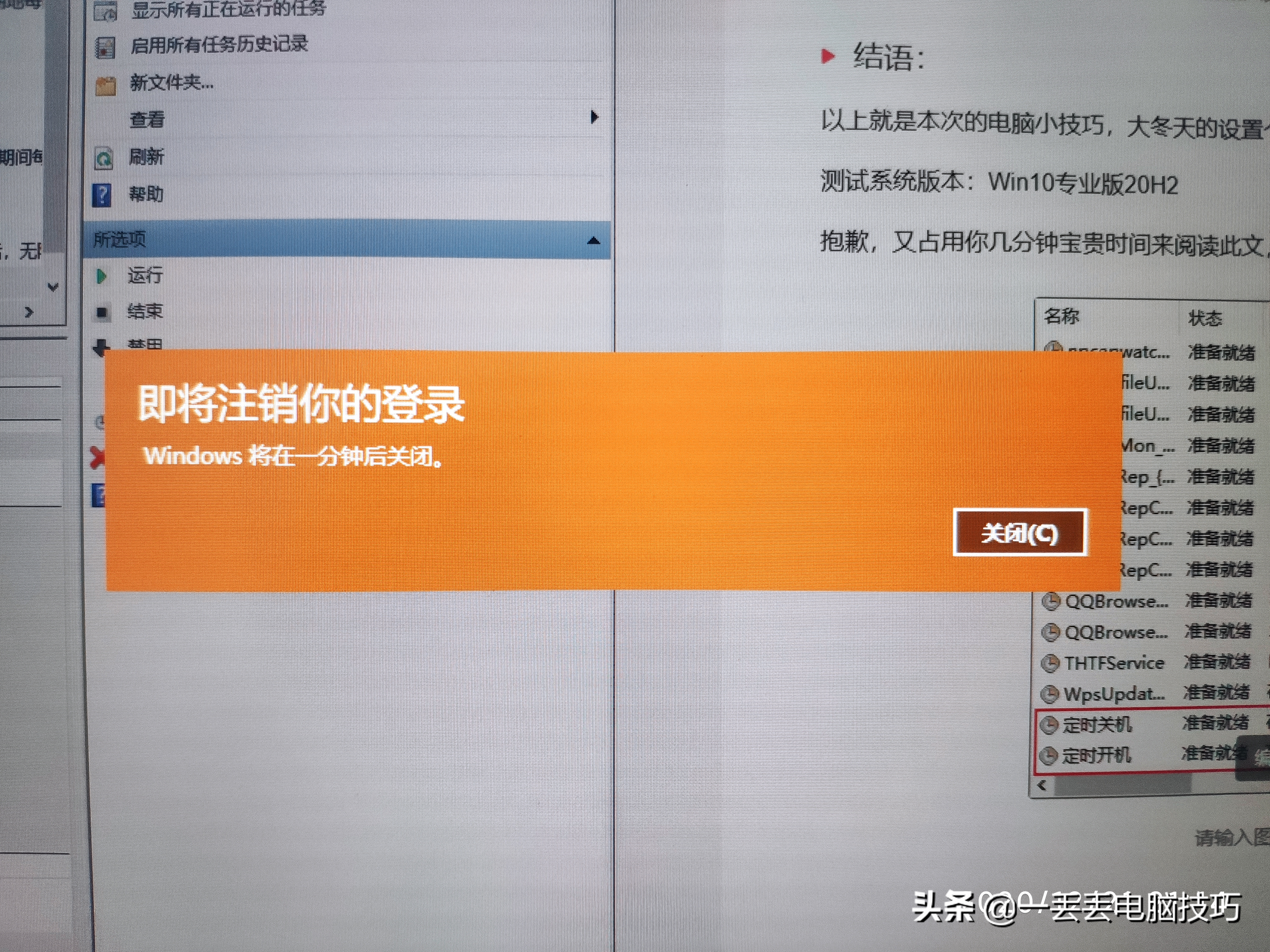
定时关机前会提示