IE浏览器不仅是Windows系统自带的一款浏览器,也是很多小伙伴在日常工作过程中,经常会用到的一款搜索引擎工具。而有的时候,我们在使用IE浏览器打开某个网站时,之前明明可以正常进入的,但是这次却弹出了【您打开了窗口拦截的功能,请先关闭该功能】的提示信息,而当我们直接将提示弹窗关闭后,IE浏览器也跟着关闭了。而此时严重地影响了我们登录到某个网站当中。
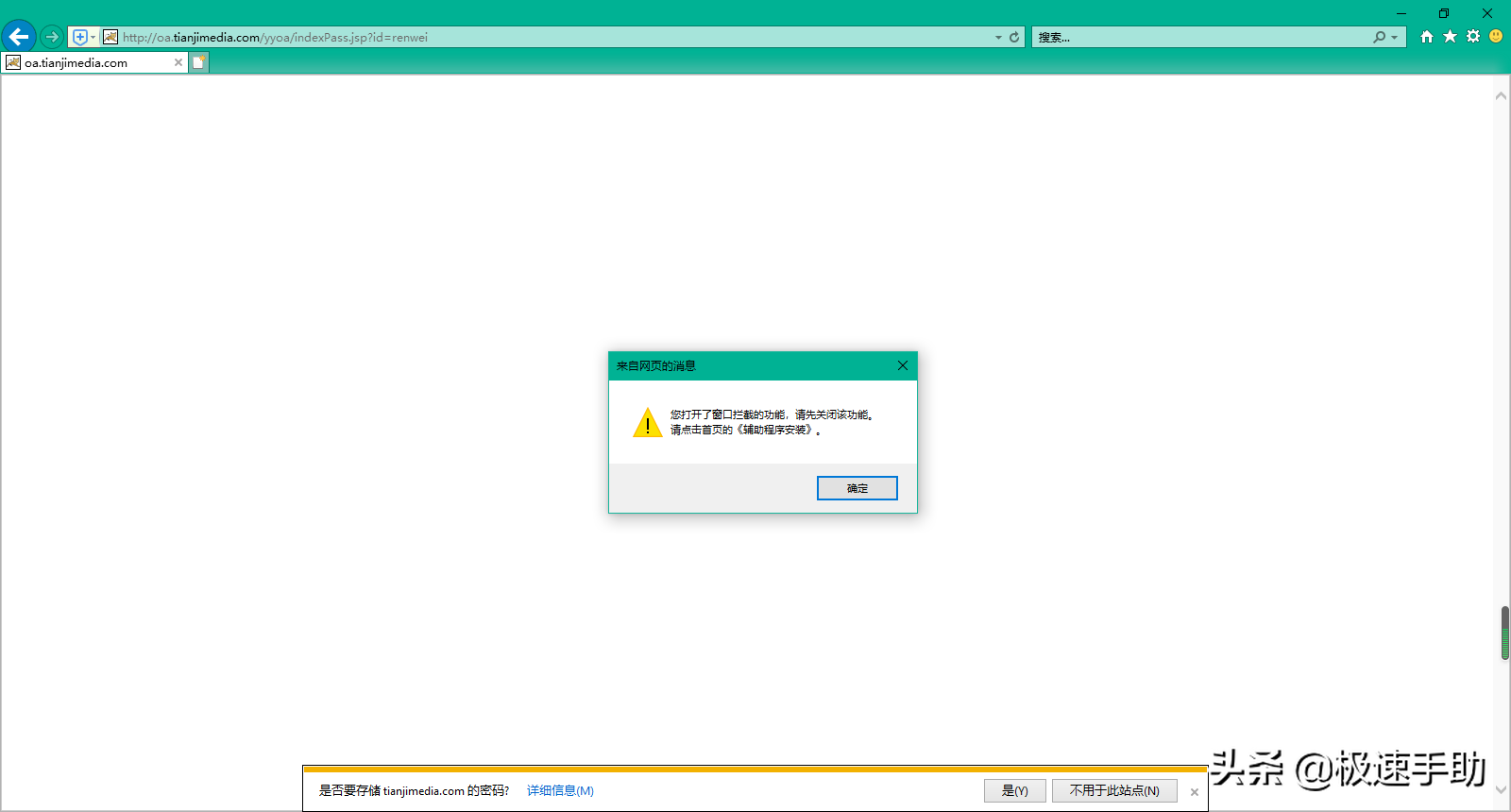
那么当我们遇到IE浏览器弹出需要关闭窗口拦截功能时,我们应该怎么做呢?答案当然是,将窗口拦截功能关闭就可以了。但是很多小伙伴都不知道IE浏览器的窗口拦截功能在哪,更别谈关闭它了。今天小编就来为大家介绍一下IE浏览器关闭窗口拦截功能的方法,希望能够对大家有所帮助。
第一步,在电脑的桌面上找到IE浏览器程序,然后双击将其打开。进入到浏览器的界面后,找到界面右上角的小齿轮图标,也就是【工具】图标,并点击打开。
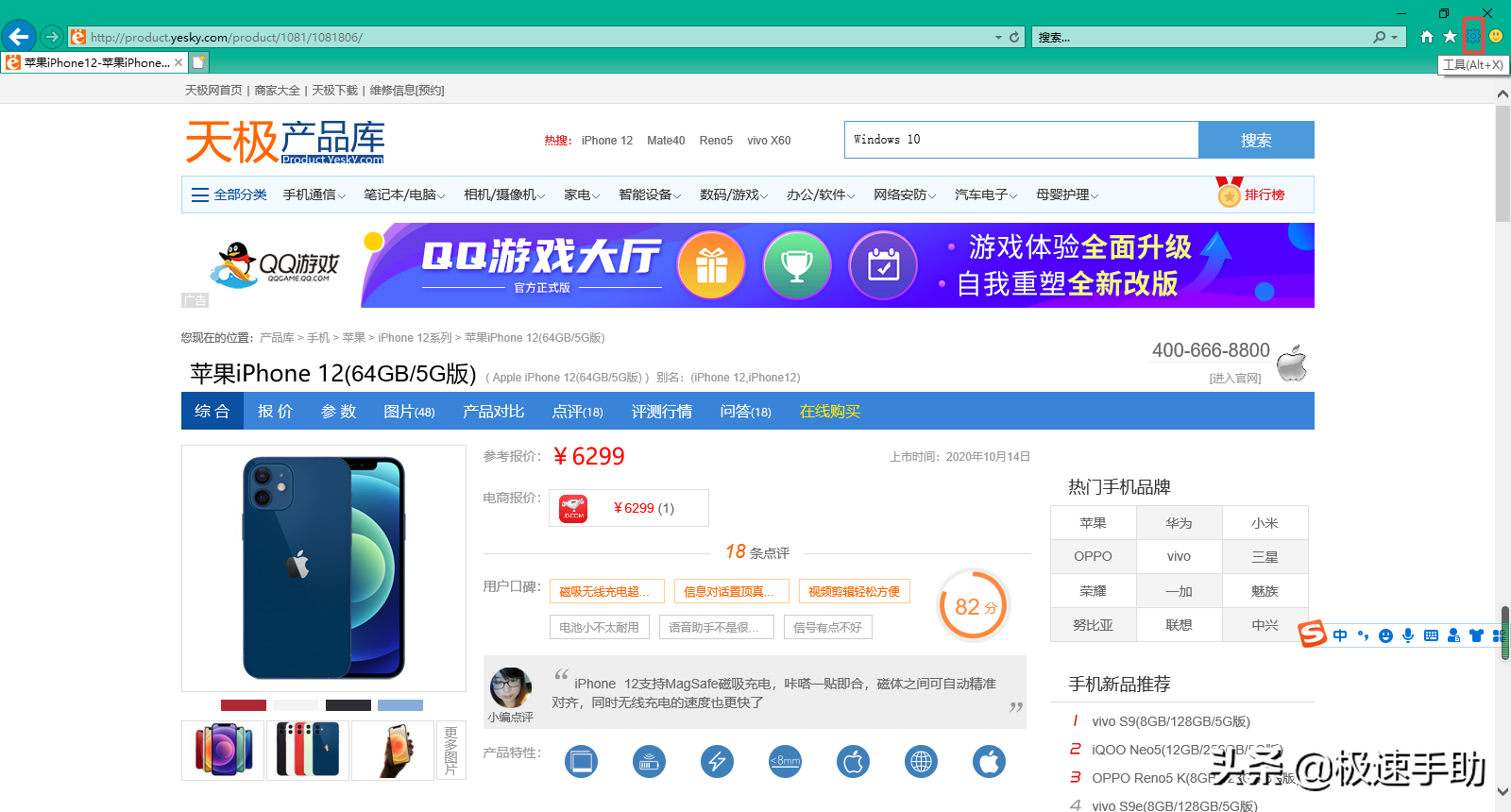
第二步,接着在弹出的选项中,选择【Internet选项】功能,并点击进入。
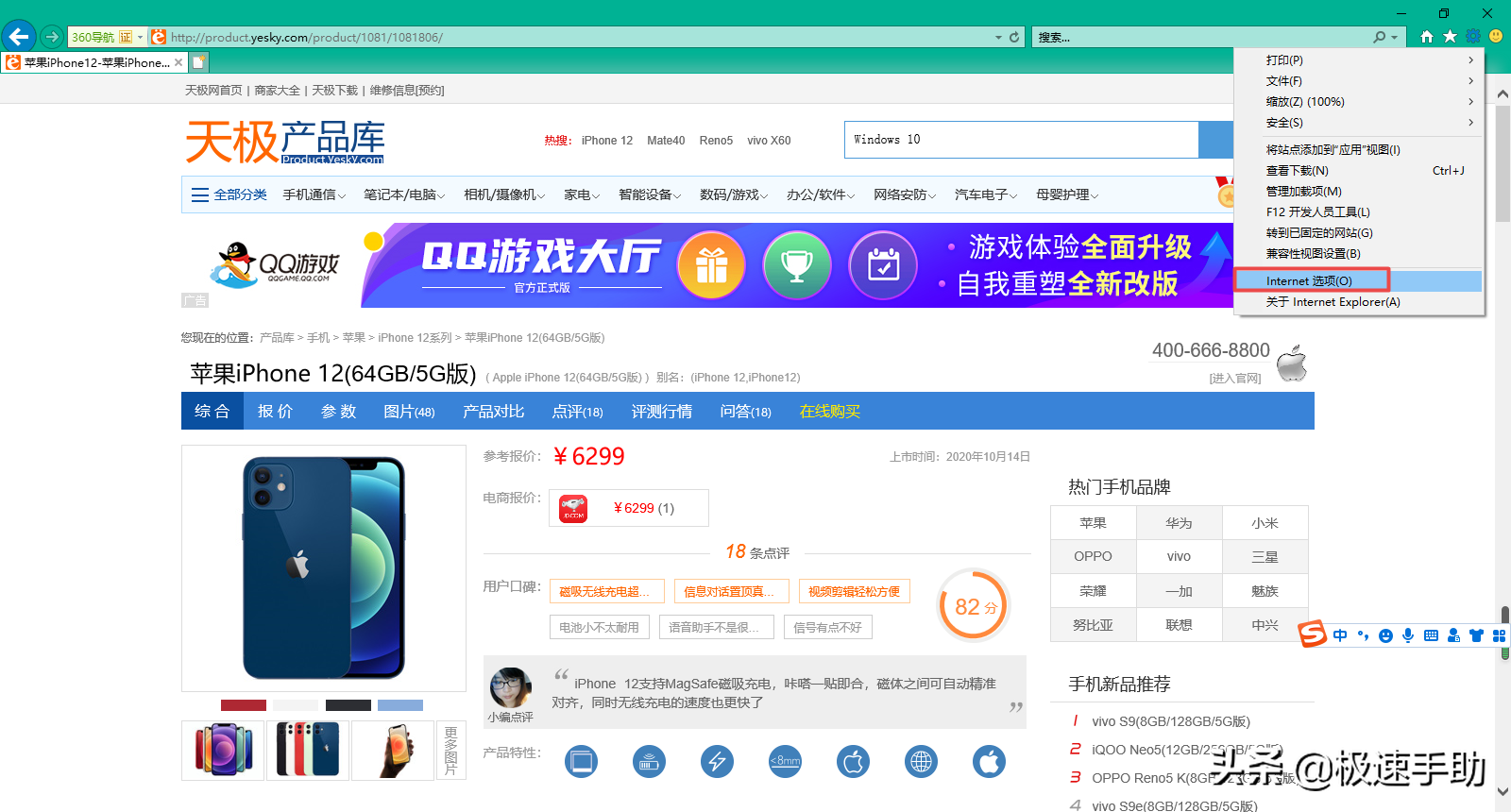
第三步,然后系统就会弹出【Internet选项】的设置窗口了,在此界面的顶部,找到【隐私】选项卡,并点击进入。
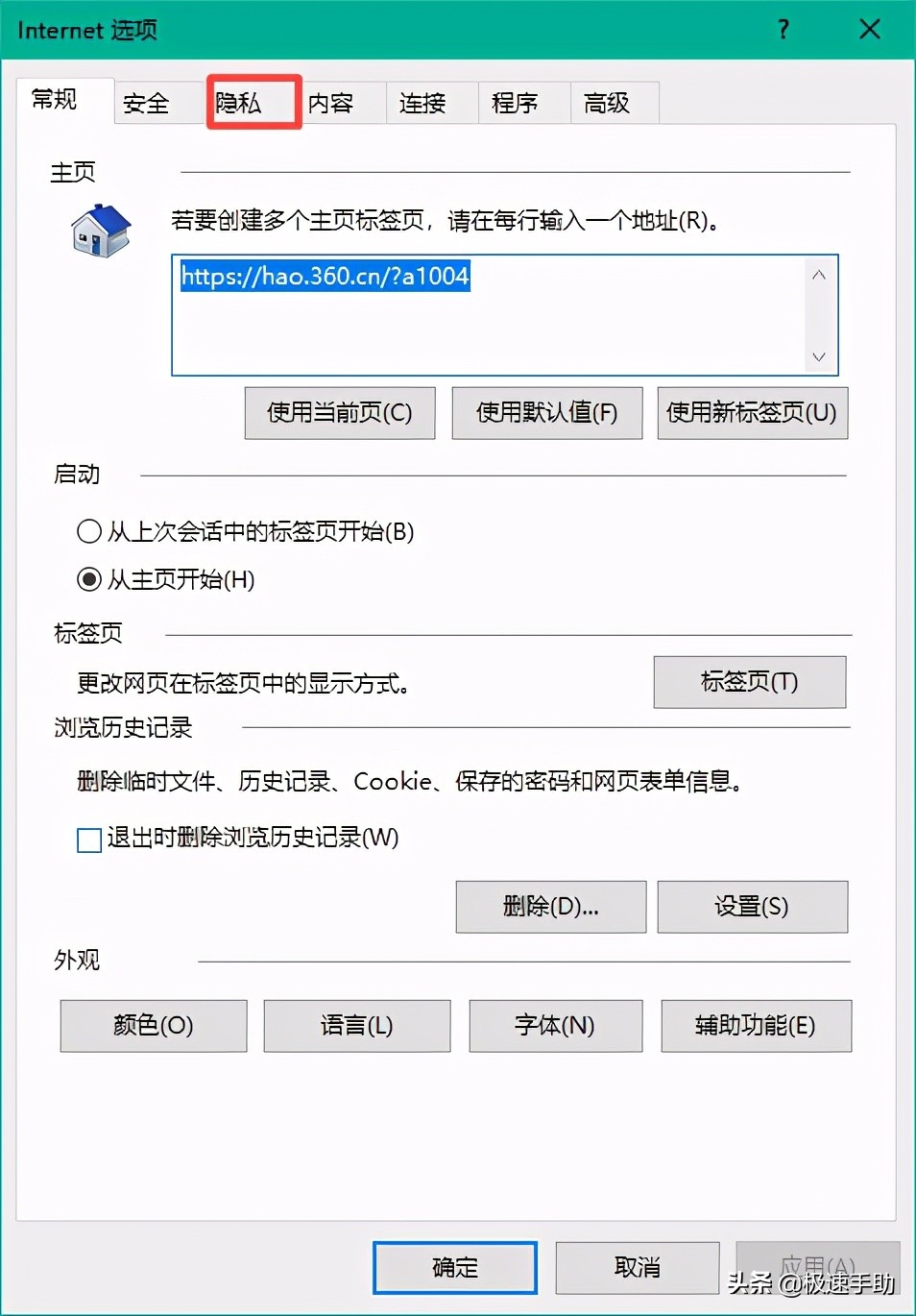
第四步,进入到Internet选项的隐私选项卡当中后,此时我们找到【启用弹出窗口阻止程序】功能,该功能默认是进行勾选的。
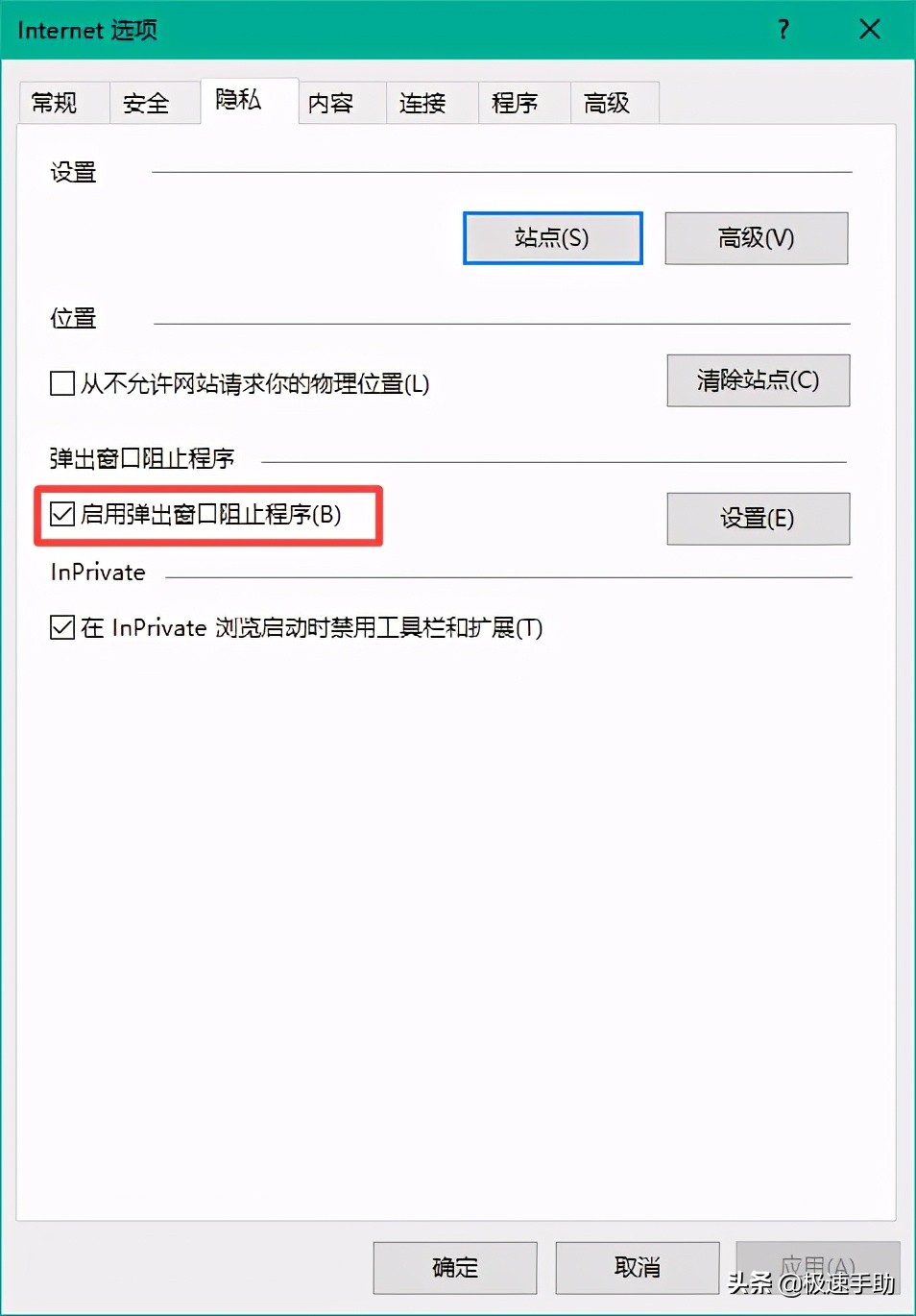
第五步,我们将【启用弹出窗口阻止程序】功能进行取消勾选,然后点击界面右下角的【应用】按钮,再点击【确定】按钮。最后,我们就可以正常地登录到网站当中去了。
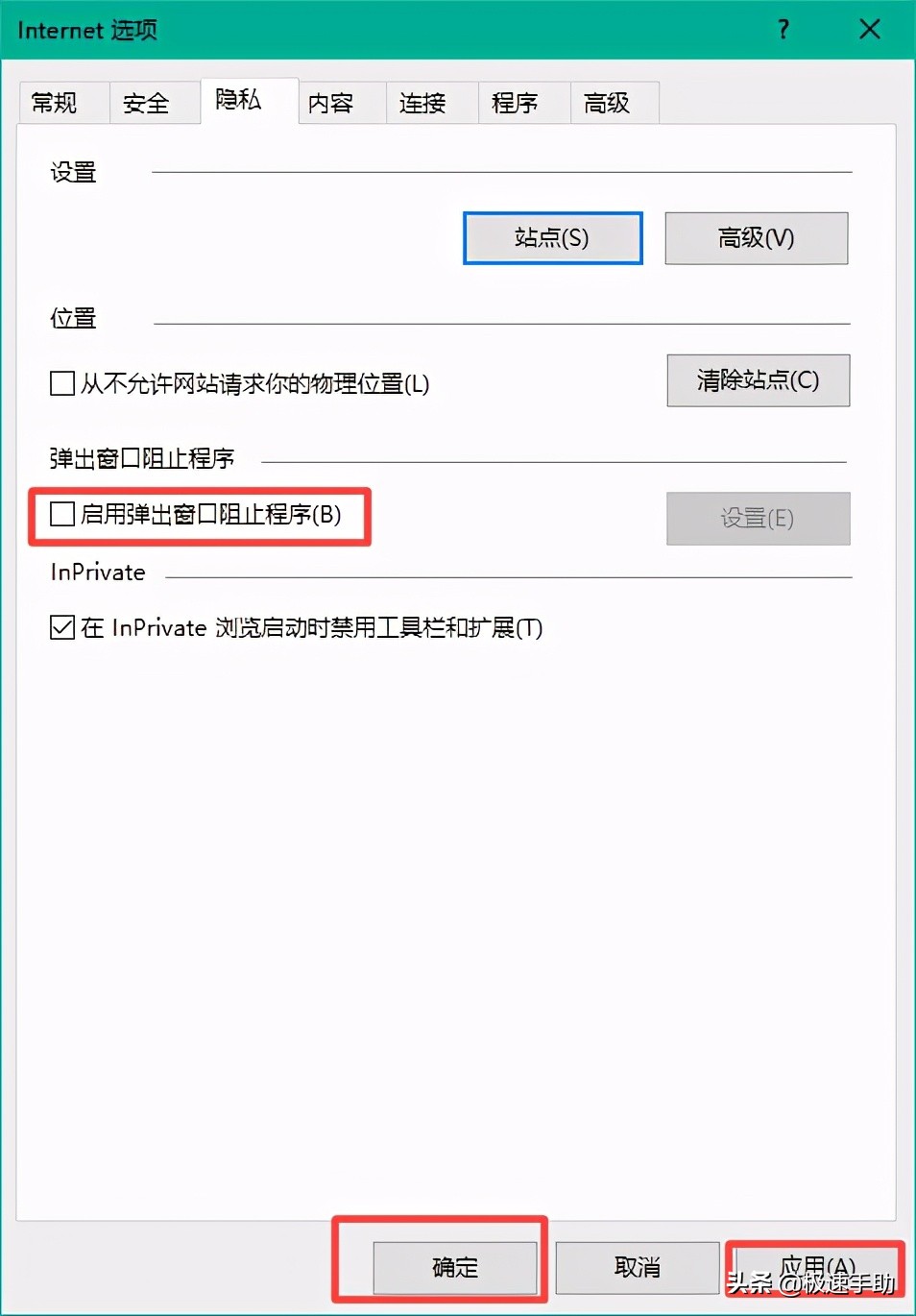
好了,这就是为大家总结的关于IE浏览器关闭窗口拦截功能的方法了,如果你平时在使用这款浏览器进行内容搜索时,也有遇到这样的情况,但是苦于自己知识有限,一直都没有将问题解决,而是直接去使用其他浏览器来进行工作的话,那么不妨赶快跟着本文将IE浏览器的问题解决方法掌握了吧,这样日后的IE浏览器可以使用的更加的轻松了。