u盘分区怎么做
1、首先将up按插入电脑,右键“计算机”点击管理。
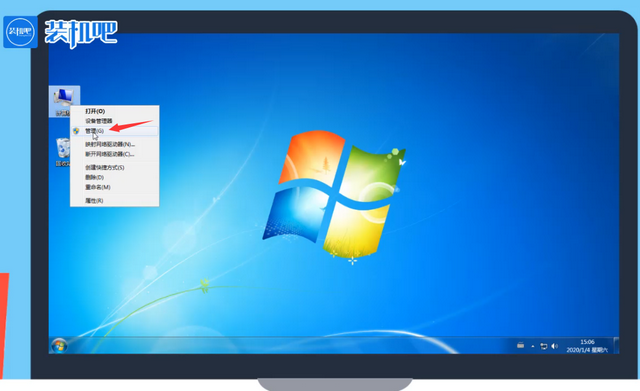
2、在“管理”窗口内点击磁盘管理,确认u盘的序号是磁盘几。
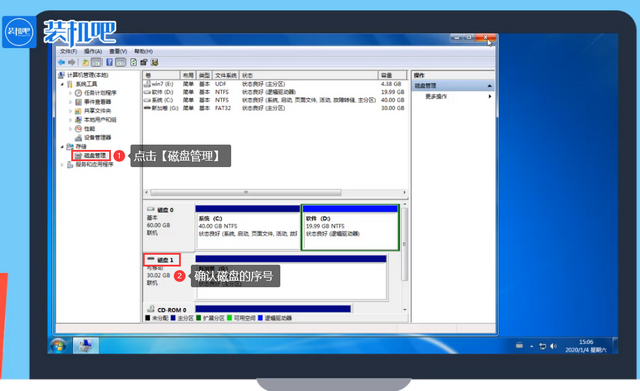
3、然后使用win键+R快捷键打开运行窗口,输入“cmd”回车打开命令提示。
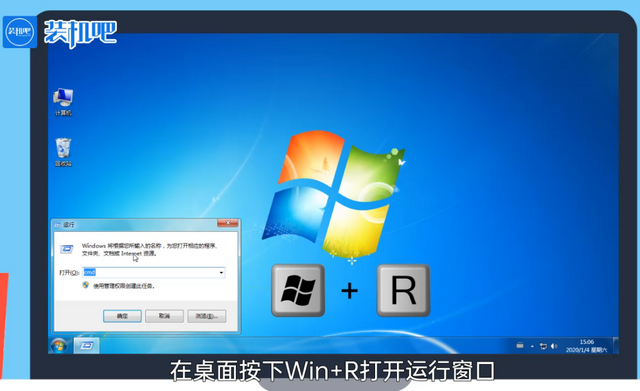
4、在命令提示符内输入“diskpart”,回车
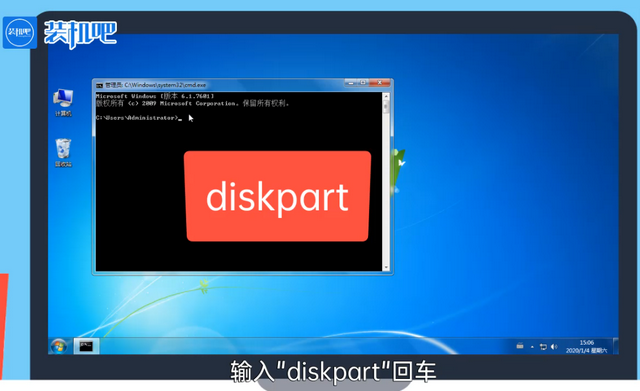
5、接着输入“select disk 1”,回车。
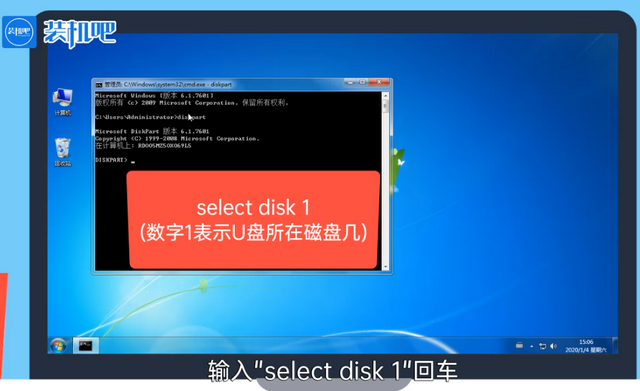
6、最后输入“clean”,回车,格式化u盘。
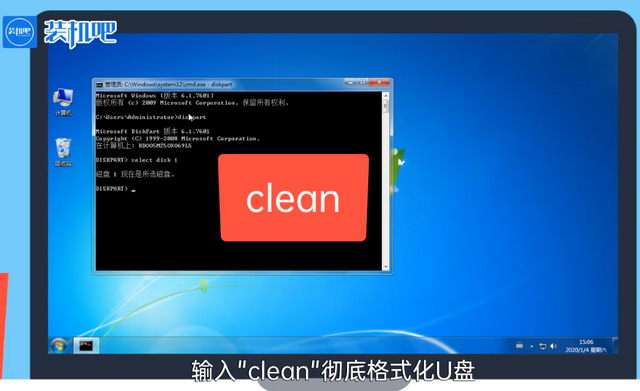
7、格式化u盘后关闭命令提示符窗口。
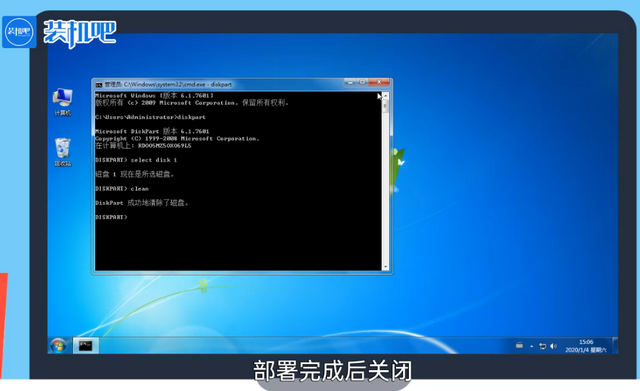
8、回到刚才的“管理”窗口,右键格式化后的u盘,点击“新建简单卷”。
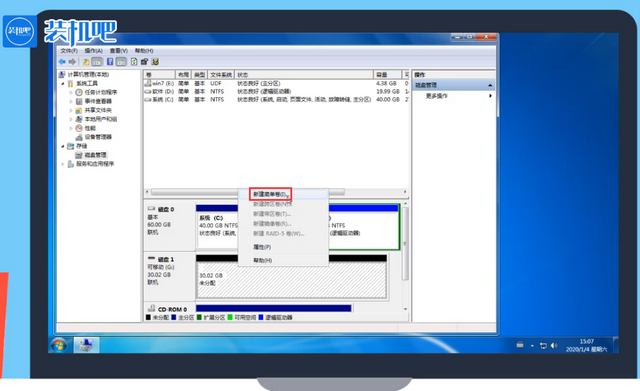
9、按照向导的提示,依次完成对u盘分区的大小划分,盘符命名已经分区格式的设置。
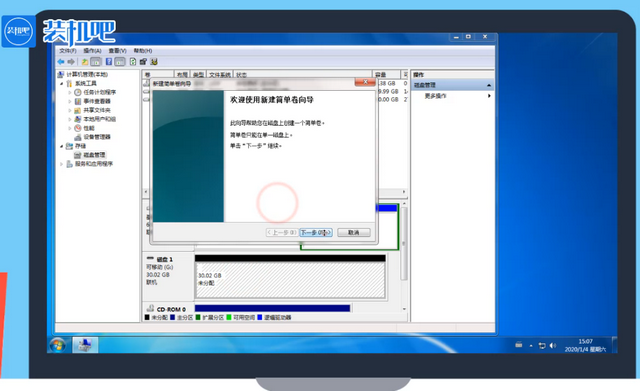
10、完成后u盘的新分区就做好了。
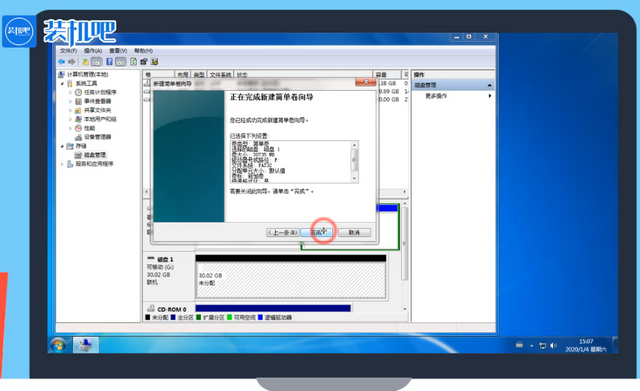
以上就u盘分区的详细操作,相信大家都学会了吧。