
大家好,我是老盖,首先感谢观看本文,本篇文章做的有视频,视频讲述的比较详细,也可以看我发布的视频。
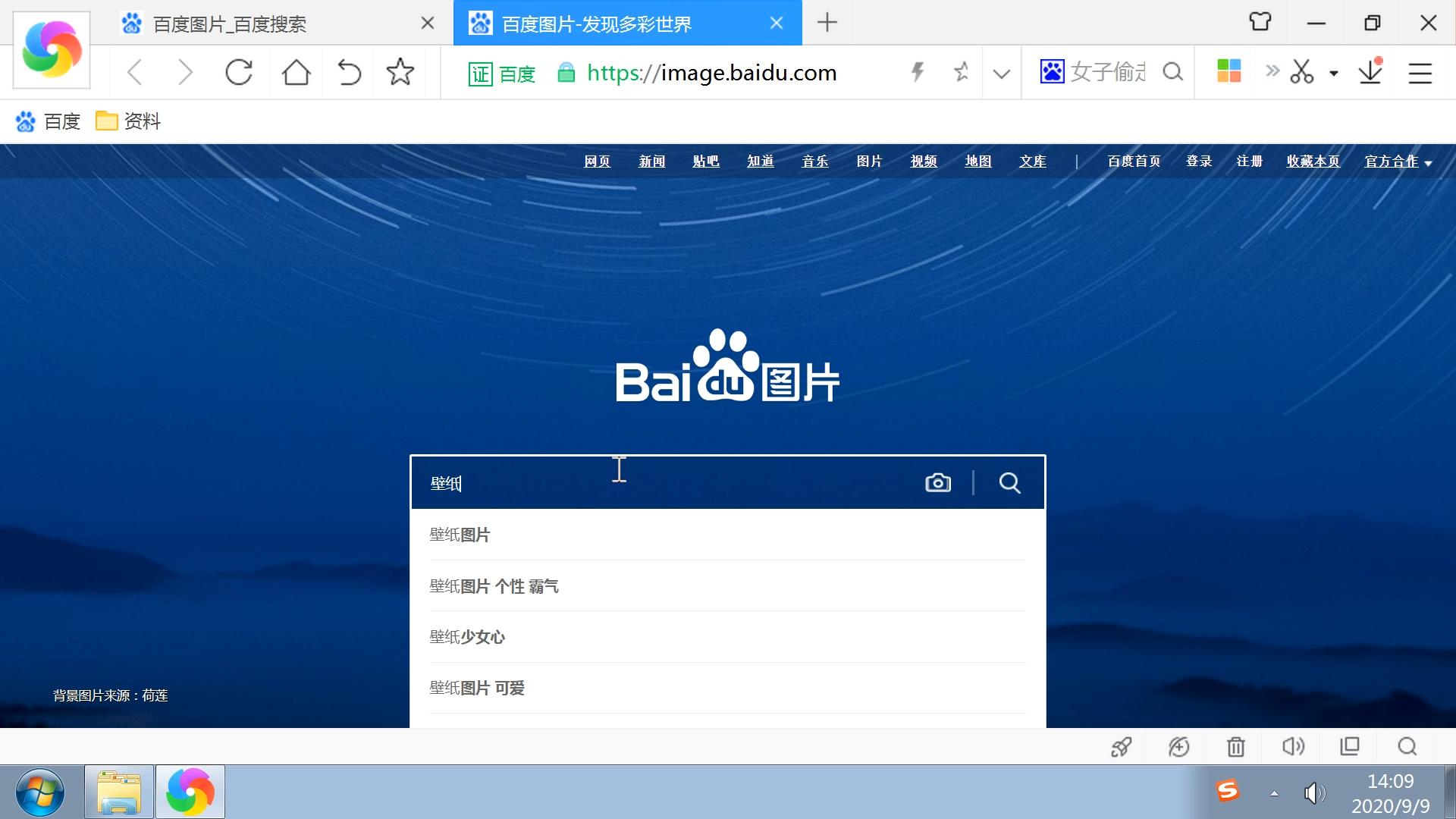
我们改变桌面背景,需要有一些图片,我个人是在百度图片中下载图片,打开浏览器进入百度图片网站后,输入壁纸就可以进行搜索下载。
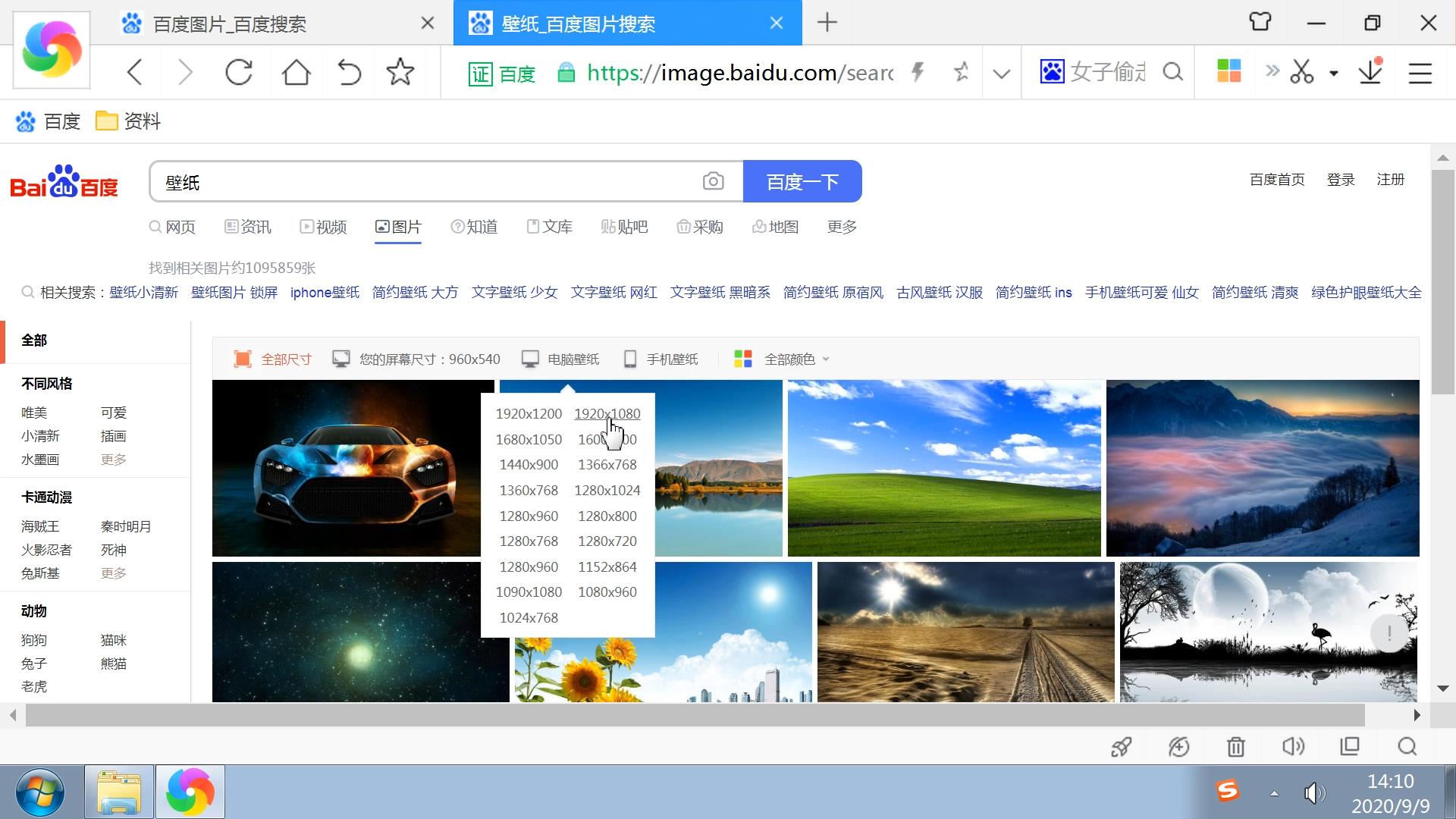
下载图片的时候,可以根据自己的屏幕大小分辨率,选择自己需要的图片,大小分辨率我这里选择了1920×1080。
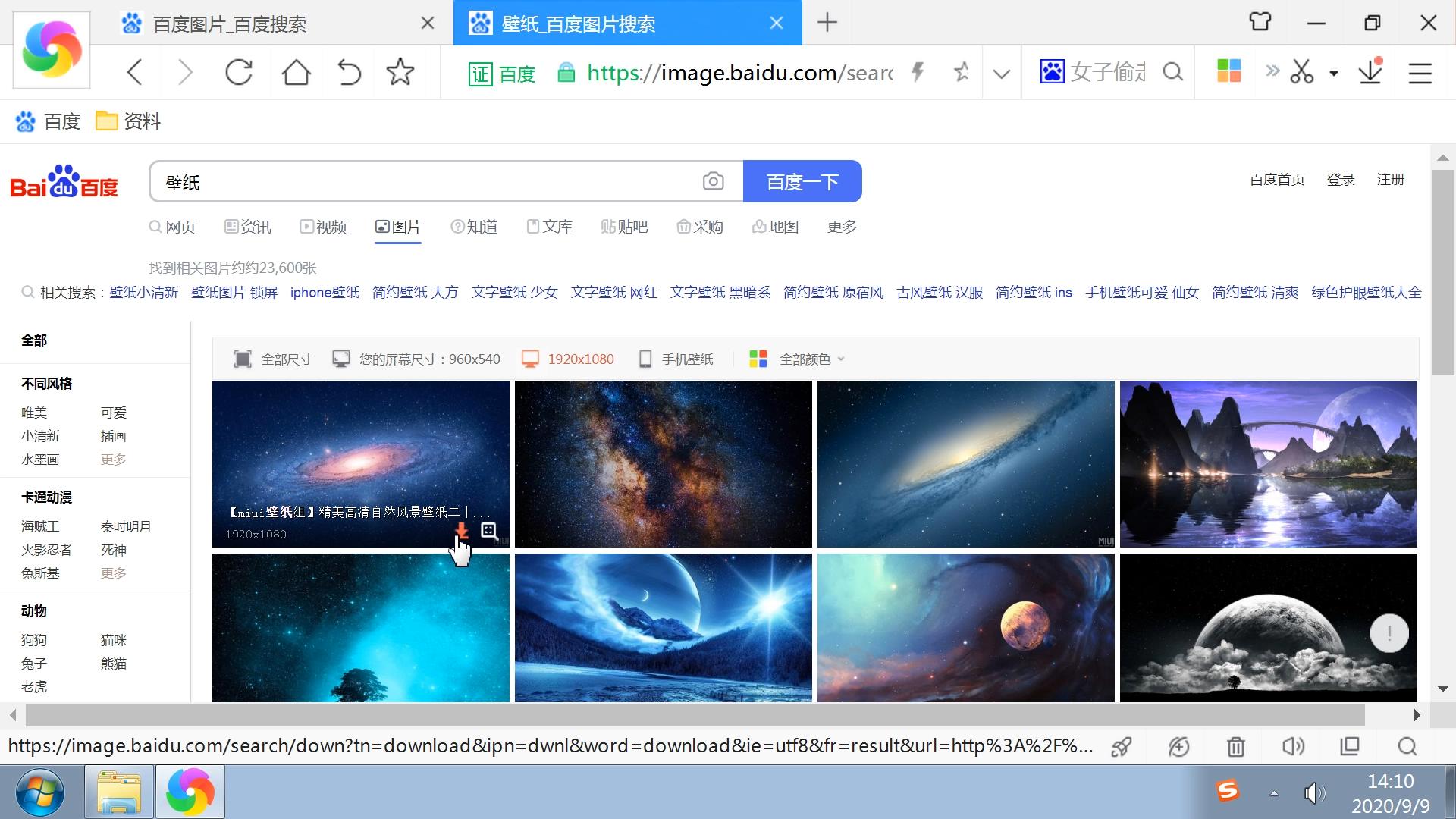
选择后大小以后,就会出现了1920×1080的图片,图片上有一个按钮是下载原图,可以点一下保存到自己的电脑就可以了。
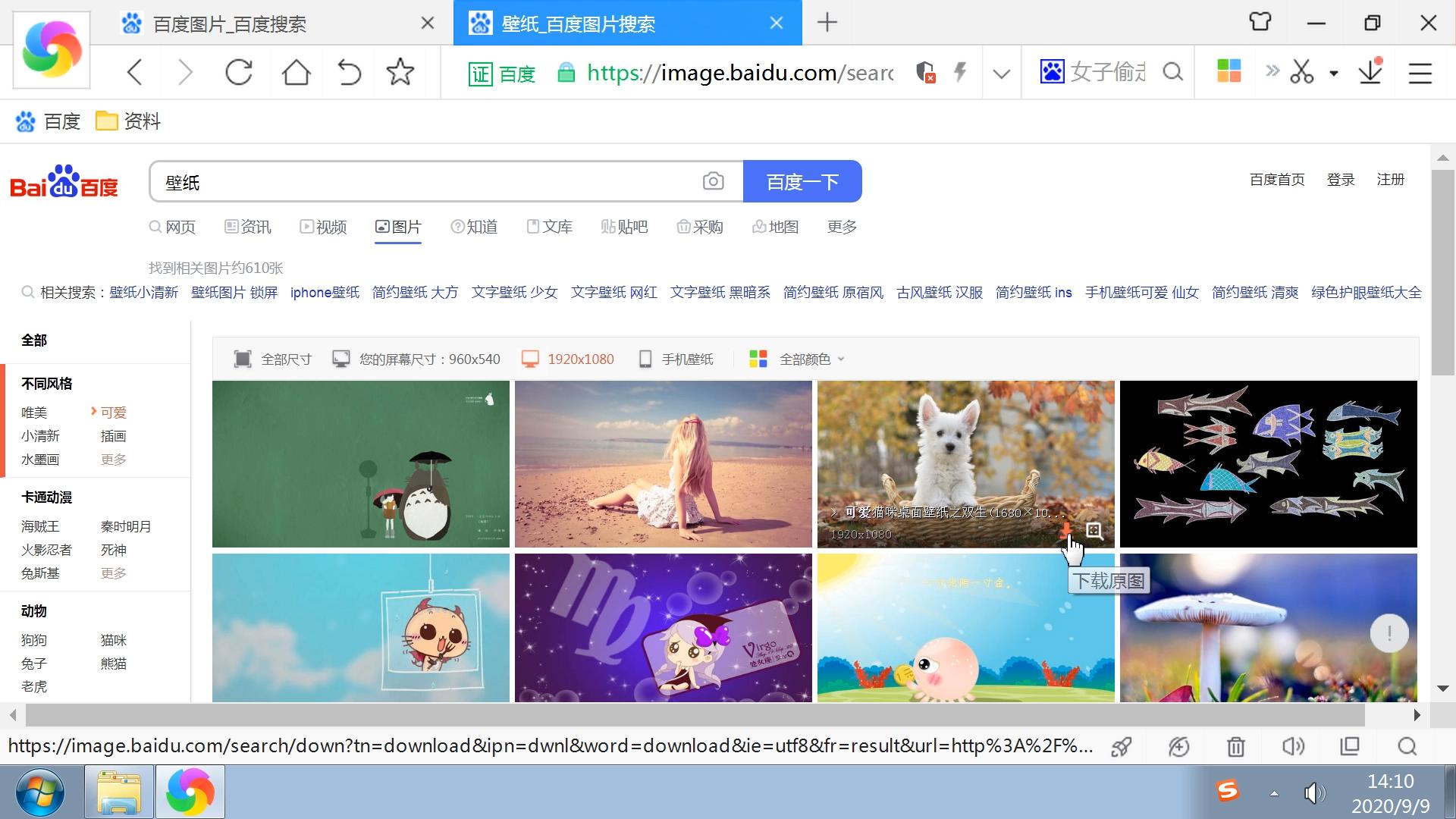
左侧有一些选项,我们可以选择一个可爱,然后下载这个原图。

刚才下载的两个图片,我这里为了演示都是保存到的桌面。
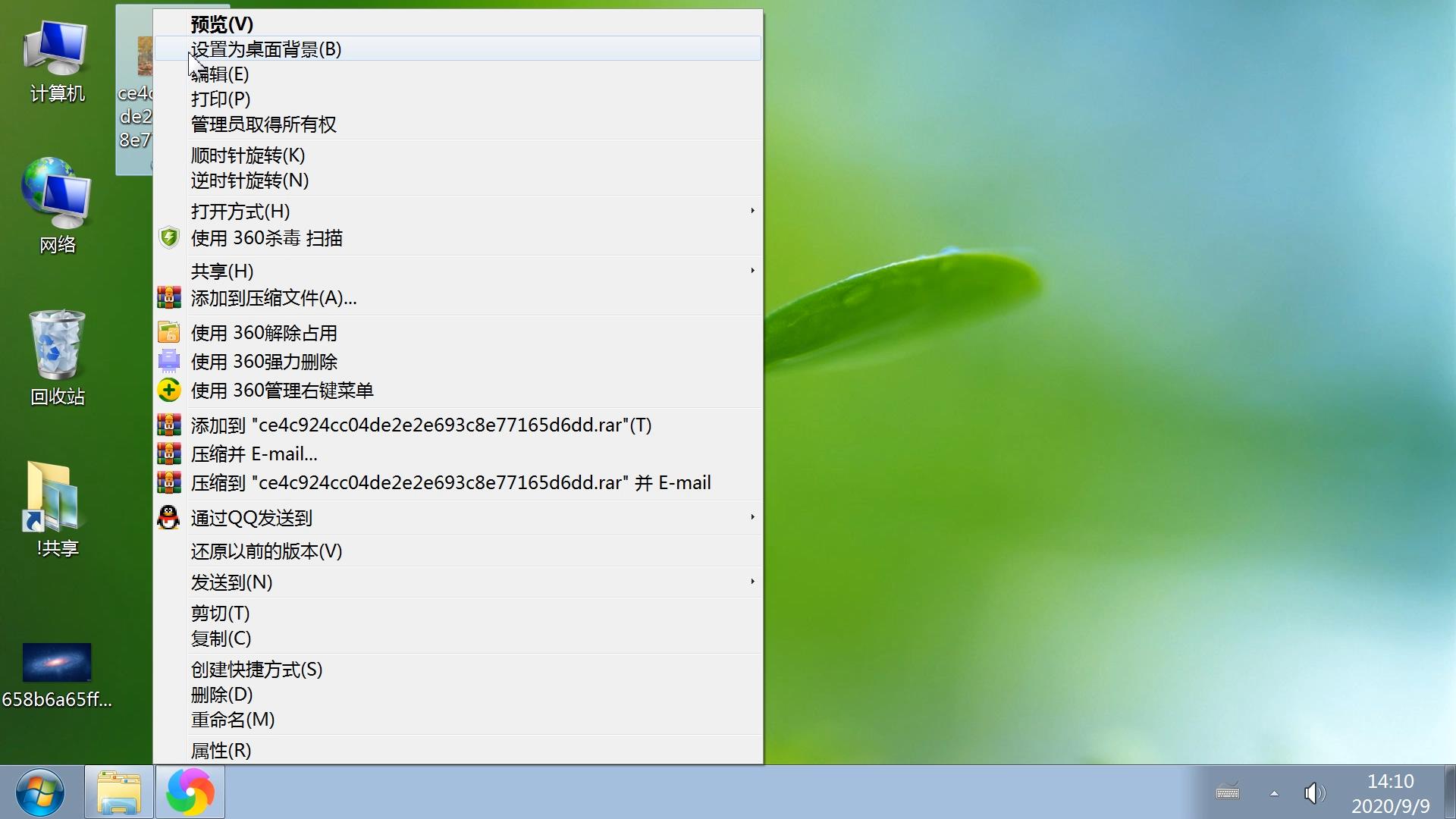
对着其中的一个图片,点右键,选择设置为桌面背景。

这样桌面背景就设置完成了。
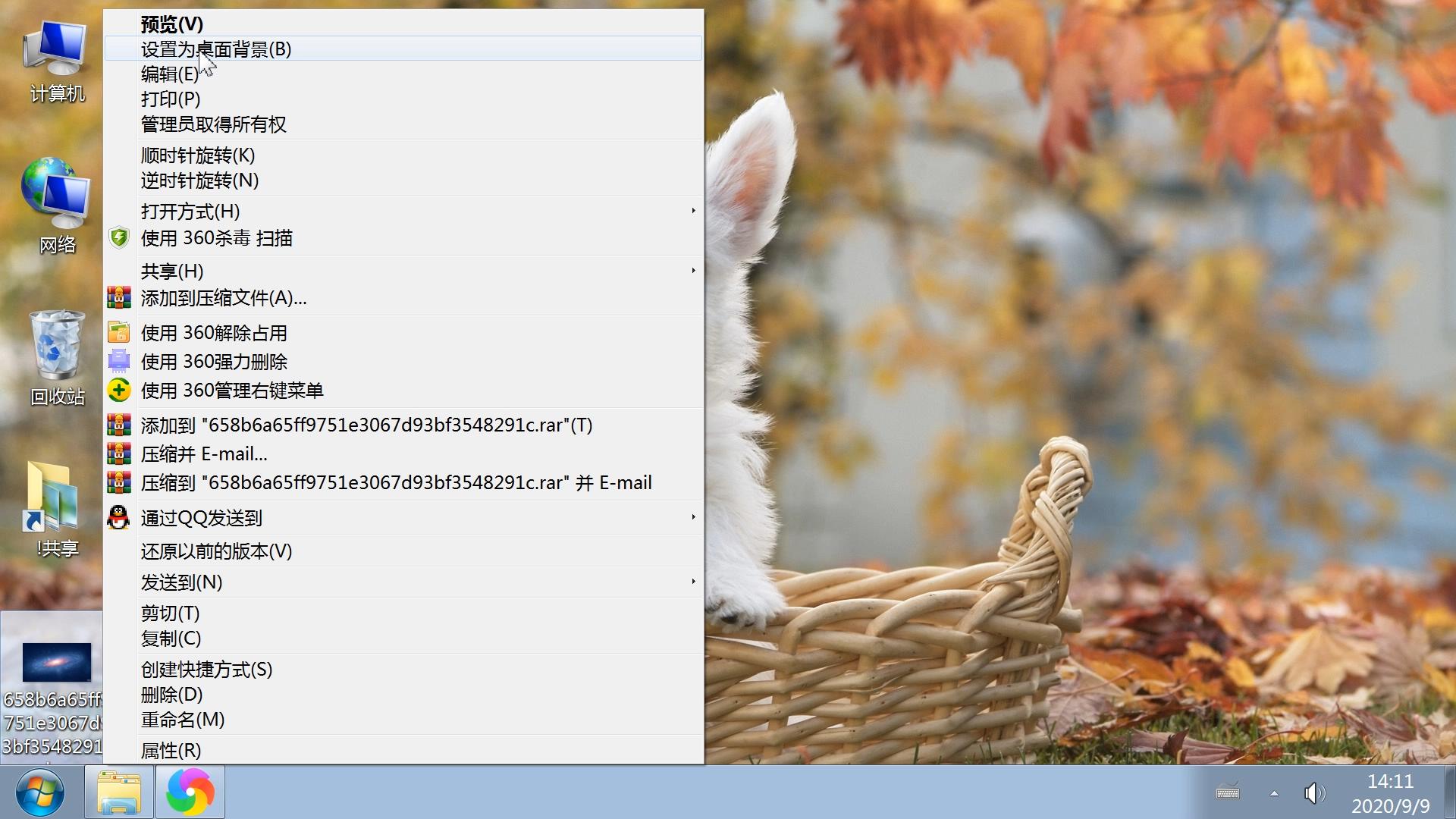
我们在对着另外的一个图片设置为桌面背景。
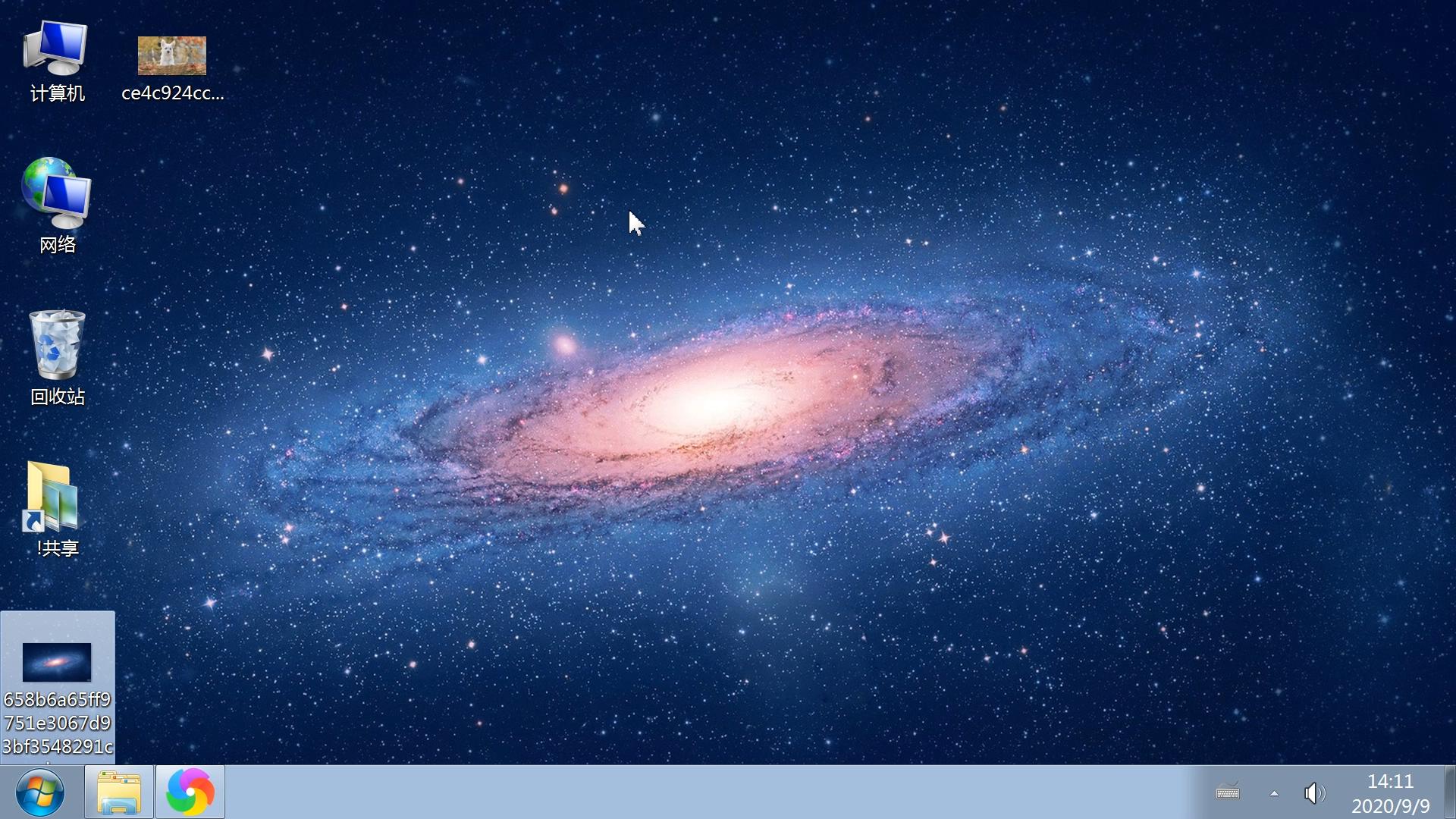
这样另外一个图片也设置完成。