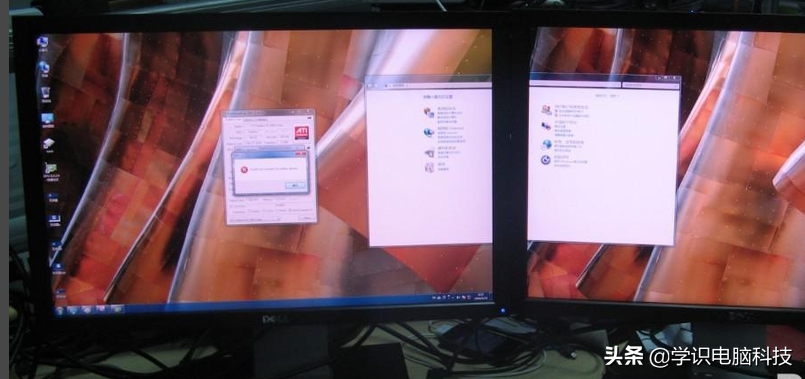相信有很多电脑用户都清楚,一台电脑只配了一个显示器,如果用户想要配两个显示器那也是可以的,如今有很多电脑用户都是这样做的, 一个显示器浏览网页,另一个显示器玩游戏或者是看视频,那么win7电脑双屏显示如何设置呢?双屏显示方法有很多,可以通过分屏器,一分二的线,转接头分等等,都可以达到接几个显示器的效果,今天为大家带来电脑集成显卡+独立显卡,WIN7系统双屏显示设置的操作步骤。
双屏显示设置方法:
1、不要插独立显卡,进入系统,安装好集成显卡驱动。这一点其实是很重要的,大多数失败原因是因为插了独立显卡,系统不会安装集成显卡驱动,所以是无法启用的。如图所示:

2、安装好集成显卡驱动后,关机。当然要关机啦,不关机你怎么插独立显卡呢,插上独立显卡后,同样进入系统,安装驱动。驱动安装后,重启。如图所示:

3、重启后,进入BIOS,以下设置请按实际情况,描述可能不一样的;选第二页Advanced,高级选项;如图所示:
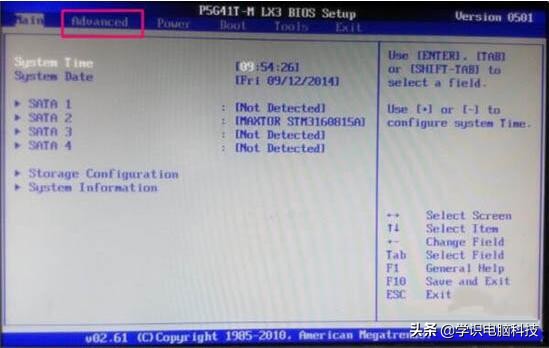
4、选择Chipset,芯片组设置;如图所示:
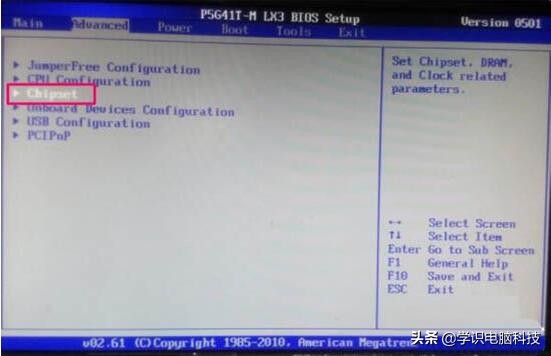
5、选择North Bridge Configuration,北桥设置;如图所示:
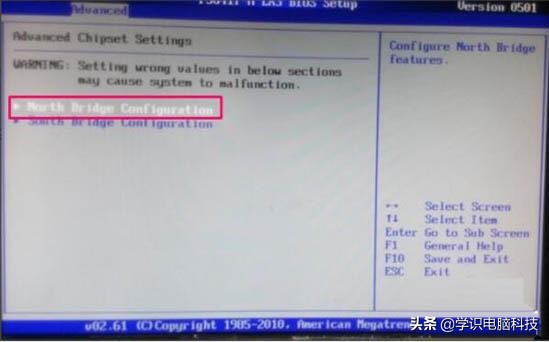
6、在Initiate Graphic Adapter,默认是IGD,即集成显卡。要改为双输出,就要选IGD+PEG(Dual);保存设置,重启电脑进入系统。;如图所示:
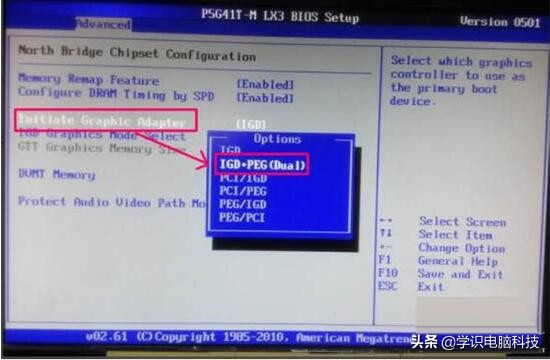
7.进入win7系统桌面,鼠标右键桌面空白处,选择“屏幕分辨率”打开。
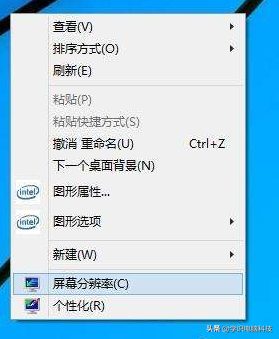
8.在调整分辨率界面中点击“多重显示”,在出现的下拉框中选择“扩展这些显示器”,然后“确定”。
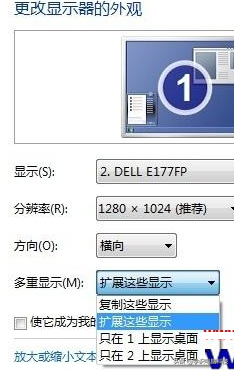
9.设置完毕后我们将一个屏幕上的东西拖动到显示屏的边缘他就会自动出现在另外一个屏幕上了。(要两个显示器显示同样的内容就选择复制这些显示)