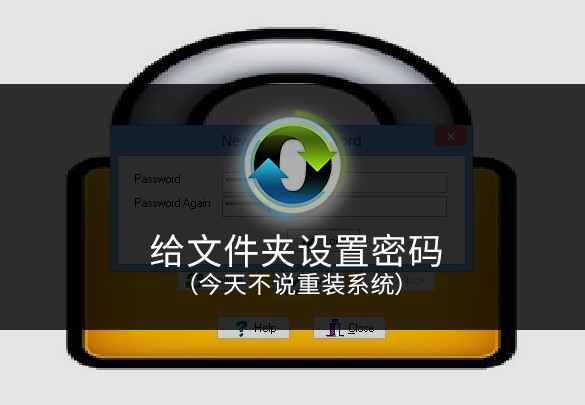
通过bat批处理文件设置密码
操作步骤:
1、首先找到需要设置密码的文件夹根目录下,鼠标右击空白处选择【新建】-->【文本文档】。
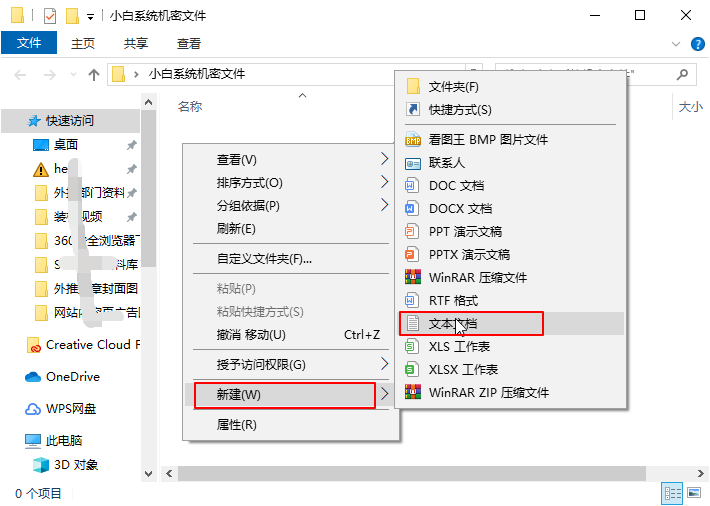
2、然后双击打开新建的文档,粘贴代码,找到设置密码处【在此处设置密码】改成你的文件夹密码,然后保存退出。
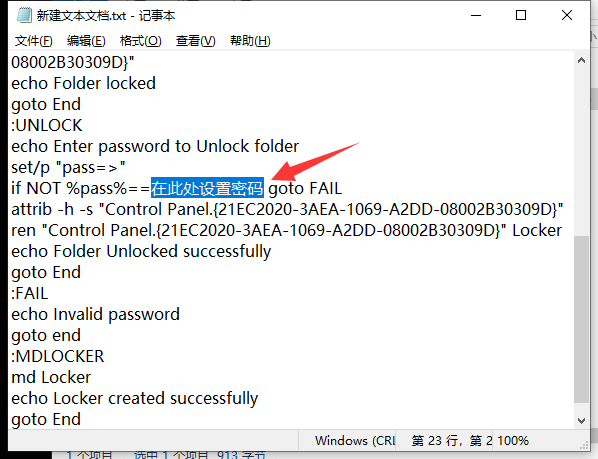
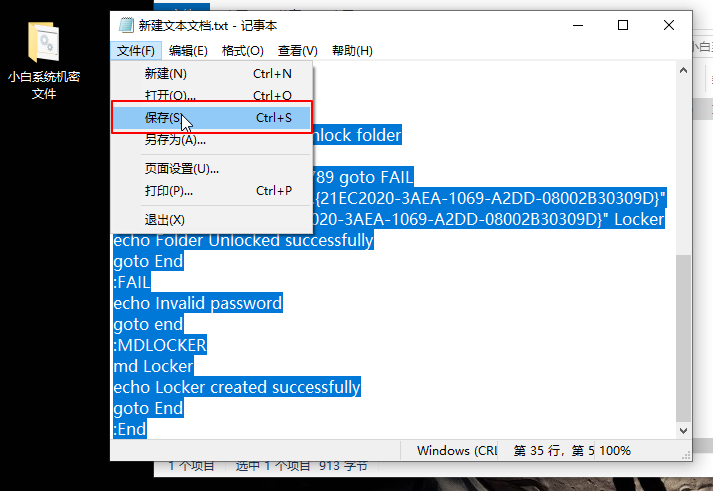
3、接着更改文档名称为【小白系统机密文件.bat】( 名称根据自己喜爱修改但后缀必须是.bat)。
ps:如果不能更改后缀,当前界面请点击【查看】-->【选项】-->【查看】-->【高级设置】里面找到【隐藏已知文件类型的扩展名】去掉勾选,保存即可。
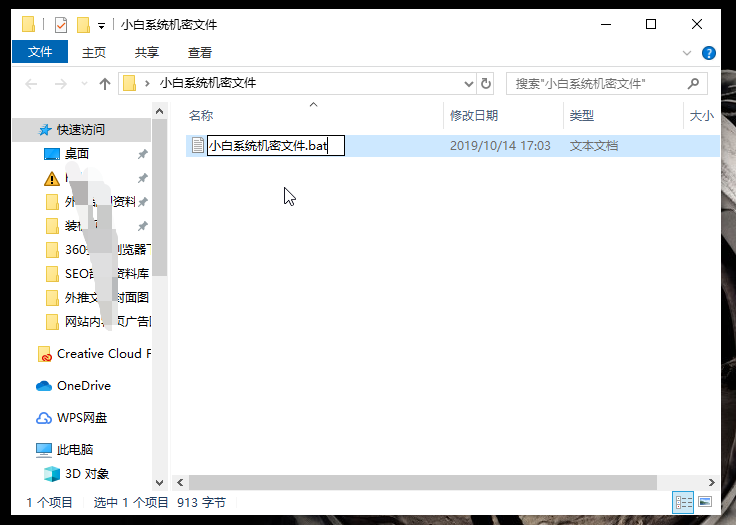
4、接着双击打开【小白系统机密文件.bat】,输入你刚刚设置的密码,回车确定。
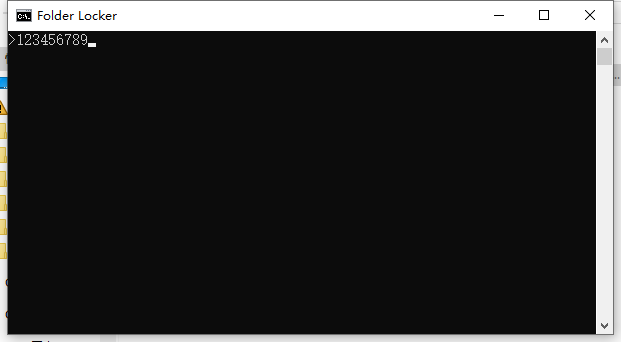
5、根目录生成一个文件【Locker】,然后把重要的资料文件拷贝进去。最后双击【小白系统机密文件.bat】输入密码确定,再输入y即可隐藏。下次双击输入密码后即可看到文件。
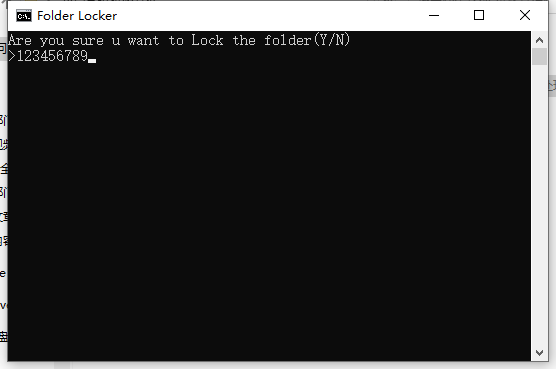
6、如果不想让别人知道【小白系统机密文件.bat】存在或者不小心删掉,可以鼠标右击文件选择【属性】,接着勾选【隐藏】确定保存。接着设置文件夹选项勾选【不显示隐藏的文件、文件夹或驱动器】保存即可。
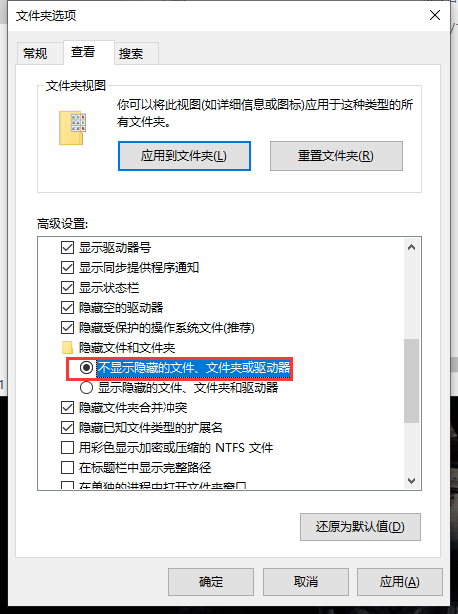
通过压缩包设置密码
1、前提电脑安装了rar压缩软件哦。右击需要设置密码的文件夹选择【添加到压缩文件】。
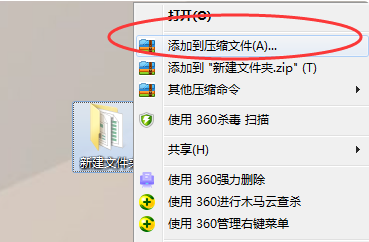
2、在进行压缩文件操作时,选择左下角的【添加密码】。
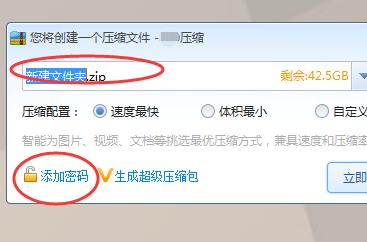
3、然后输入两次同样的密码,点击【确定】,接着自动压缩好。下次打开压缩包就需要输入密码。
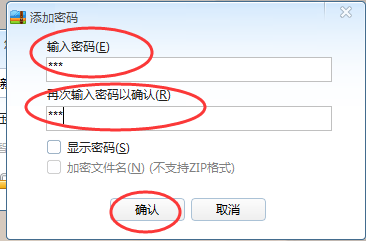
通过第三方软件密码
这里有对这个方法讲解操作步骤了,毕竟市面上很多这样的工具,各位可以自行尝试。
最后一招
以上的方法很多时候不适合大面积的设置密码,整理收集也不方便,那么推荐你专门腾出一个磁盘防止机密的资料文件。
操作步骤:
1、右击需要加密的磁盘选择【启用BitLocker(B)】。
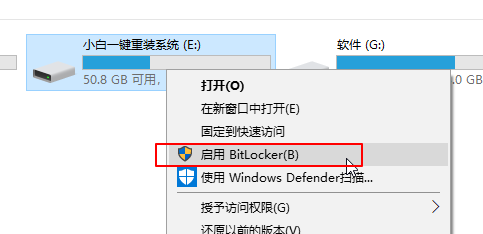
2、到了选择希望解锁此驱动器的方式,有两种,密码还是智能卡,选择没有硬件设备请选择密码解锁驱动器,然后输入两次同样的密码,点击【下一步】。
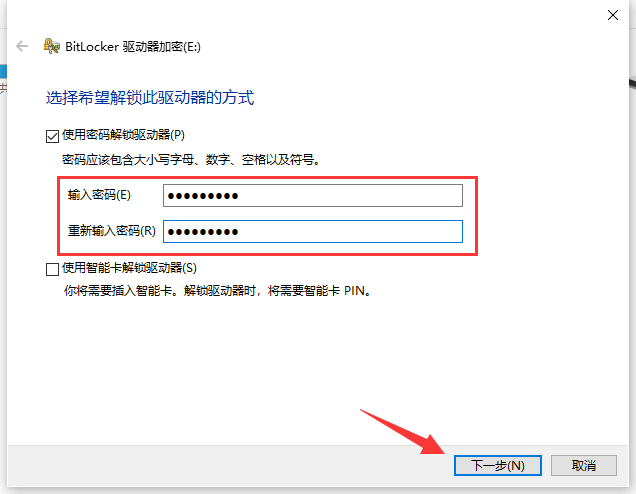
3、解决为了防止忘记密码导致无法访问磁盘,可以将密码保存到下面几个位置,选择好后点击【下一步】即可设置成功。
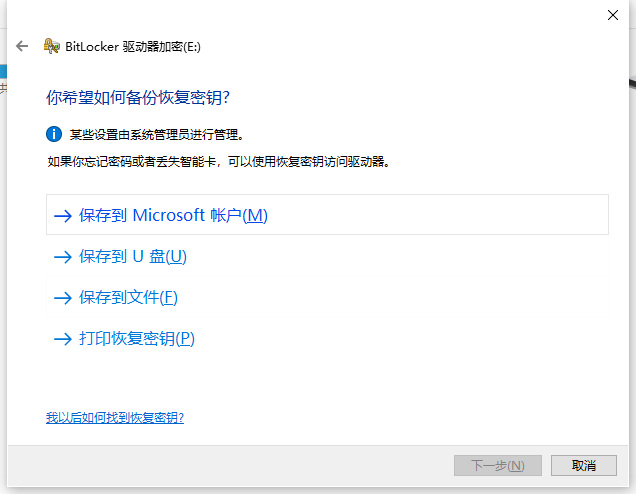
以上就是关于给文件夹设置密码的几种方法,教程有点长、有点啰嗦,望谅解!有更好更方便的方法可以留言告诉我们哦。