电脑没有声音了怎么恢复?电脑用着用着突然没有声音了,其实原因有很多种,有可能是音响的问题,也有可能是电脑声卡的问题,也有可能是电脑声音没有设置好等。前两种方法最好的解决方法就是换设备,电脑声音设置的问题的话,倒是很容易解决一下。
由于小编的电脑是Win10系统的,下面就给大家介绍下Win10电脑没有声音了怎么恢复。
第一步,鼠标右击电脑屏幕右下角的【声音】按钮,长得像一个小喇叭,然后点击选择【声音问题疑难解答】。
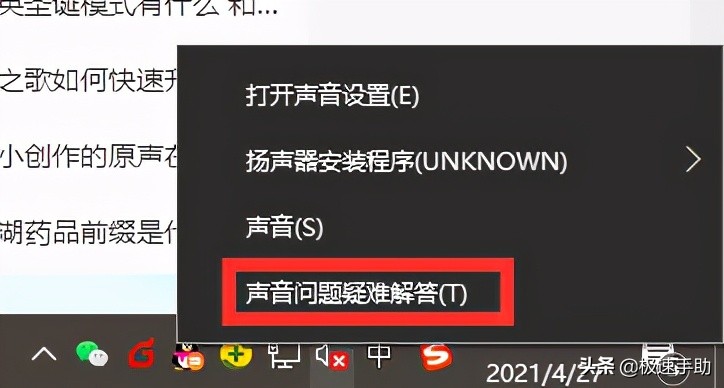
第二步,稍等片刻检测完成之后,点击选中【默认声音设备】,点击【下一步】。

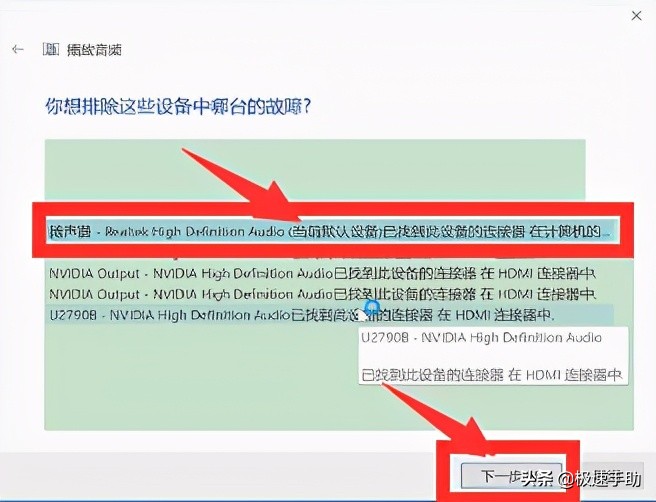
第三步,点击选择【好的,请打开音频增强功能】这个选项。

第四步,在弹窗中,点击进入【级别】选项卡,【声音调节器】的滑动条往右拉,并确定。
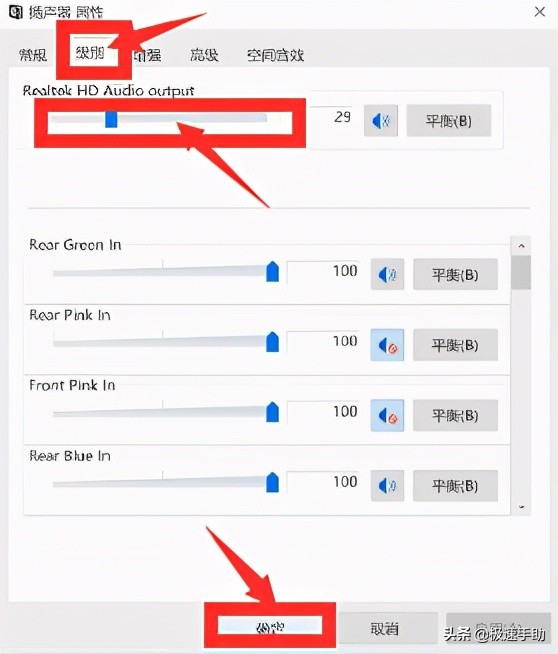
第五步,点击【打开音量合成器】选项,将各项的声音都往上拉大,关闭窗口,点击【下一步】,最后关闭该窗口。

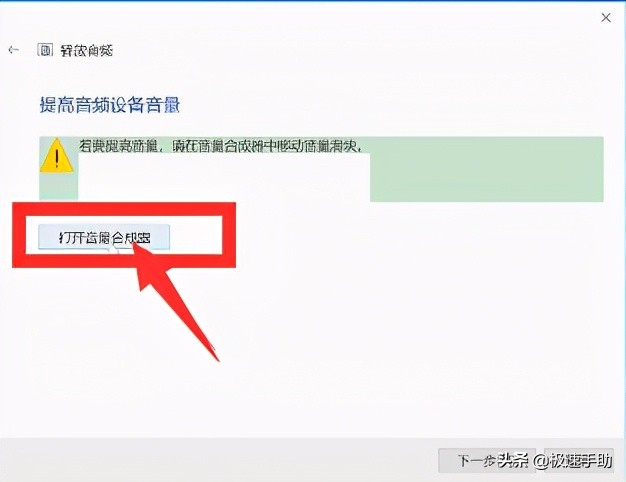
第六步,打开控制面板,点击选择【Realtek高清晰音频管理器】。
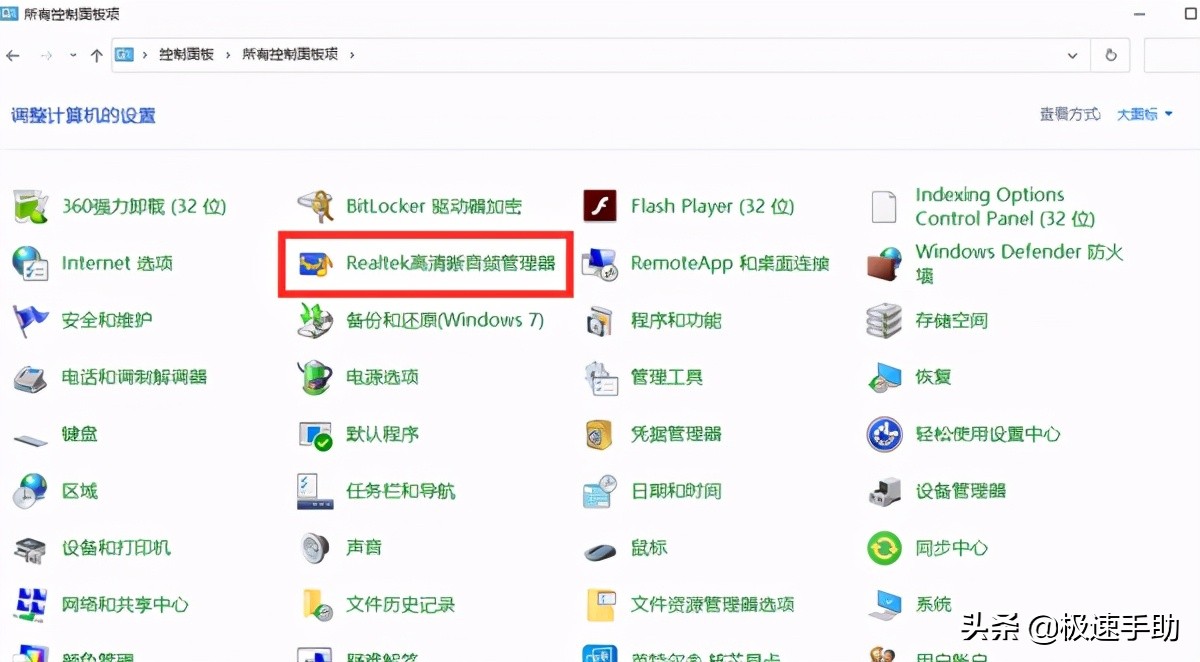
第七步,点击窗口右下角的【工具】按钮,将【禁用前面板插孔检测】关闭即可。
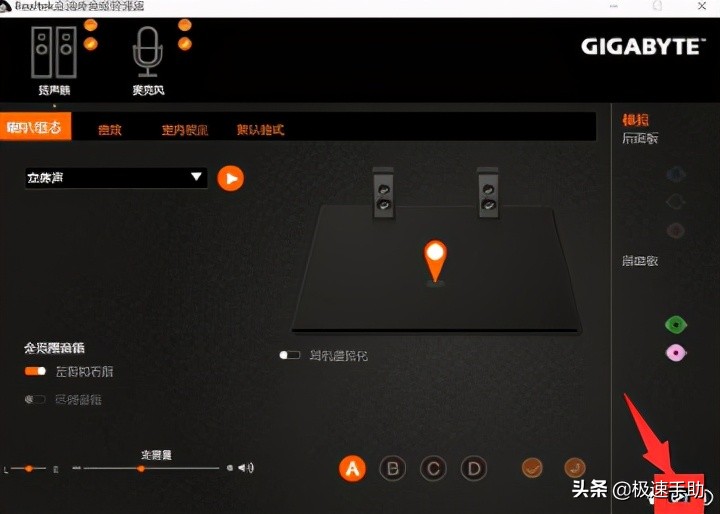
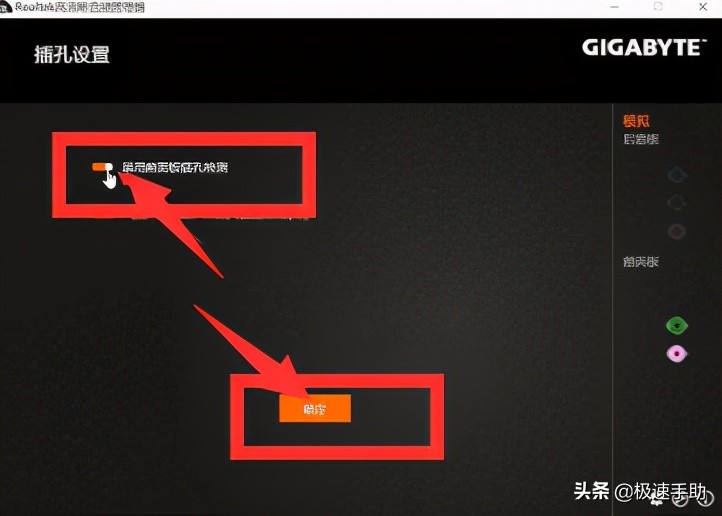
以上就是电脑没有声音了怎么恢复的全部教程了,今天的分享也结束了,希望对大家有所帮助。