不管是办公用的还是私人电脑,设置开机密码是很有必要的,设置了开机密码最起码安全性要高一些。特别是一些内部资料什么的,万一泄露带来的后果可大可小,是不可估量的,所以为了安全起见呢,最好是给电脑设置一个开机密码。
大家应该对win7系统都比较熟悉,用得也比较多。刚开始换Win10的时候确实会有一些不适应,但是用不了多久就会习惯的,电脑换了新系统,当然原来的开机密码也是需要重新设置的,Win10系统的电脑开机密码跟win7的设置还是有些差别的。下面,我们就一起来看下Win10系统的电脑开机密码怎么设置,其实Win10比win7电脑设置更简单哟。
第一步,点击电脑桌面左下角的【开始】按钮,在展开的菜单中选择【设置】选项。
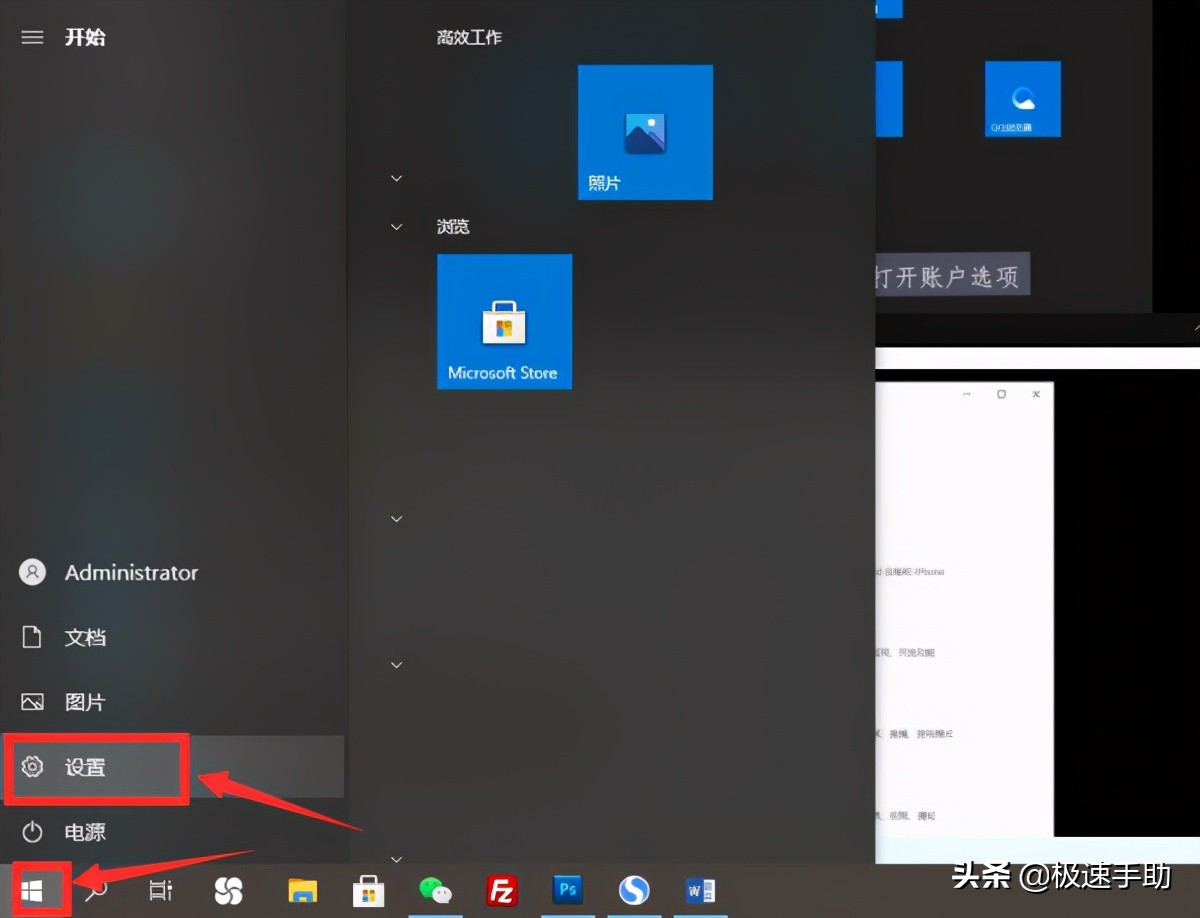
第二步,在设置对话框中的众多选项中,点击打开左侧的【帐户】选项卡。
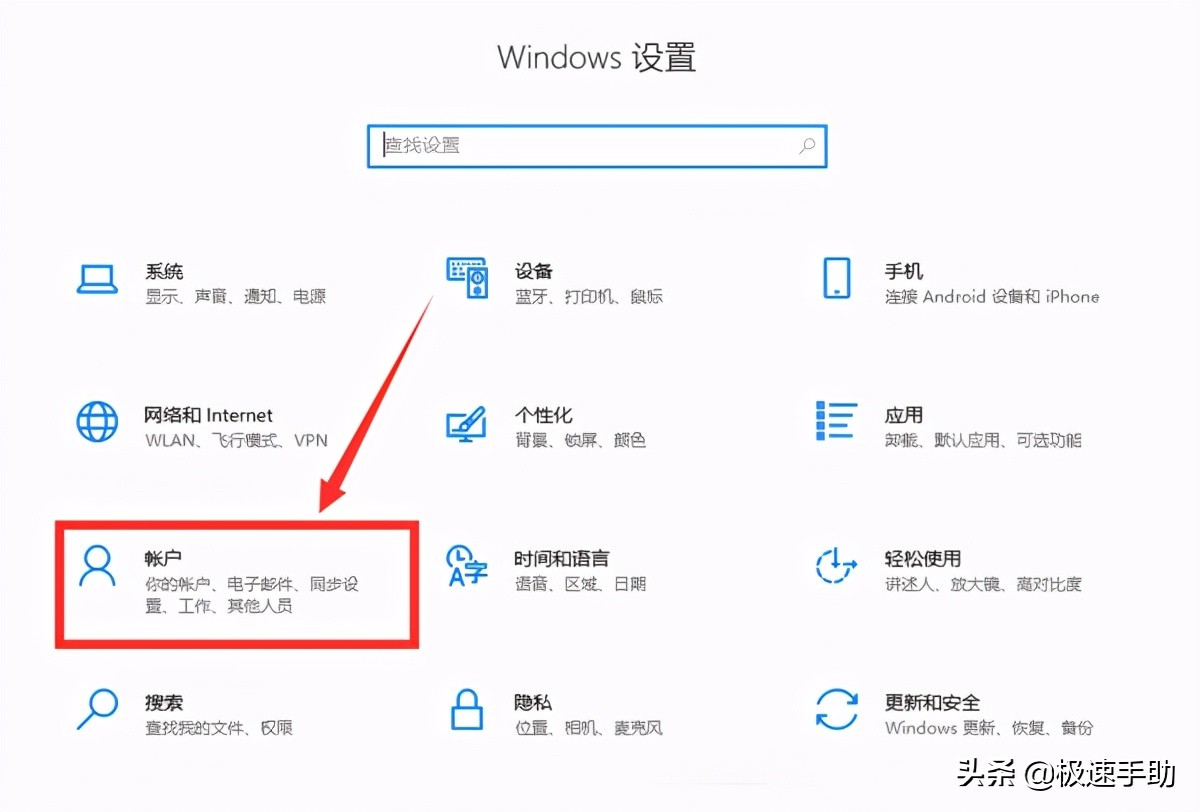
第三步,在左侧一排的选项中,点击【登陆选项】。
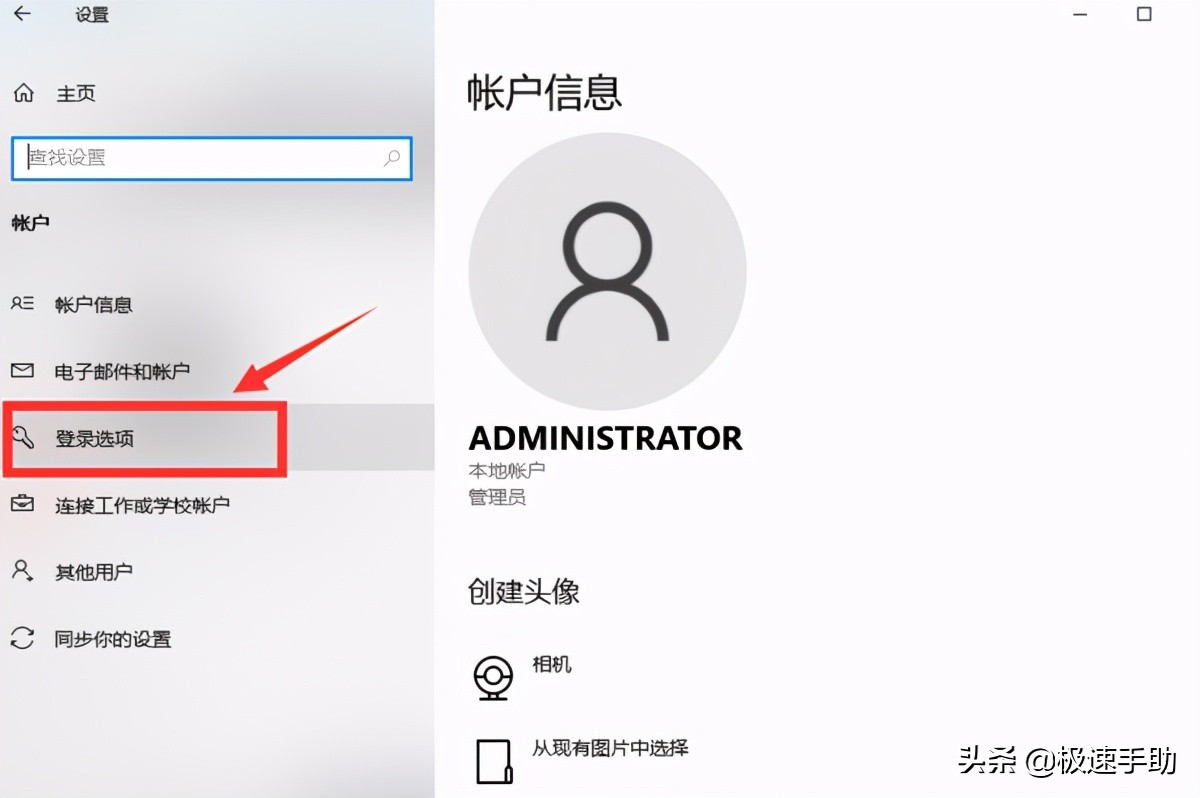
第四步,在页面的右侧,点击并展开【密码】选项,然后点击【添加】按钮。
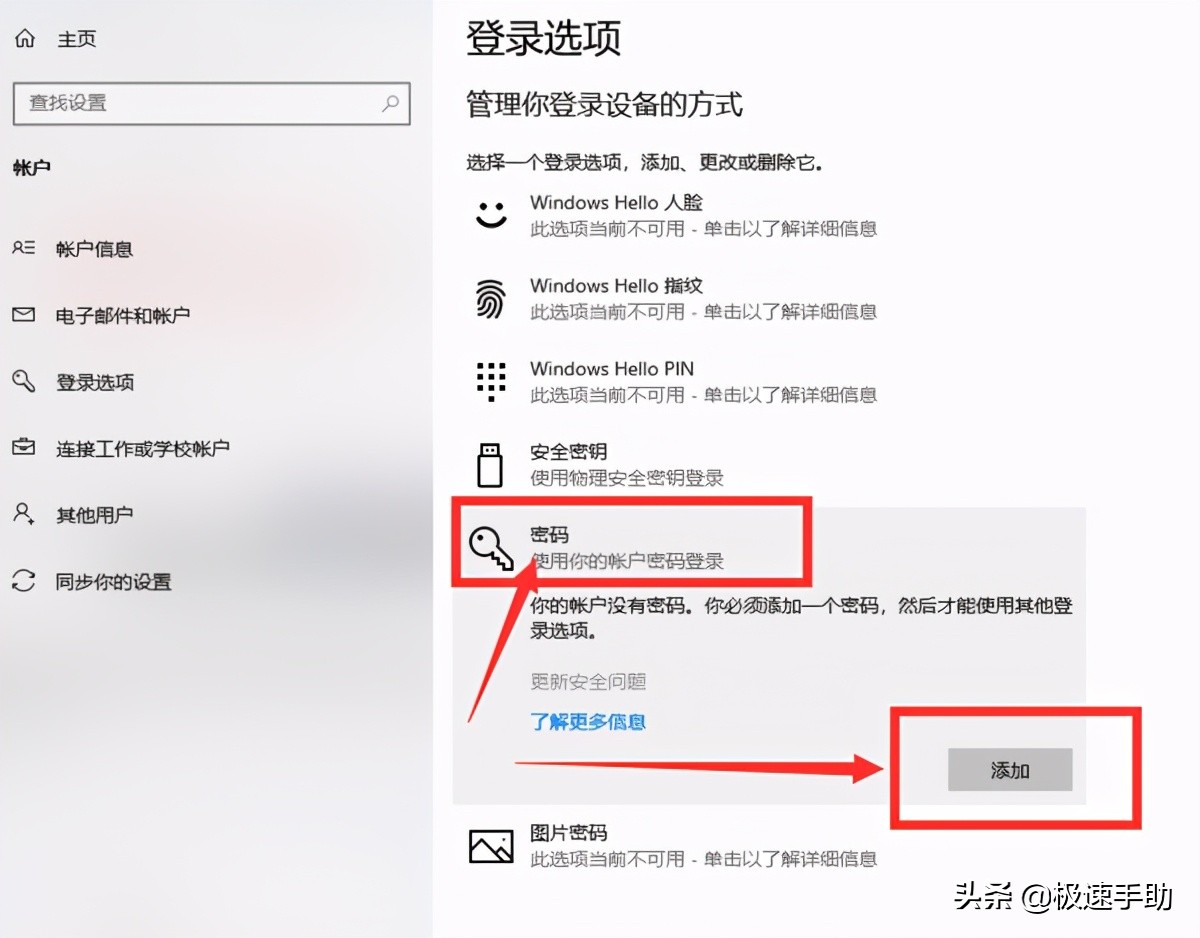
第五步,这时候就会弹出【创建密码】对话框,根据提示输入密码并完成电脑开机密码设置即可。
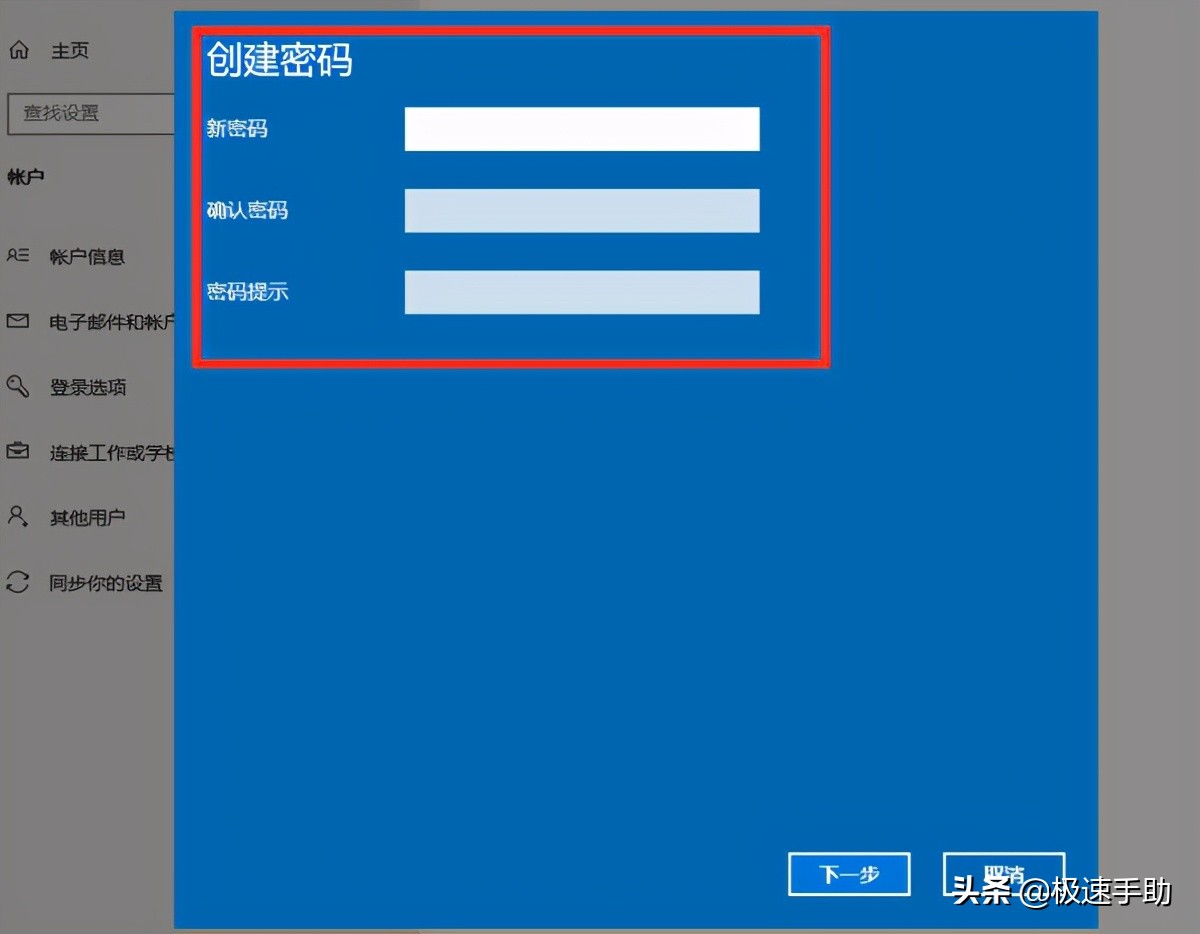
Win10系统电脑开机密码怎么设置就讲完了,别看有5步这么多,其实真正操作起来也就一分钟的事儿。还没有设置电脑开机密码的小伙伴,赶紧按照以上的步骤进行设置吧,从此你的电脑就又多了一层安全保障。