刚买电脑的时候心里美滋滋,但是使用长了,电脑不仅没刚买的流畅,还出现卡顿的现象,加上没有定时清理系统垃圾的习惯,导致体验感极具下降,那么笔者为你们找出来。导致电脑内存不足的4个原因,以及解决办法,一起来学习一下吧!

1、卸载无用软件
笔者有一个习惯,就是安装的很多电脑软件,都是放在桌面上,方便使用。并且直接在桌面将软件删除,并没有深层次的卸载。导致内存空间不足。
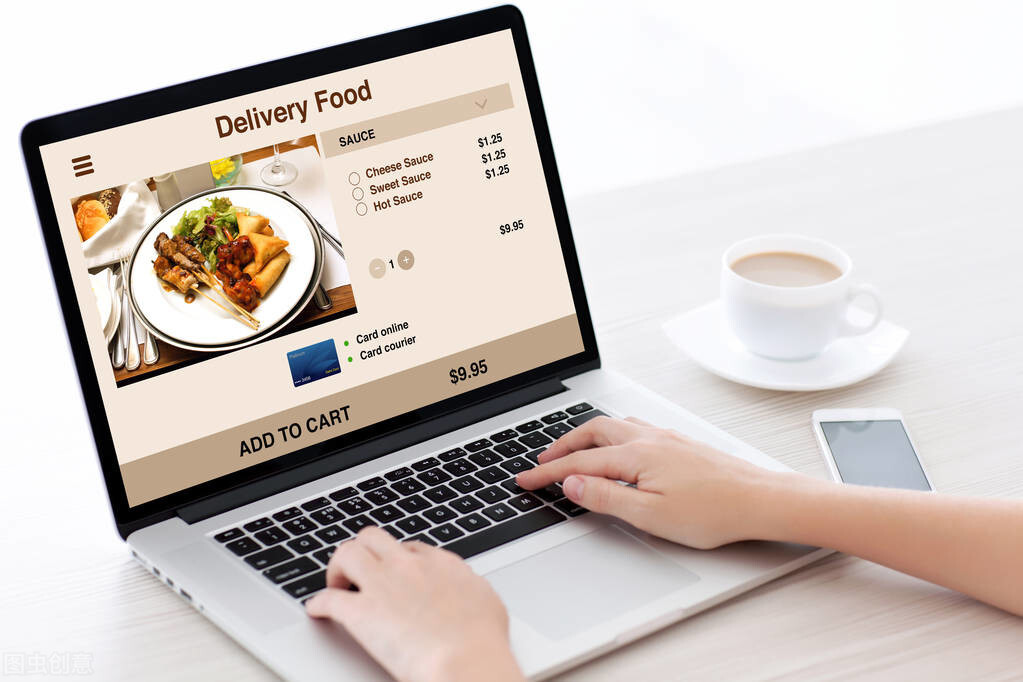
卸载软件:首先打开设置页面,选择【功能和应用】,电脑会自动排列大小,将不用的工具进行删除即可。
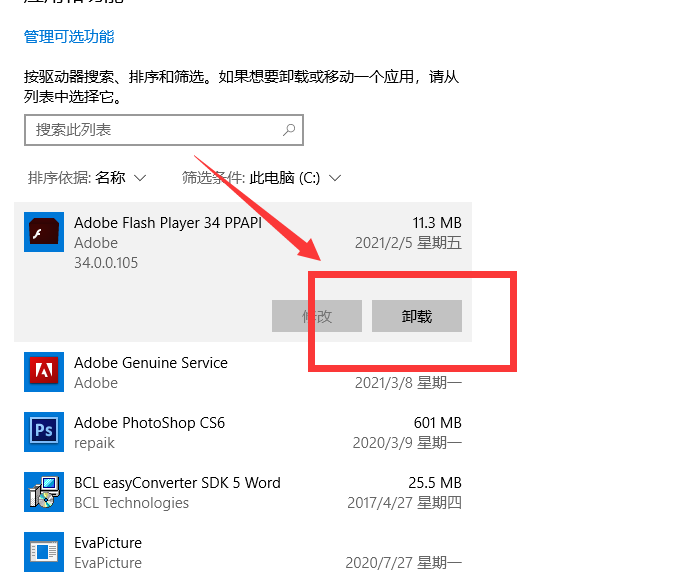
2、注意事项
因为windows的开放性。所以我们在安装软件时要注意,一些默认勾选,我们要记得取消,尤其是一些附带全家桶和开机选项,建议全部取消勾选,再进行安装,这样不会影响开机速度还不占内存。
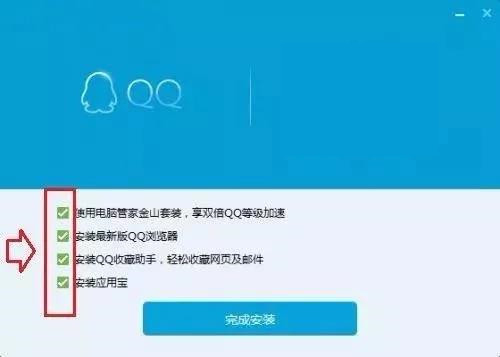
3、清理C盘
电脑C盘点击右键,选择【属性】后,点击其中的【磁盘清理】。

4、设置虚拟内存位置
C盘主要装的是系统文件,那么也存在虚拟内存的情况,占用很多空间,那么要更改虚拟空间存放位置,避免占据C盘更大位置。
快捷键 Win + S,打开系统自带的搜索功能,搜索【高级系统设置】,点击打开返回的【查看高级系统设置】。
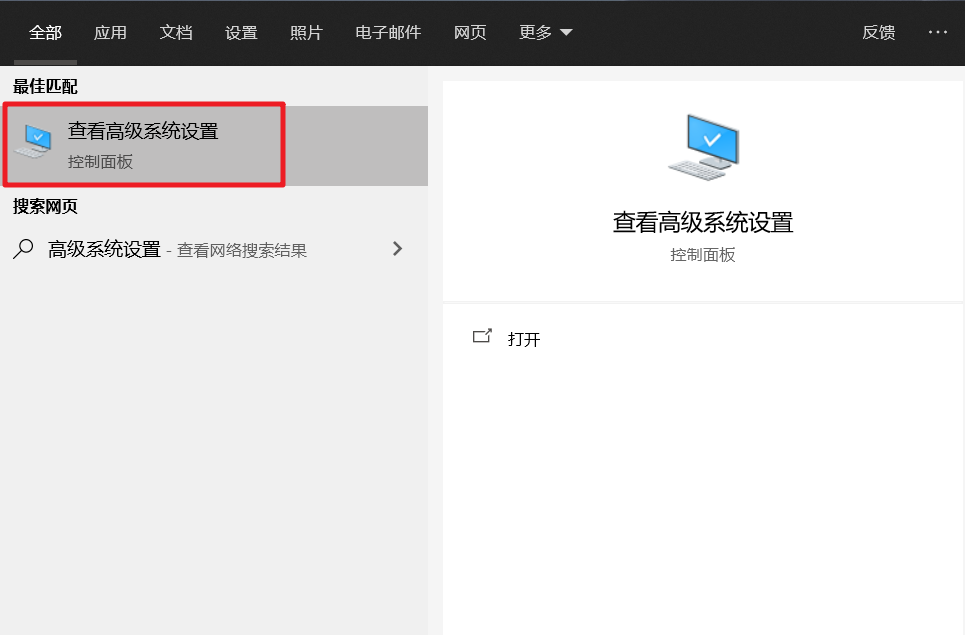
点击页面【设置】,切换到【高级】界面,然后点击【更改】按钮。
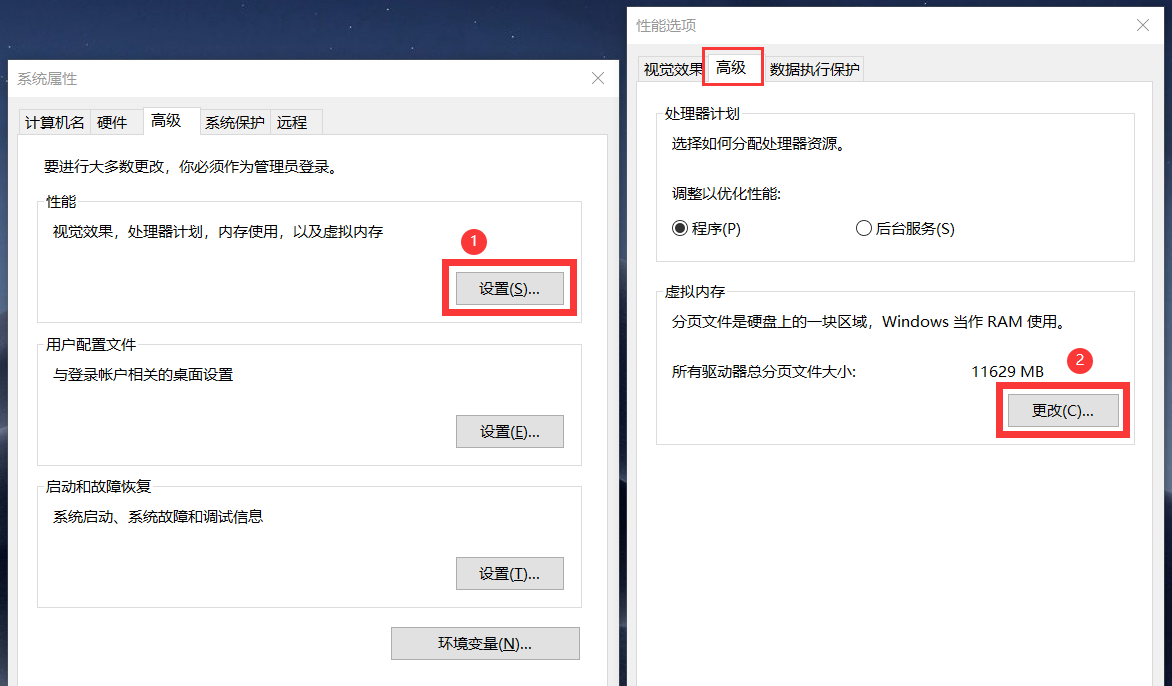
首先取消【自动管理所有驱动器的分页文件大小】,点击「系统管理的大小」,点击「设置」,最后点击底部的「确定」按钮。
设置好将虚拟内存放在D盘之后,我们还需要将C盘进行清理,勾选「无分页文件」,点击「设置」,接着点击底部的「确定」,最后重启电脑,电脑就能多出几个G。
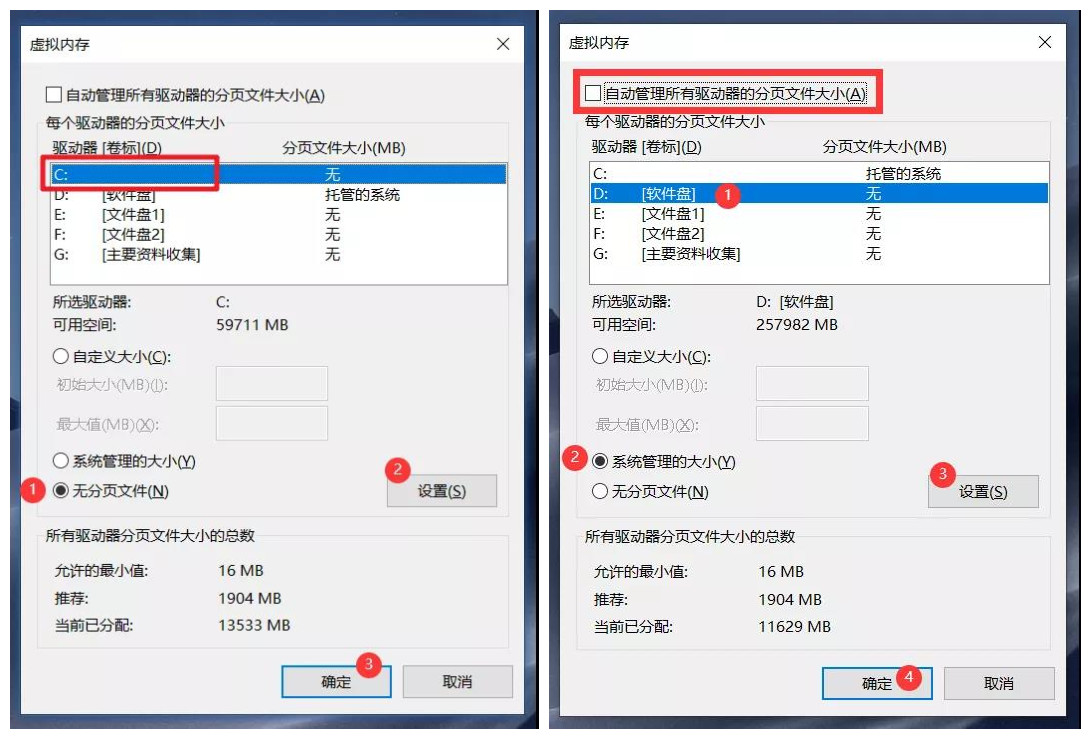
5、文件压缩
电脑经常办公,所以里面的文件会累积得越来越多,建议文件较多的,借助迅捷压缩工具,对文件进行压缩,减少空间内存占比。
它支持图片、视频、PDF、Word、PPT等文件压缩,这样既能保证文件的保存,还不占内存,不拖慢电脑速度。
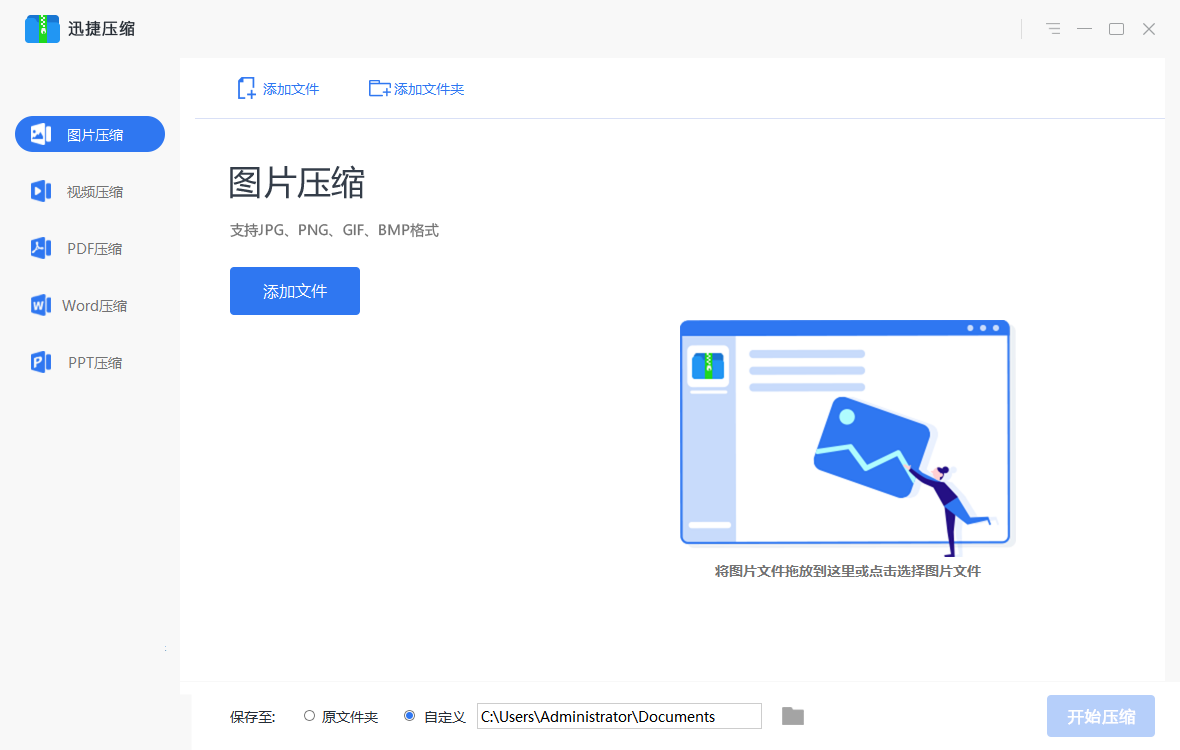
电脑卡顿别着急清理,先管好这4个设置,内存不大也够用,你们学会了吗!