今天来给大家讲讲电脑磁盘该如何分区以及磁盘多分区的合并!
Part 2
如何给磁盘分区?
第一步:通过使用键盘快捷键【WIN+X】,点击【磁盘管理】。
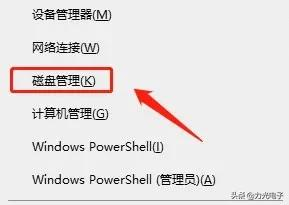
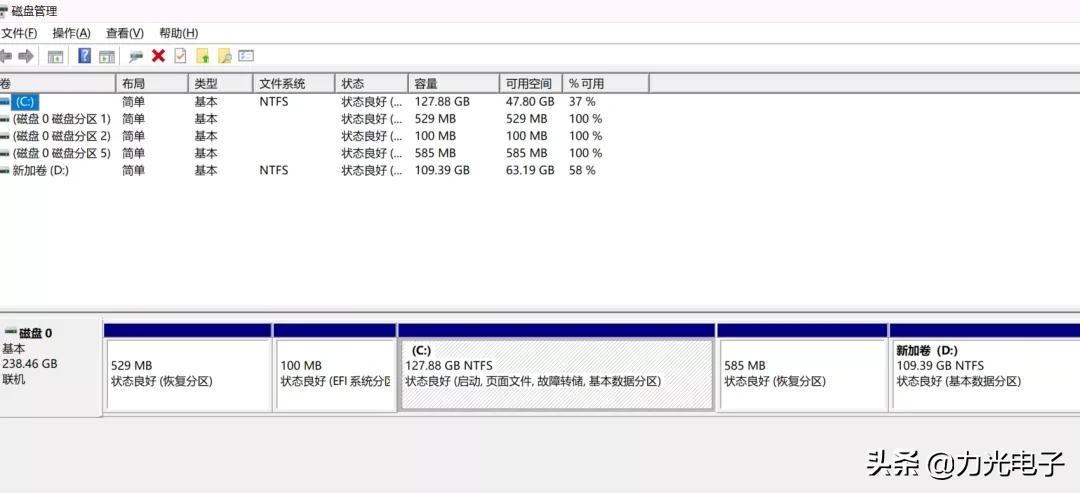
然后从当前的一个磁盘分区,拆出一个新的分区(这里小黑拆的是D盘,大家根据需求自行选择)。右击【D盘】选择【压缩卷】。
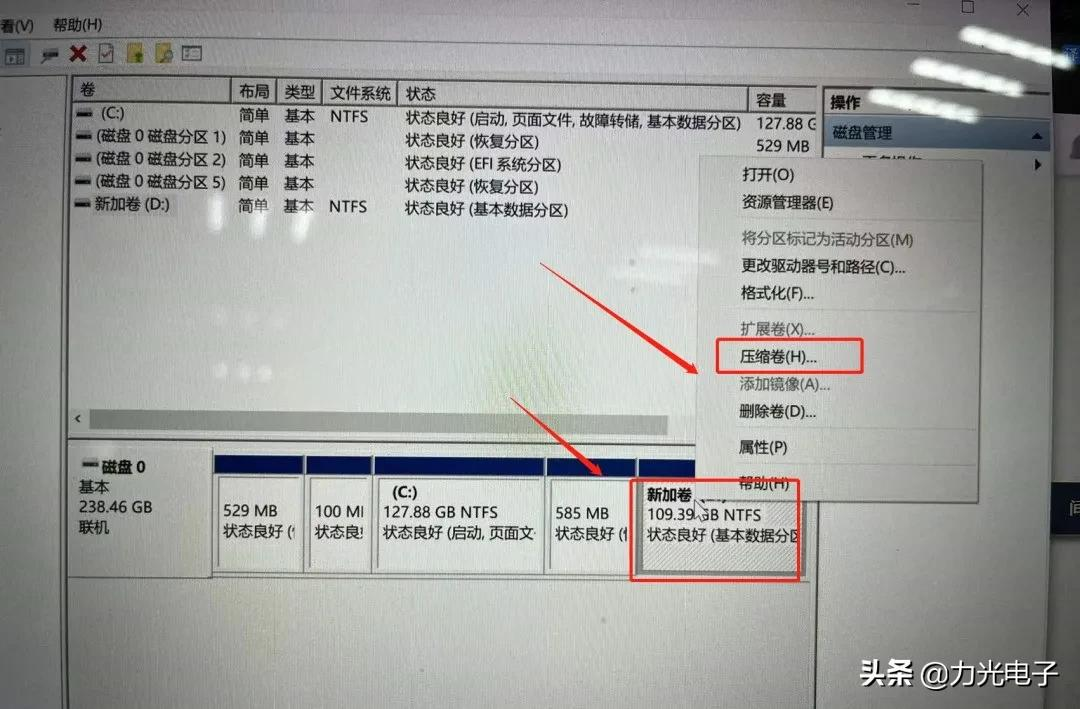
第二步:设置这个新分区的一个大小,这里注意单位是(MB),一定要根据自己需求的大小去设置。
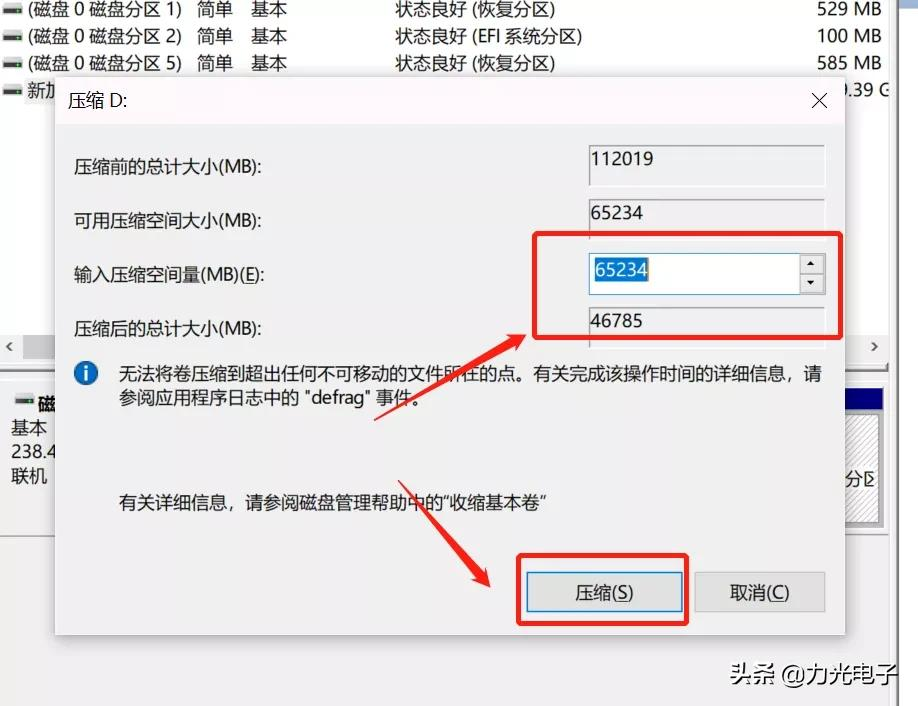
这样这个新建的分区就会处于未分配的一个状态。
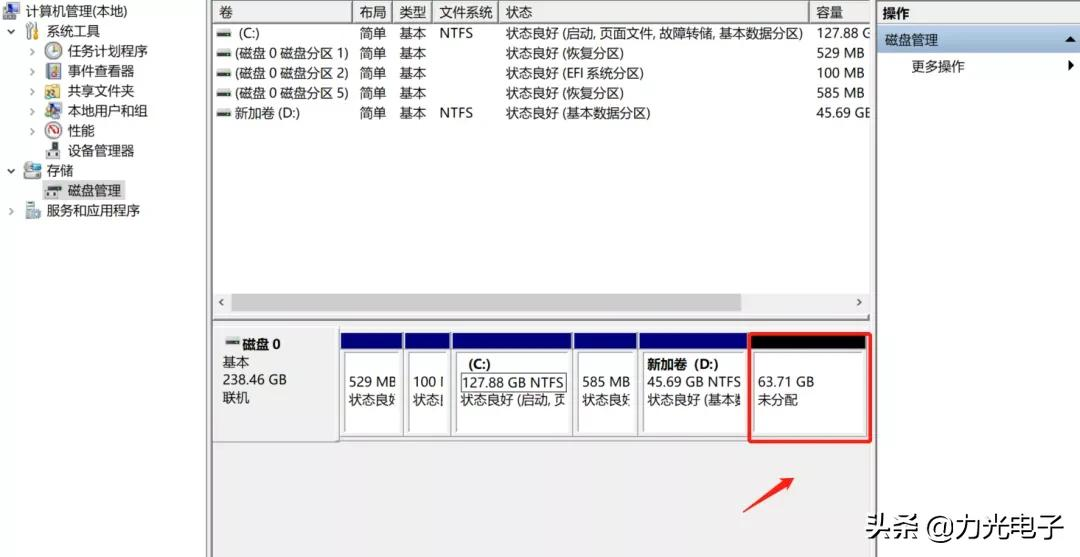
第三步:选中这个未分配的分区右击【新建简单卷】,然后点击【下一步】。
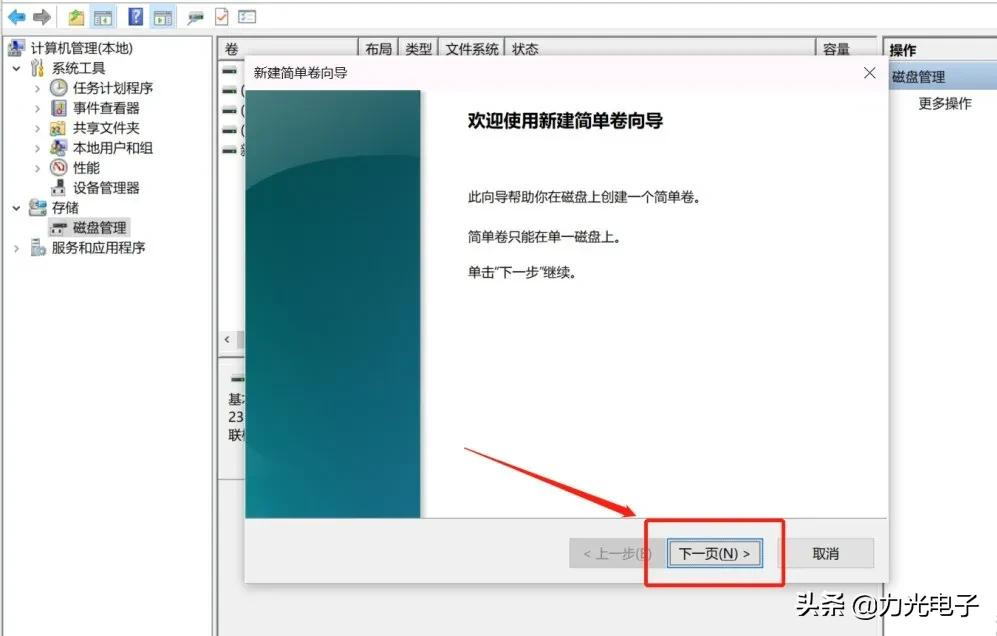
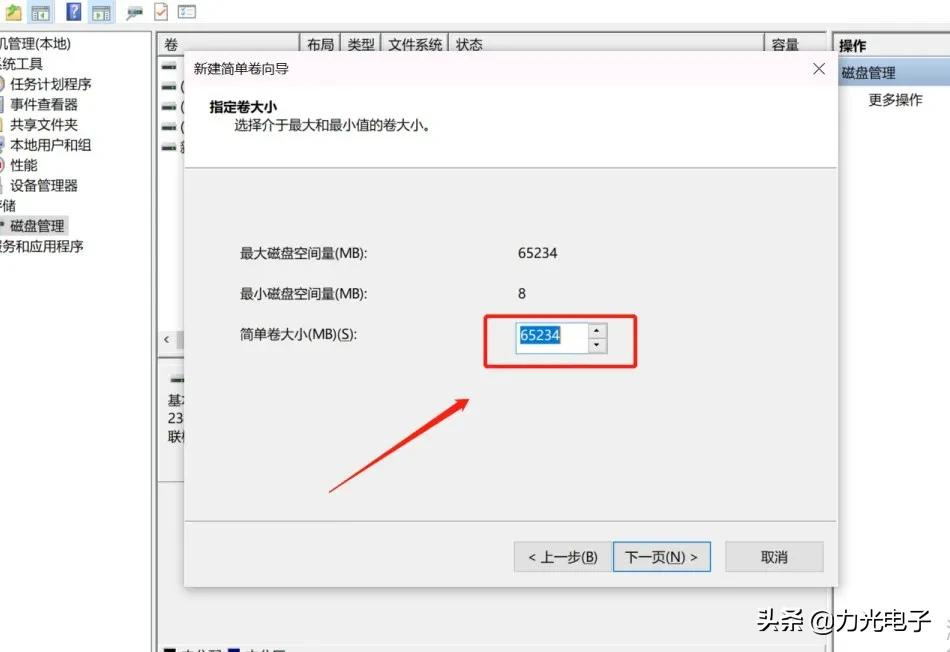
这里设置磁盘的大小(一定要按需设置)。
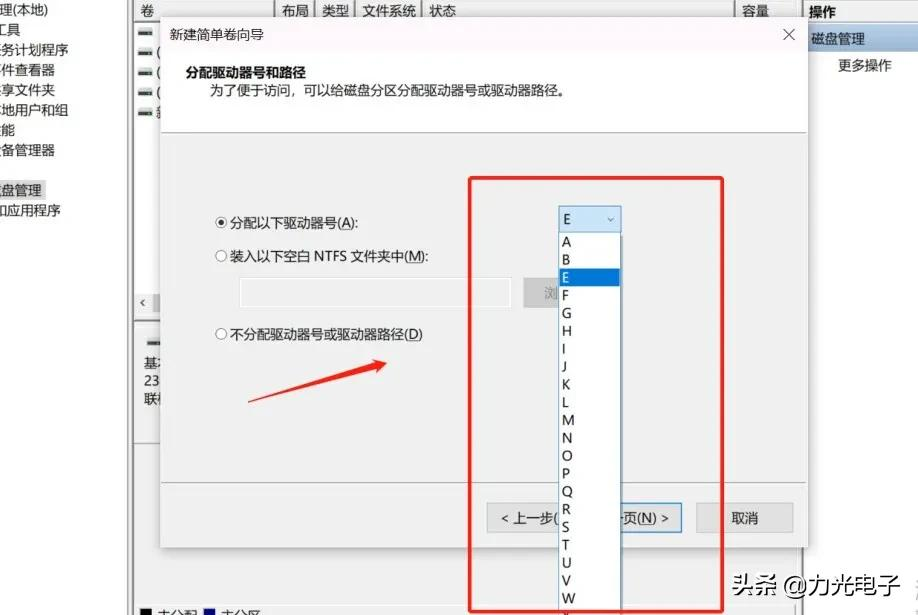
这里可以选择你的新磁盘的盘符,小黑建议按照系统磁盘顺序去选择。(由于小黑仅仅是给大家做示范,就弄个R盘试一试,反面教材,勿学!)
最后一步:一直点击【下一步】直到点击【完成】这样你的新建分区就设置好啦~
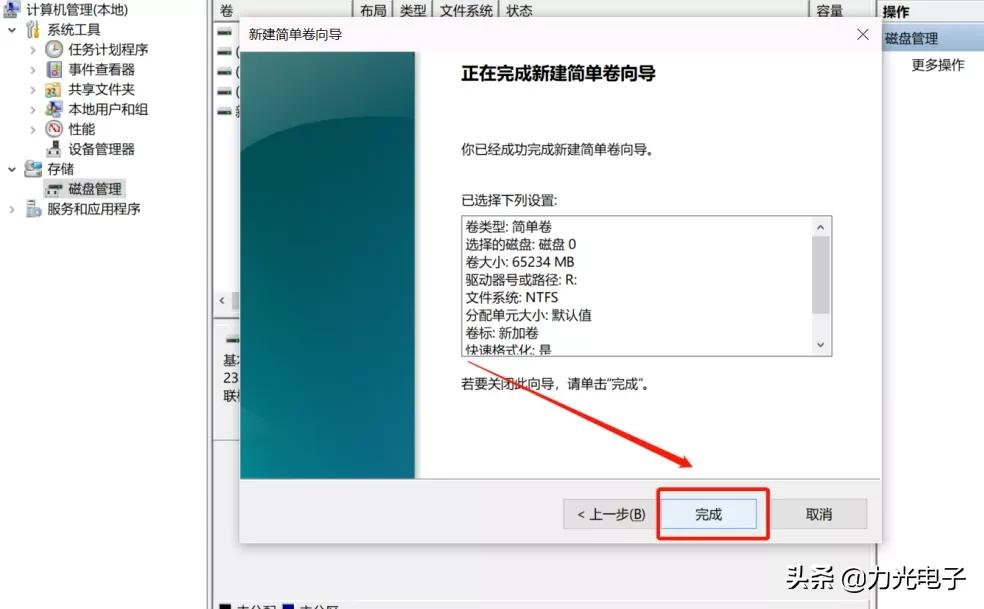
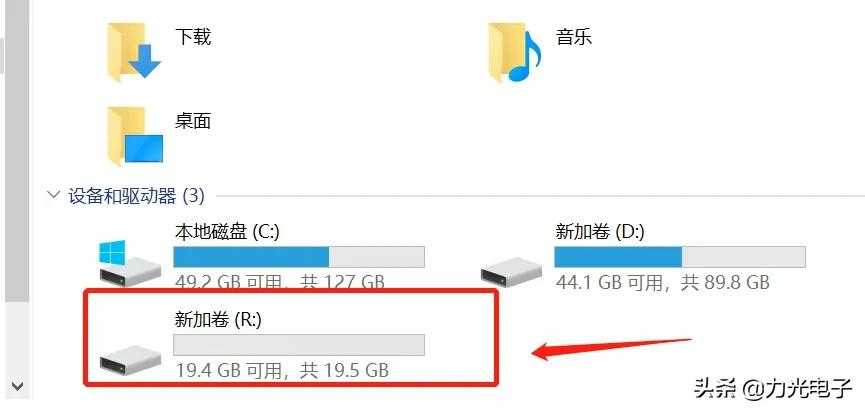
Part 2
如何将两个及以上的分区合并
第一步:选好想要清理的磁盘,并将想要清除的磁盘里的内容转移到别的磁盘内。
第二步:按下【WIN+X】,点击【磁盘管理】。点击想要清除的磁盘右击选择【删除卷】。这里小黑提醒:一定要将想要清除的磁盘内的重要内容转移到别的盘内!
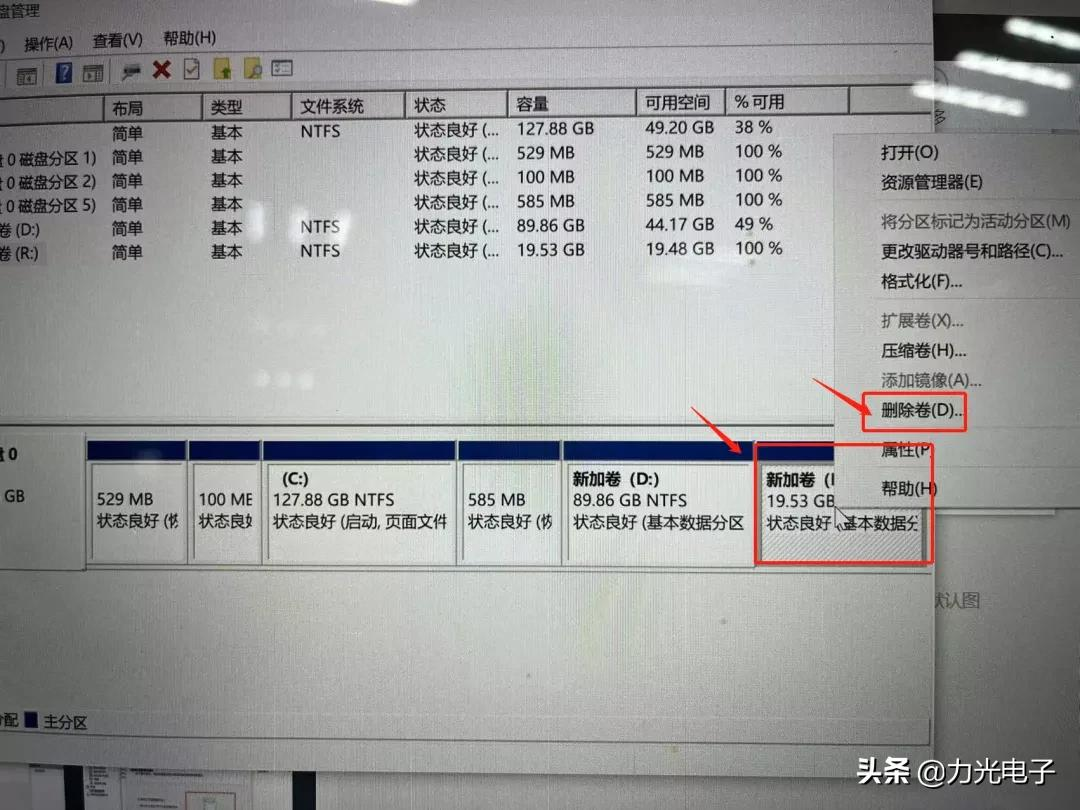
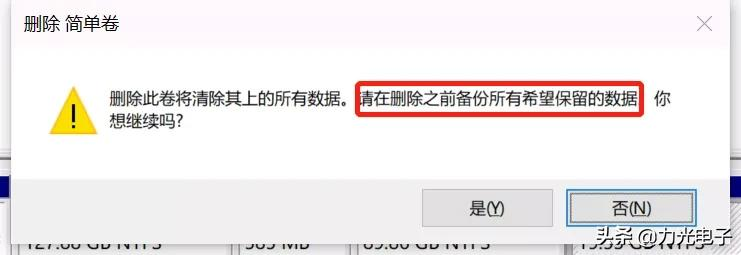
然后你想要清除的盘就会变成未分配状态。
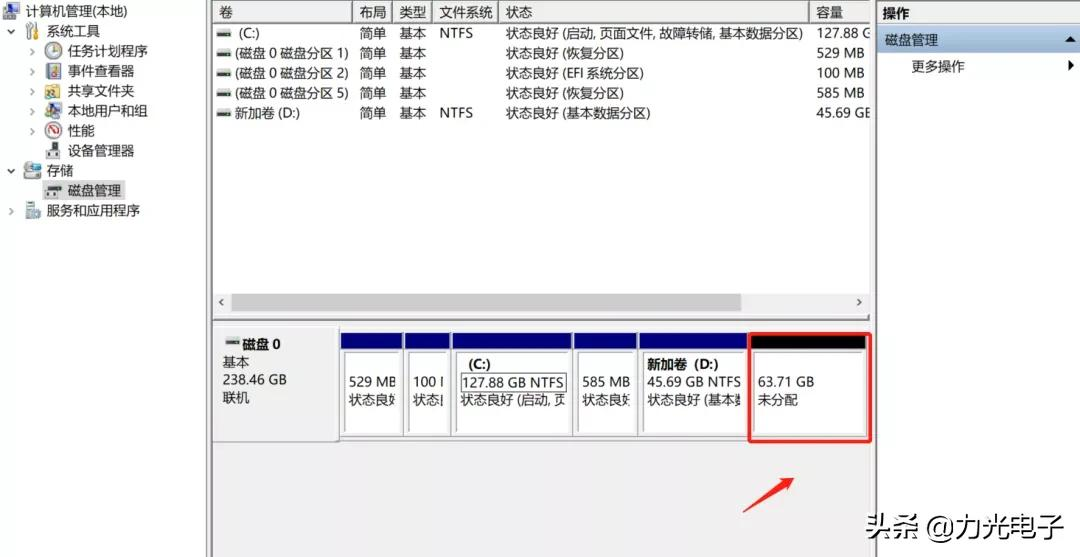
第三步:选中未分配状态分区相邻的磁盘,右击点击【拓展卷】。小黑提醒:只有两个相邻的磁盘才可以进行扩展卷操作。
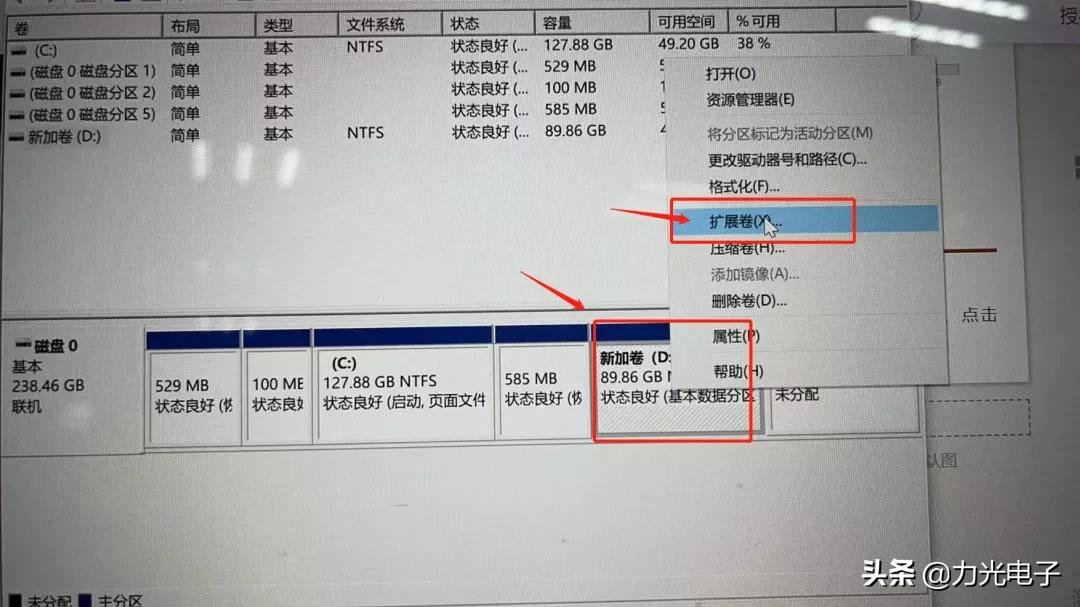
最后一步:按照指引去点击下一步。
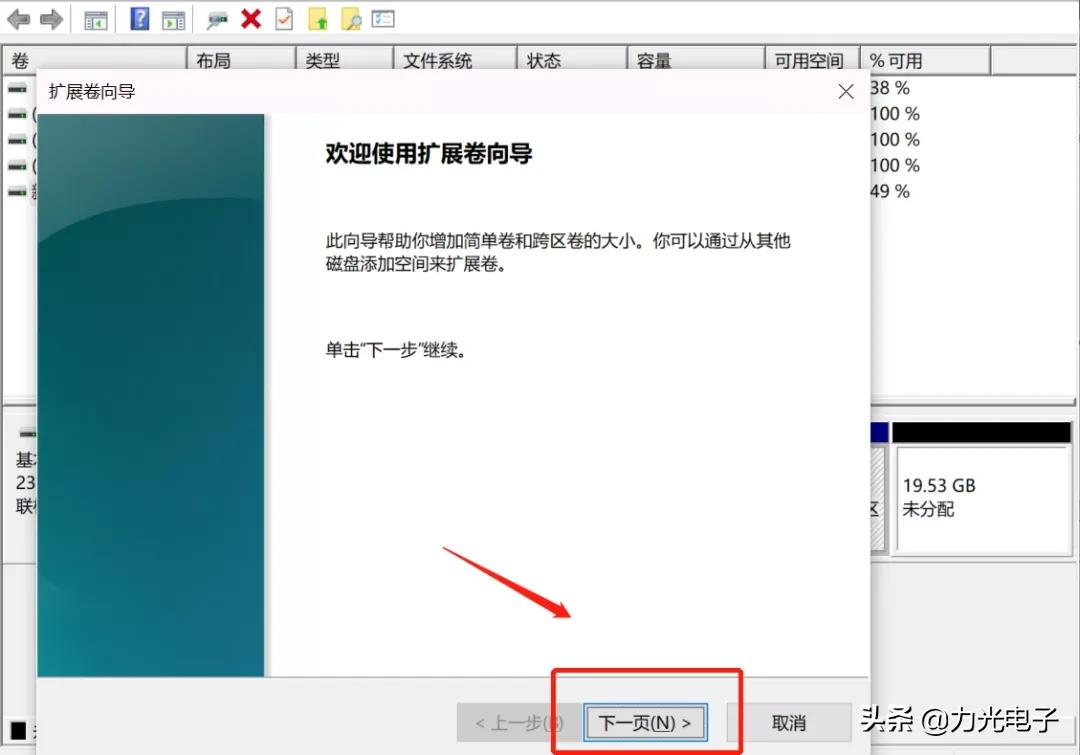
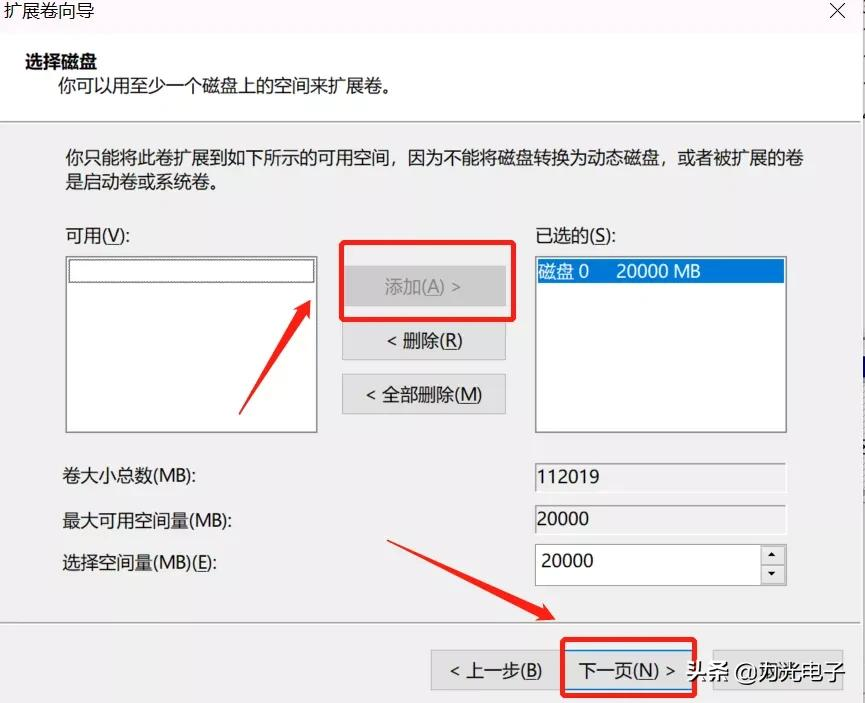
点击【添加】即可将其他盘扩容至这个盘内(一定要注意重要内容提前拷贝转移)。
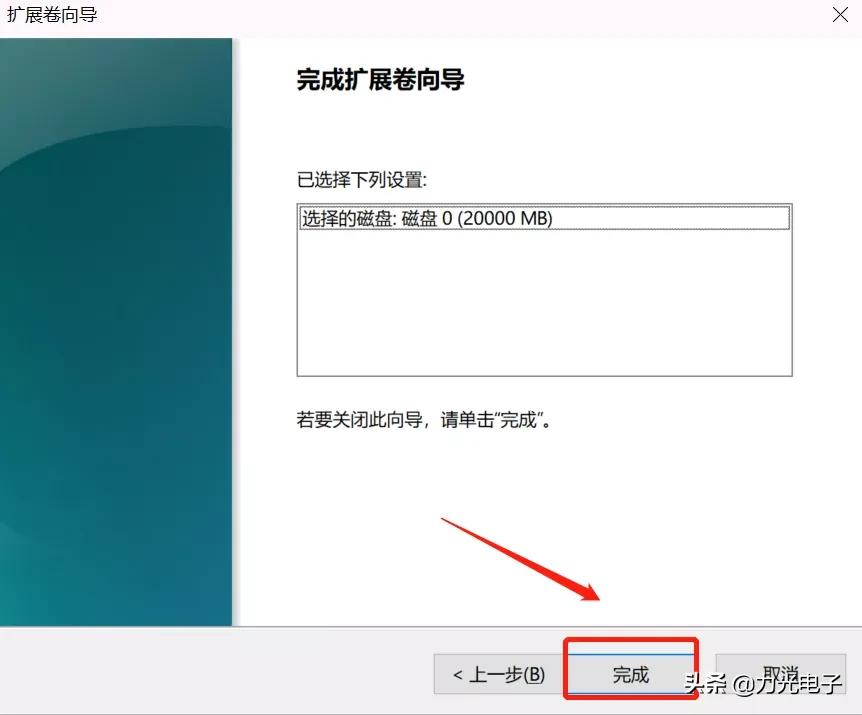
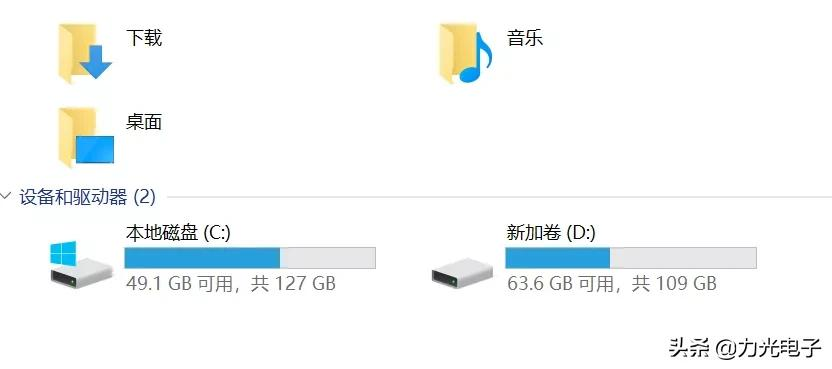
这样,电脑磁盘的分区以及合并就完成啦!如果还有什么关于电脑技巧的小问题,记得在评论区评论哦~