U盘作为一种常用的文件存储介质,其使用广泛性不言而喻。但是在U盘普及的同时,其安全可靠性问题不断突显。尤其是当U盘中保存有重要文件的情况下,一旦遇到U盘插入电脑后不显示或打不开、要求格式化等问题时,其造成的影响可能无法估量。接下来就与大家分享一下,针对U盘出现故障时,资深人士所采取的修复方法,希望对大家能有所帮助。

故障一:U盘插入电脑后打开无文件,或者打开U盘时提示文件系统遭到破解的问题。
针对此类故障,是由不正确的读写文件到U盘或者在尚未读写结束前插拔U盘所造成的。其解决办法就是通过CHKDSK命令对U盘文件系统进行修复来解决。将故障U盘插入电脑USB接口,通过按键盘上的“Windows+R”(或点击“开始”菜单中的“运行”项)打开“运行”窗口,输入CMD进入命令提示符界面。
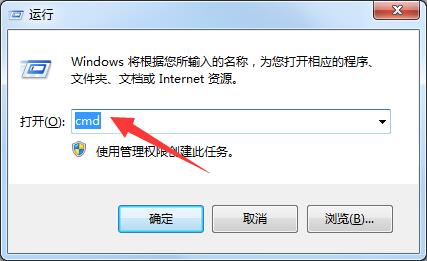
在此我们先查看一下U盘所在的盘符名称(在此以U盘所在盘符“F”盘为例),从打开的命令提示符界面中,输入如下命令:
CHKDSK H: /f
然后按回车键执行。接下来耐心等待,等待整个修复操作的完成。当针对U盘的整个修复操作完成后,就可以尝试重新插拔一下U盘,查看问题的解决效果了。

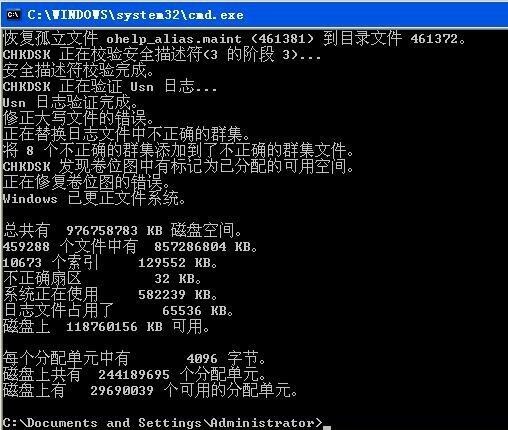
故障二:U盘插入电脑不显示盘符的问题。
针对此类故障,多数情况下是由于U盘设备与其它相关设备存在硬件冲突所造成的。其对应的解决办法,就是针对插入的U盘重新指派盘符。
打开”计算机管理“窗口,展开”存储“列表中的”磁盘管理“子项,然后在右侧找到不能正常显示盘符的可移动存储设备并鼠标右击,从其右键菜单中选择”更改驱动器号和路径“项。
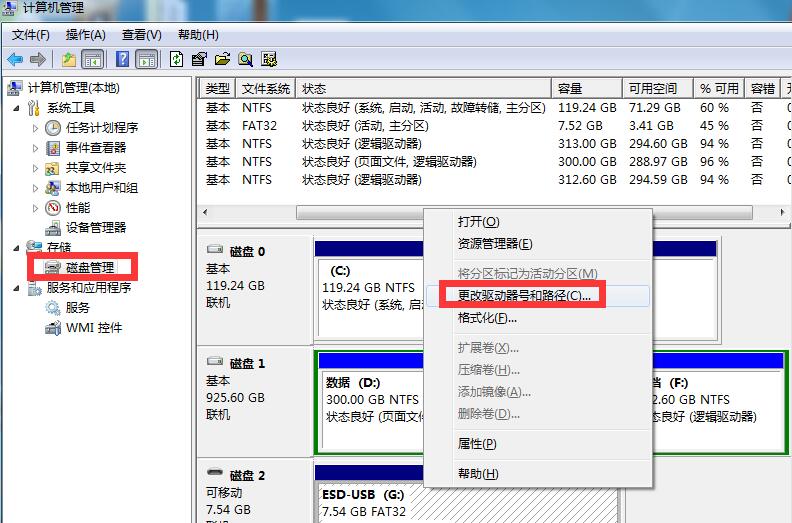
接下来从打开的”更改驱动器盘符和路径 “窗口中,点击”更改“按钮,之后就可以在新弹出的窗口中,针对当前U盘更改并添加新的盘符了。通常情况下,我们将盘符设置越往后一些,能有效避免U盘盘符冲突的发生。通常情况下,当U盘盘符更改完成后,U盘将自动被电脑重新识别。如若不行,请重新插拔U盘,或者重启计算机后再尝试。
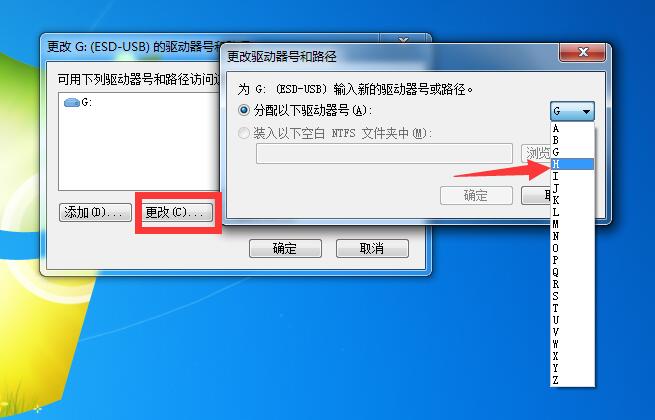
故障三:U盘插入电脑打不开提示U盘已损坏的问题。
造成此类故障可以说是U盘主控芯片程序出现问题所造成的。针对此类问题,最有效的解决办法,就是通过U盘量产来重写U盘主按芯片程序。由于不同类型的U盘其主控芯片的种类也不一样,由于每款U盘的量产工具都是唯一的,因此我们需要借助U盘芯片检查工具获取当前U盘的主控芯片类型,然后搜索下载与之匹配的量产工具。如图所示,利用U盘芯片检测工具可以获取当前主控芯片的相关参数,其中最主要的参数就是U盘的PID和VID,以及芯片型号。
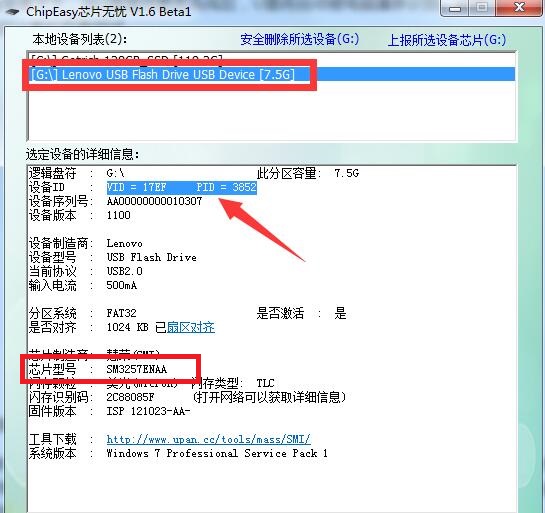
当成功获取了有关U盘主控芯片的相关参数后,我们就可以通过百度搜索下载与之相匹配的量产工具。安装并运行U盘量产工具后,我们还需要对量产工具进行配置,确保其中包括“PID”和“VID”信息与U盘芯的检测工具所显示的数据一致,如果不一致,建议对配置文件进行修改。
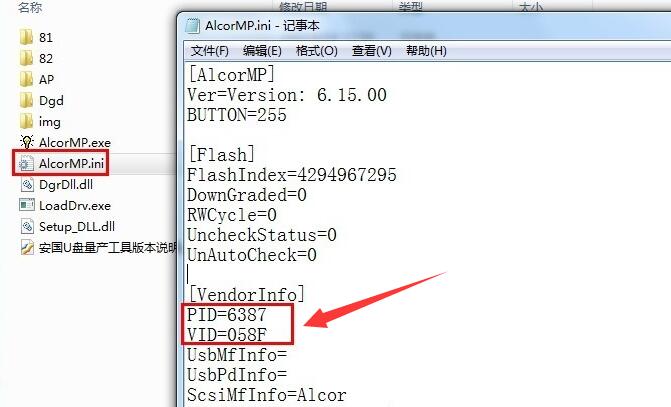
其U盘量产工具界面如图所示,在此我们首先需要确保量产工具能够正确识别U盘,如果出现找不到U盘的问题,可以尝试重新插拔U盘,此外还可以尝试重启计算机后再运行量产工具,接着再插入U盘来尝试解决问题。
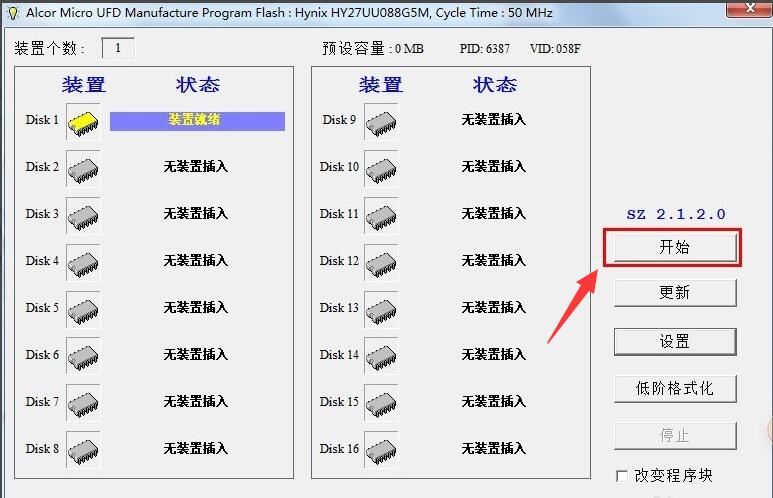
在此需要说明一点:U盘量产有风险,操作需谨慎!!!尤其对于U盘可以正常使用的用户,强烈建议不要对U盘进行量产,以免造成U盘数据的丢失,毕竟资料无价。如果U盘出现了上述故障,则可以放心大胆的去尝试量产,因为就算失败也差不到哪里去。当然,U盘量产并不能修复所有U盘打不开的故障,毕竟U盘寿命到期或硬件故障是无能为力的。
当然,造成U盘打不开或出现故障的原因还有很多,在此欢迎大家在评论区留言,我们一起探讨解决之法。