做设计的朋友在工作上肯定多多少少会遇到过格式转换的问题?老板才不会管你三七二一那么多,要你给JPG就JPG,对于刚接触CAD的朋友可能会比较头大,万一你明天不小心就遇到这个问题怎么办?今天我们就来讲讲CAD图的JPG转换。
一、 CAD画图工具
这个方法较为普遍就是用CAD画图工具来完成,不用任何辅助工具,只是这个办法保存下来的是bmp图像,还需要另存为JPG格式。
1. 打开CAD图形文件,找到【文件】处,点击【输出】
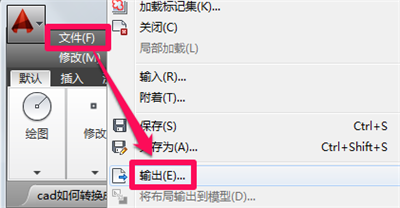
2. 这时候在会弹出一个输出对话框,点击【文件类型】选择【位图(*.bmp)】,保存即可。
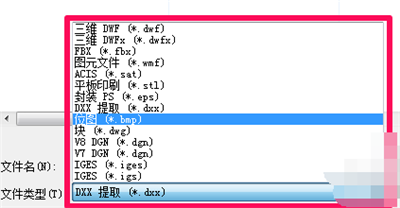
3. 拖选出需要保存为JPG格式的CAD图形,然后CAD按Enter和空格键就可以保存为bmp图形了。
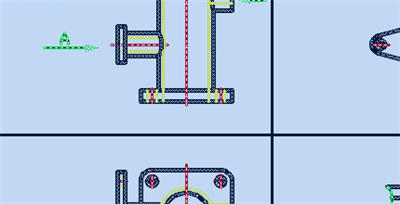
4. 打开刚开保存为bmp图像的文件,另存保存为JPG格式即可。
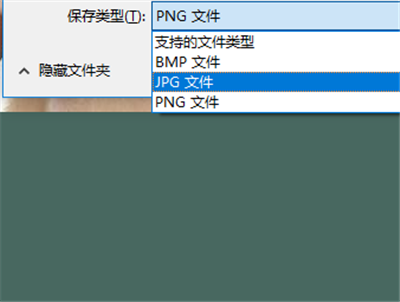
二、 迅捷CAD转换器
CAD文件转换不知这一种方法,如何碰上CAD转PDF,转DWF,DWG转DXF怎么办?这个时候我们就需要用到一些专业的CAD格式转换器才能满足我们的工作需求了。今天要使用的这个转化器是来自迅捷CAD家族中的迅捷CAD转换器。
这个是个PC端的CAD格式转换器,里面支持CAD版本转换、CAD转PDF、CAD转图片、PDF转CAD、DWG与DXF互转、CAD转DWF等CAD转换功能,即满足CAD日常工作的转换需求,又大大提高了工作效率。
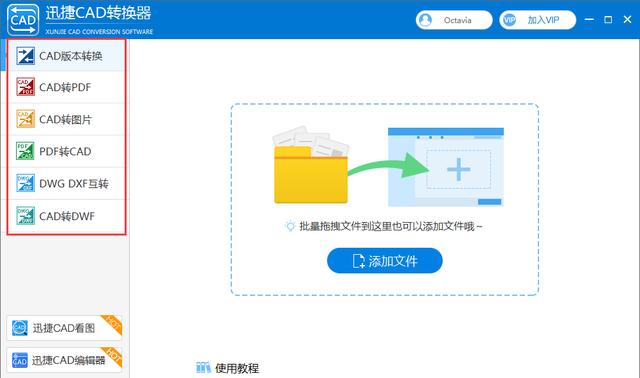
1. 打开【迅捷CAD转换器】,在左边有个【CAD转图片】,点击它,然后把CAD文件拖拽到转换文件处。
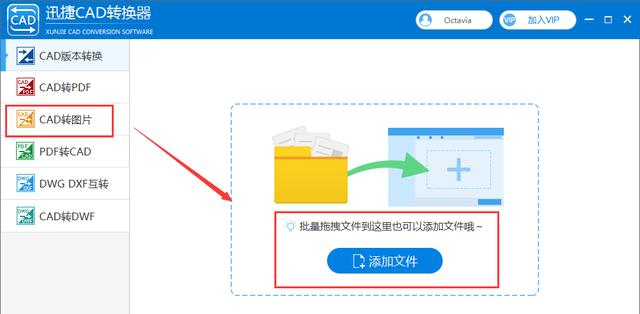
2. 接着你会看到【输出格式】,对文件格式进行修改,选择【JPG】格式,还有【输出色彩】、【页面大小】、【背景颜色】这些可以自由选择。
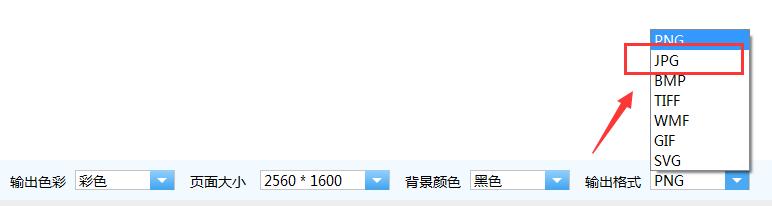
3. 设置好图片格式后,为了方便文件查找,需要多文件的保存路径进行修改。点击右上角的【浏览】选择保存路径即可。
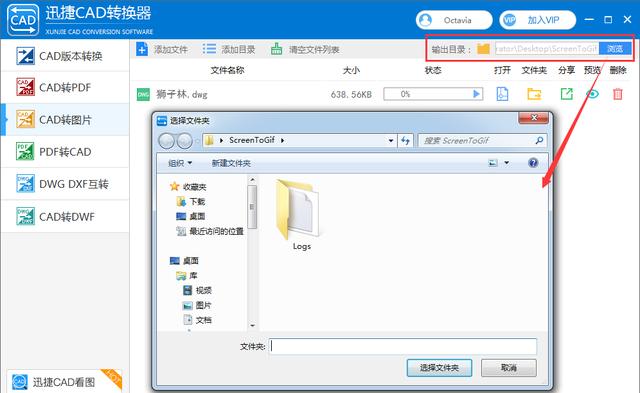
4. 如果有大量的CAD图纸需要转换格式的话,我们还可以使用【批量转换】这个功能,只需要将文件拖拽或添加进转换区域即可。

看完后,是不是发现CAD的图形转换并没有很难,对于设计工作者,经常会遇到需要处理各种CAD图形转换,比较推荐第二个方法哦。不知道大家都是用什么工具转化的呢?