很多用户在使用笔记本电脑时,发现笔记本电脑的WiFi网络没有了,想要打开此功能,但又不知道该如何操作,本期文章以Windows 10系统为例,教大家如何开启笔记本电脑的WiFi功能。
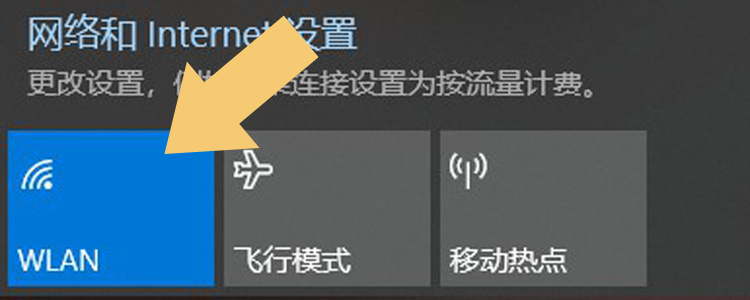
一、设置
打开电脑桌面左下角的开始菜单,点击开始菜单中的“齿轮状”图标,进入电脑系统的“设置”界面。如下图:
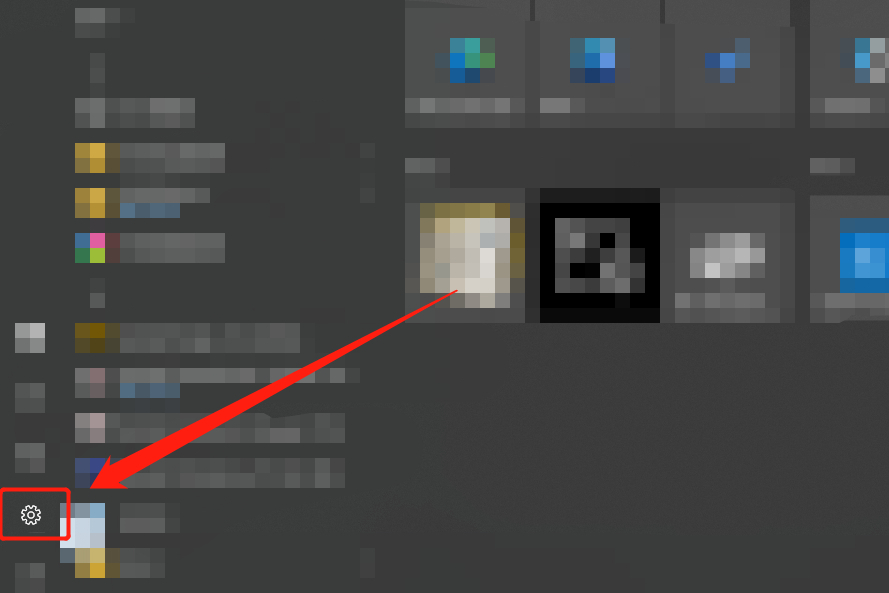
二、WLAN
点击进入“设置”以后,在弹出的界面里找到“网络和Internet”选项。如下图:
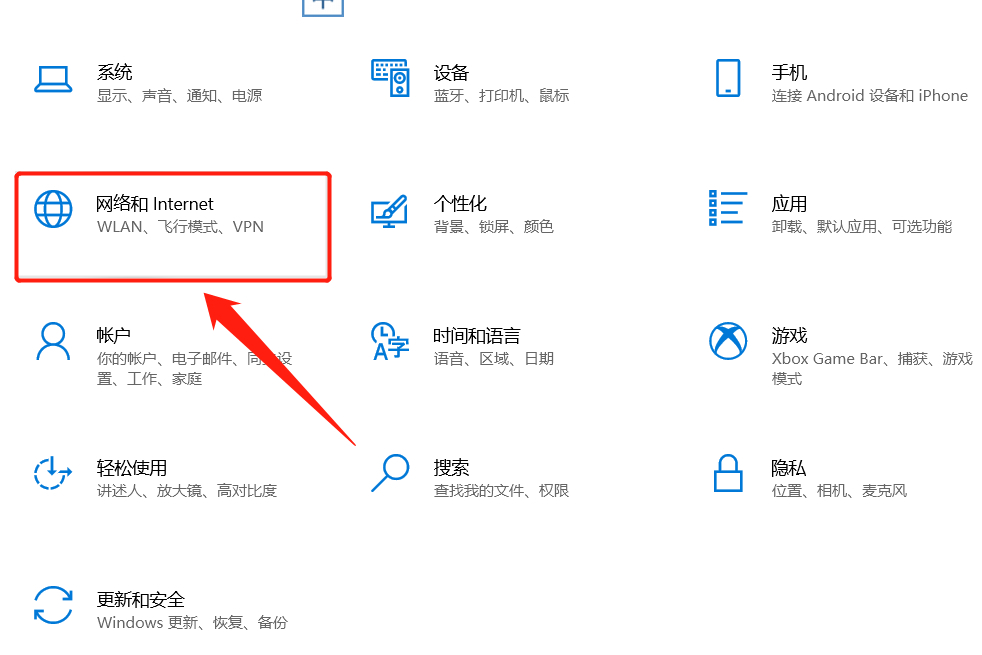
点击进入“网络和Internet”选项,在弹出的界面里找到“WLAN”选项。如下图:
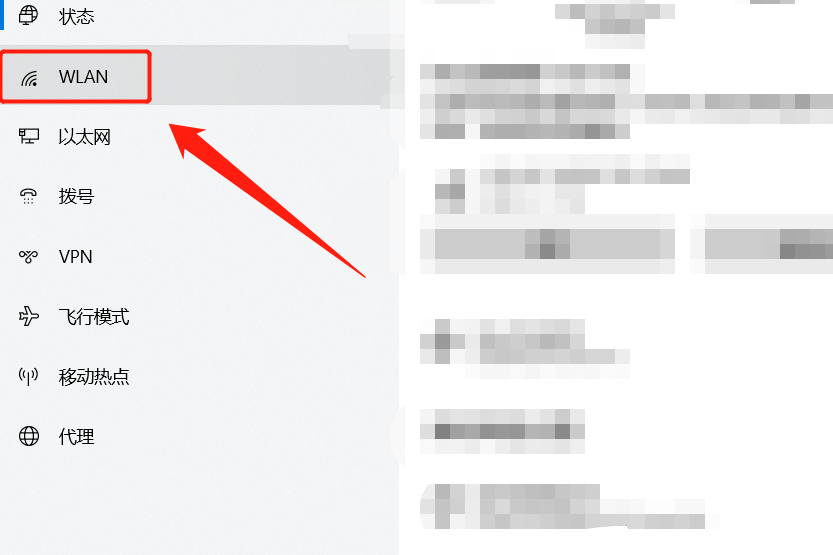
三、开启
点击进入“WLAN”选项,在弹出的界面里,将“WLAN2”的开关打开。如下图:
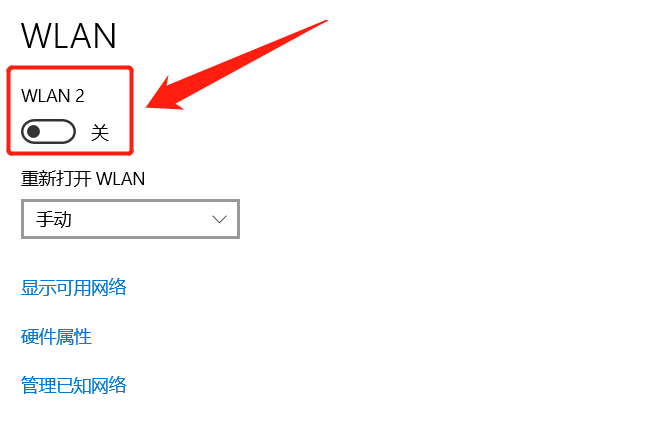
(这里需要解释下,因为笔记电脑配置、系统版本的不同,“WLAN2”选项的名称会发生变动,有可能是“WLAN”或“WLAN1”。)
开启该功能后,我们就会发现,电脑的WiFi功能神奇的恢复了,电脑桌面右下角的任务栏菜单里,多出了一个“WiFi网络标识”。如下图:
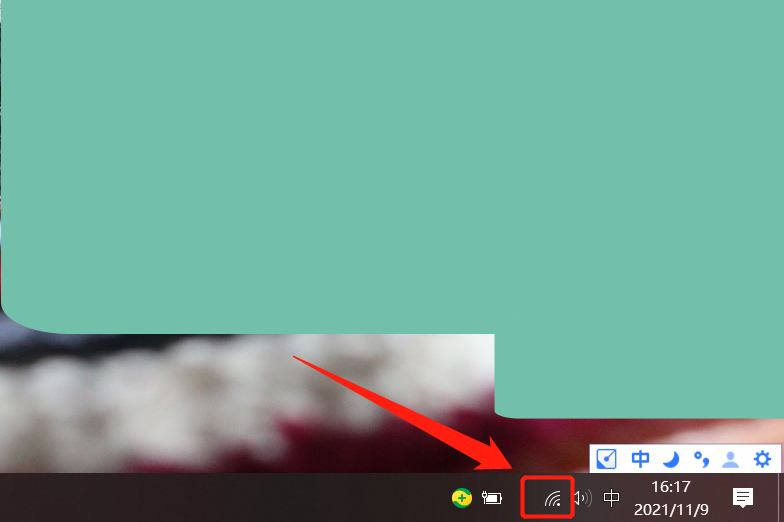
出现这个“标识”以后,就代表电脑的“WiFi功能”恢复正常了。
题外话:电脑之所以具备WiFi功能,除了需要硬件设备支持之外,还需要与电脑型号和系统版本对应的驱动,如果硬件损坏或驱动错误,使用上述方法是无法修复的, 只能送去售后检测、维修。