给Word文档添加页码时,经常会遇到这样一个问题:封皮,目录不添加页码,从第三页正文开始添加页码?最常见的运用就是在论文,说明书,合同,员工手册,标书,报告等等。
这一节会用到上节里面讲到的分节符。
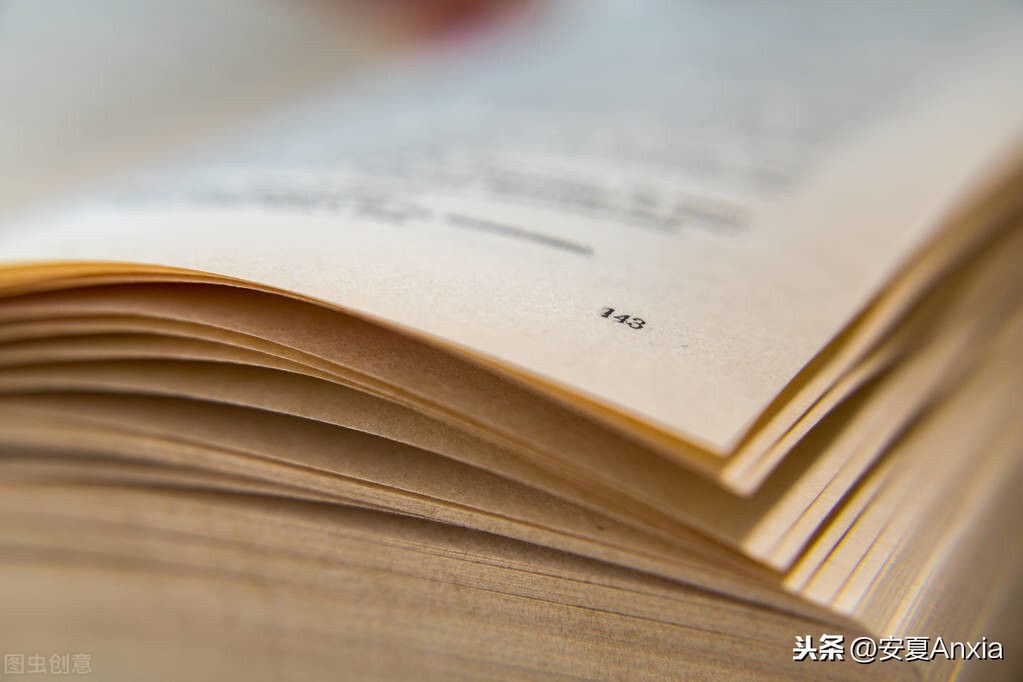
一、页码从第一页设置
方法一:常规操作
1、 点击【插入】- 在“页眉和页脚”工具栏上方选择【页码】-【页面底端】-【普通数字2】,即可在Word页脚中间添加了页码了。
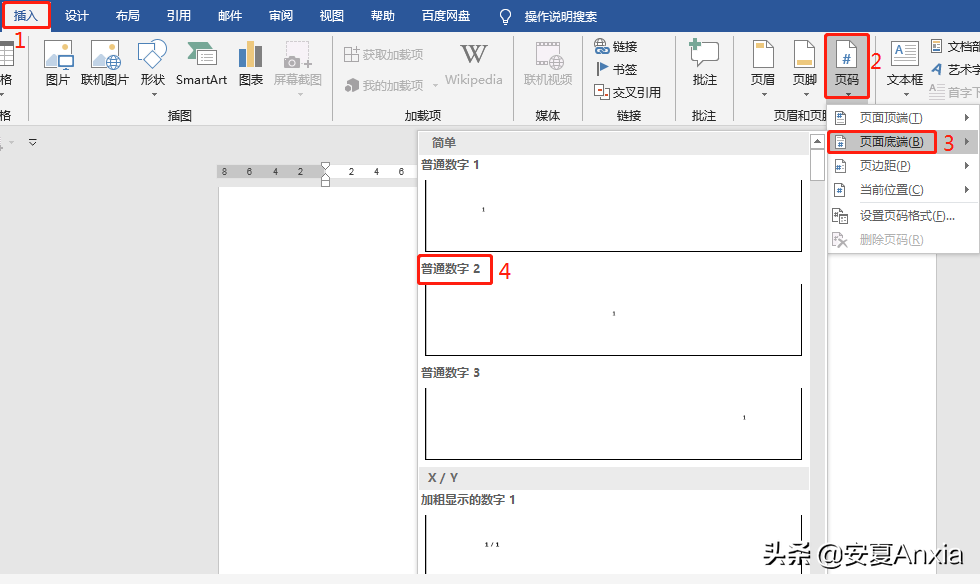
2、点击【设计】-【页码】-【设置页码格式】 ;或者先选中页码 -- 鼠标右键 -- 【设置页码格式】。
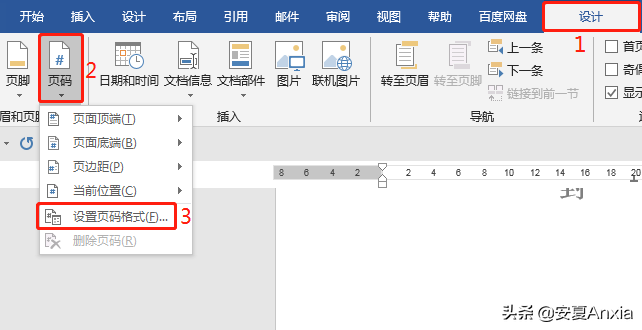
方法一
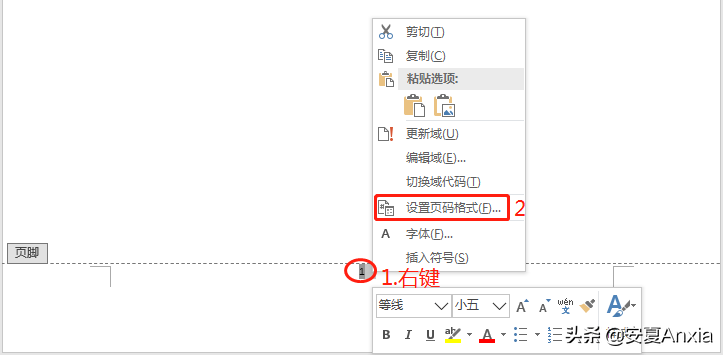
方法二
3、弹出【页码格式】对话框,选择【编码格式】并将【页码编号】下方的起始页码设置为1,点击确定,即可在文档的每一页生成连续的页码。
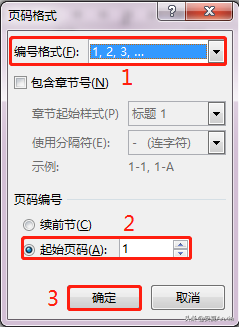
方法二:快捷操作
1、双击任意一个页面页脚的位置,按下快捷键Ctrl+F9!插入一个大括号,输入当前页码数的域代码:page,输入总页码数的域代码:numpages,并在大括号左右两边输入汉字“第, 页”。
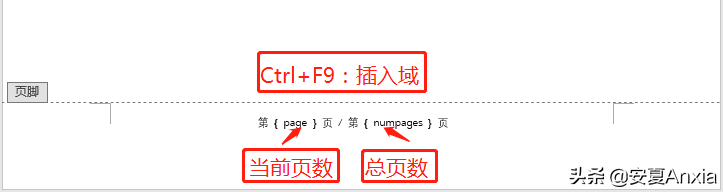
2、将域代码切换为阿拉伯数字编码的页码格式,其实很简单:按下快捷键Alt+F9就可以了。
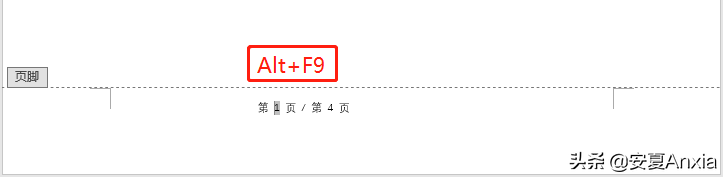
※这个大括号,其实是Word当中的域。
技巧:
Ctrl+F9:插入大括号,也就是插入Word当中的域。
Alt+F9:对插入的域代码进行切换,将域代码切换为数字编码的页码格式。
{page}:当前的页码数
{numpages}:总共的页码数
二、页码从第二页设置
1、 点击【插入】- 在“页眉和页脚”工具栏上方选择【页码】-【页面底端】-【普通数字2】,即可在Word页脚中间添加了页码了。
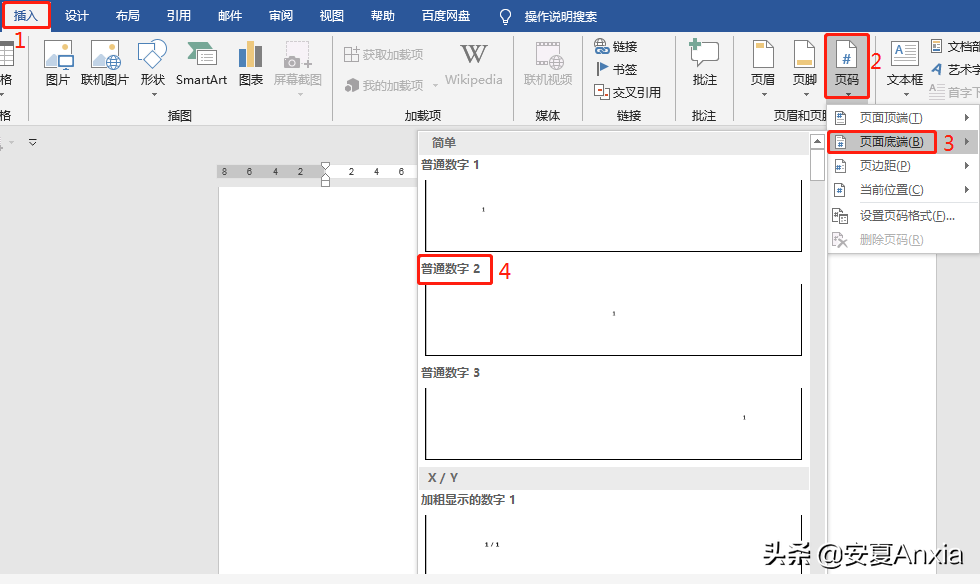
2、添加页码后,点击【设计】- 勾选【首页不同】前面的复选框 -- 可以看到第1页的页码不显示,但是第2页的页码还是显示2,而不是1。
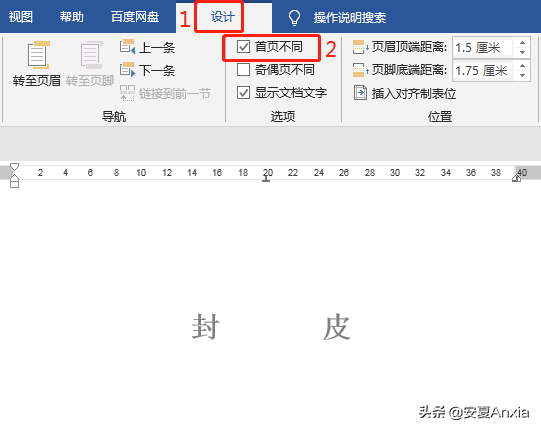
3、点击【设计】-【页码】-【设置页码格式】 ;或者先选中页码 -- 鼠标右键 -- 【设置页码格式】。
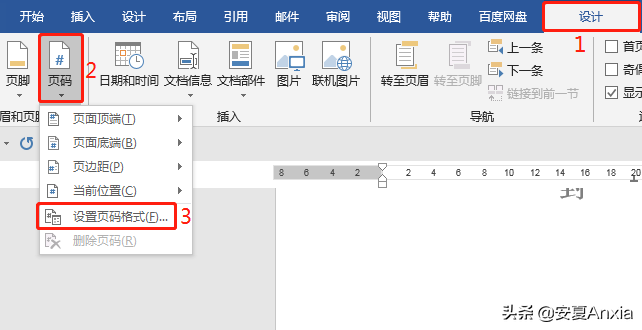
方法一
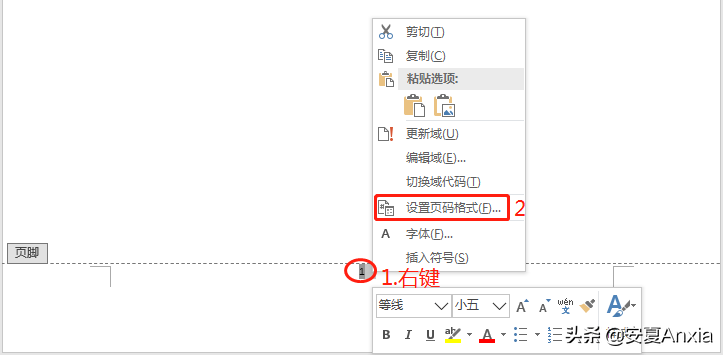
方法二
4、弹出【页码格式】对话框,选择【编码格式】并将【页码编号】下方的起始页码设置为0,点击确定,页码就从第二页开始了。
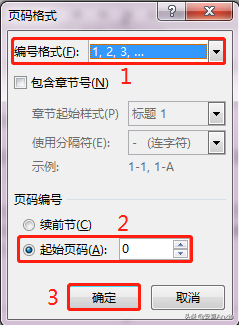
三、页码在任意页设置
Word文档默认为一节,每节的页码是连续的。插入页码是从第一页开始的,但是有些时候我们需要的页码又不是从第一页开始,而是需要将封面、目录、介绍、说明等等这些跳过去,从正文开始插入。
初步分析:
- 文档需要分成两个独立的部分,可以使用分节符;
- 文档第二部分页码需要从1开始编号。
总体来说:从任意页开始设置页码,仅需记住4个步骤:
①插入分节符——②取消链接到前一节——③插入页码——④设置页码格式。
第一步:插入分节符
插入分节符是为了将要设置页码的区域和不设置页码的区域分成2节。文档如果需要太多的分节,那要慎重使用。插入分节符可以将文档分成两节,分节符之前是第一节,分节符之后是第二节。
1、将鼠标光标放在【目录页】即第2页的末尾,依次点击菜单栏上的【布局】→【分隔符】→【分节符】→【下一页】。可以看到目录页底部有我们插入的【分节符(下一页)】的提示。
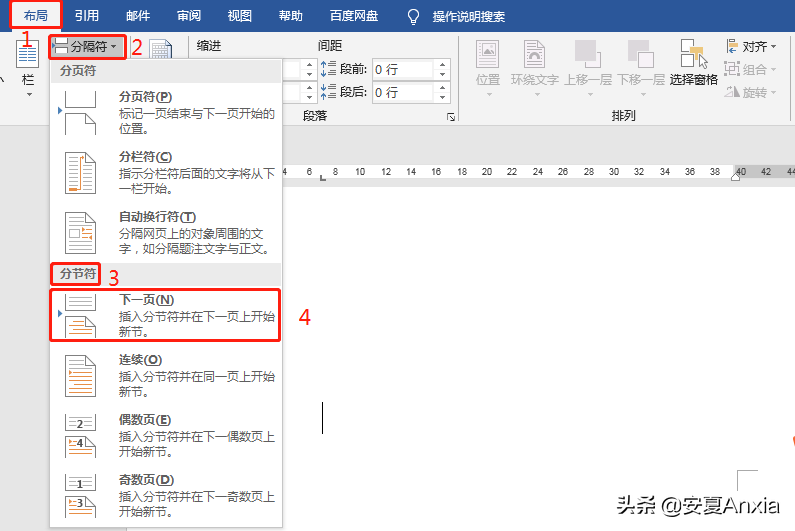
技巧:【开始】-【段落】-【显示/隐藏编辑标记】按钮,即可显示或隐藏分节符。

第二步:取消【链接到前一节】
默认状态下,【链接到前一节】是处于按下状态(图标有深色阴影),取消【链接到前一节】后,取消各节的关联性,就可以在不同节的页眉页脚输入不同的内容。
1、鼠标左键点击【正文页】即第3页的页脚位置,依次点击菜单栏上的【设计】→取消【链接到前一节】,让第三页和前面两页彻底“分家”。默认是灰色选中状态。
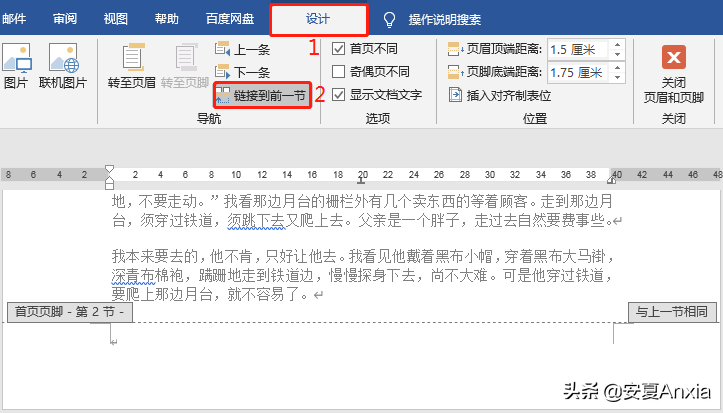
技巧:双击页眉或页脚的区域,可以明显地看到节的信息。
整个Word文档的页眉和页脚是共享的,如果不取消链接到前一节,设置页码的时候封面页和目录页也会被设置。
第三步:插入页码
将鼠标光标置于【正文页】即第3页的页脚位置,依次点击菜单栏上的【设计】→【页码】→【页面底端】,选择一种页码格式。
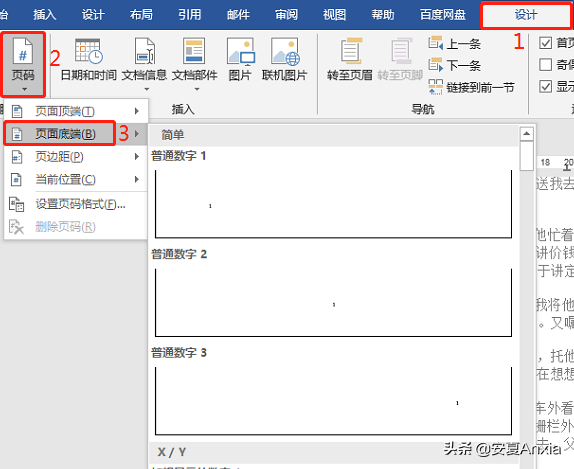
第四步:设置页码格式
1、将鼠标光标置于【正文页】即第3页的页脚位置,点击菜单栏上的【设计】→【页码】→【设置页码格式】 ;或者先选中页码 -- 鼠标右键 -- 【设置页码格式】。
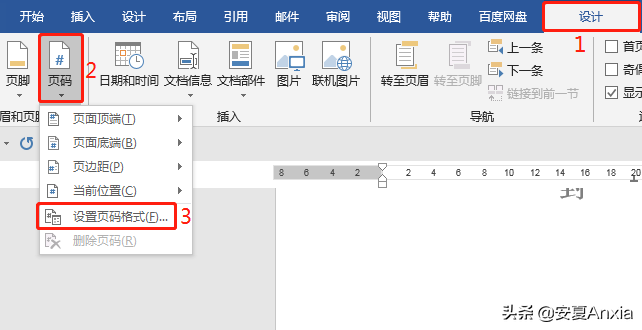
方法一
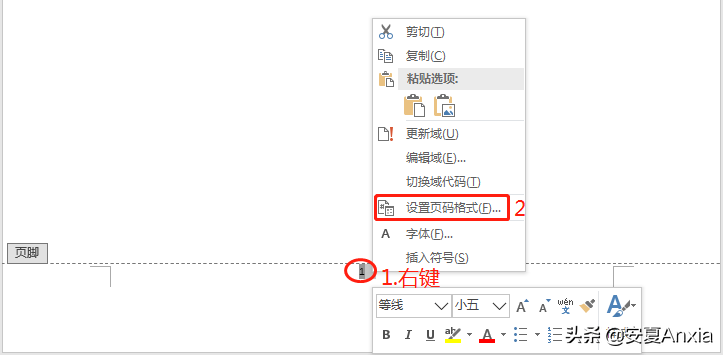
方法二
2、弹出【页码格式】对话框,选择【编码格式】并将【页码编号】下方的起始页码设置为1,点击确定就可以了。
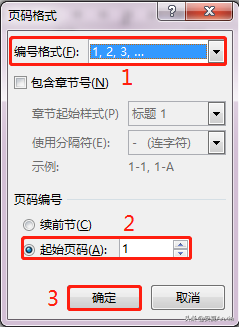
※页码编号:如果选择续前节,则页码顺延累计;如果设定起始页码为X,则页码就是从X页开始编号。
3、最后删除封面页和目录页下面的页码即可完成页码1从正文第三页开始编写页码。
四、奇偶页页码设置
1、点击【插入】-【空白页】,新增一页空白页。
2、点击【插入】-【页脚】-【添加一个空白页脚】-【设计】- 勾选【奇偶页不同】的复选框, 此时在奇数页会有“在此处键入”的提示文字,而偶数页的提示文字则不显示。
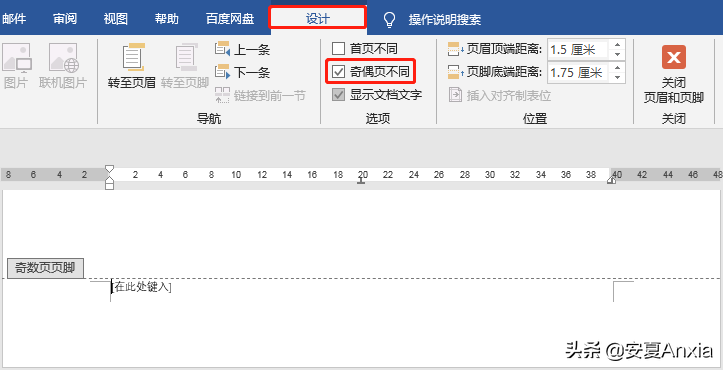
3、添加奇数页的页码:选中奇数页提示文字 ,点击【页码】-【当前位置】-【普通数字】, 以相同方式添加偶数页页码即可。
五、使用【文档信息】/【文档部件】添加页码
如果现有文件中页眉或页脚已有其他内容,而实际情况还要添加页码。如果是想通过【插入】>【页码】向现有页眉或页脚添加页码,现有文本内容会被替换为页码。
1、双击页眉或页脚区域,点击【设计】-【插入对齐制表位】,然后根据所需显示页码位置,【对齐方式】下选择【左对齐】、【居中】、【右对齐】,最后单击【确定】。
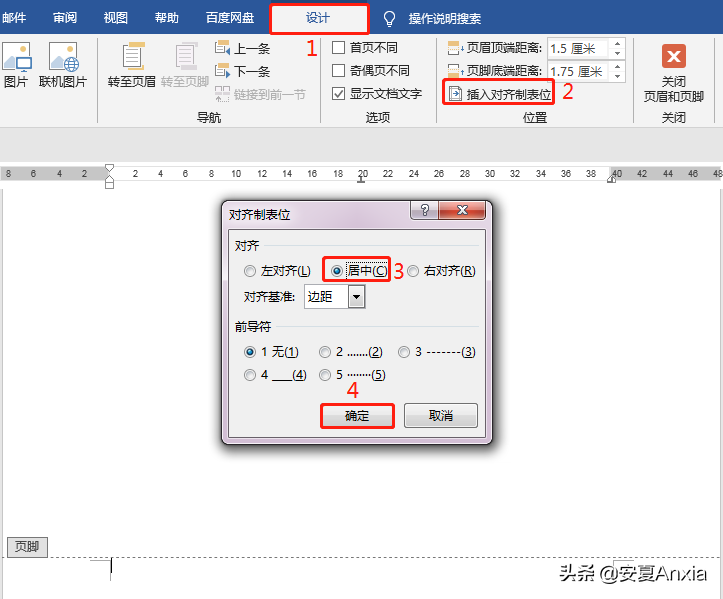
2、点击【插入】-【文档信息】/【文档部件】-【域】,把输入法切换成英文,直接按键盘上的“P”键,在【域名】列表中选择【page】,在【域属性】下选择要使用编号格式,然后单击【确定】。
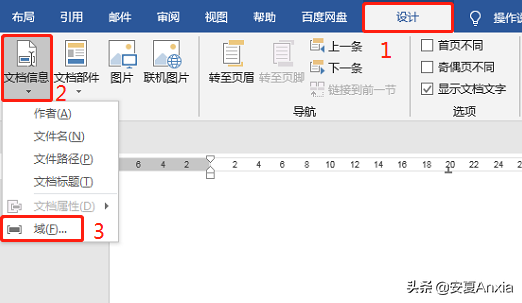
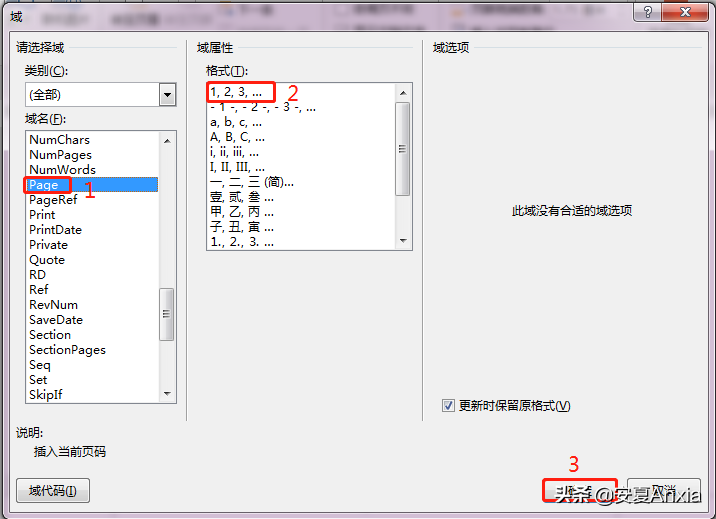
3、 点击【设计】-【关闭页眉和页脚】。
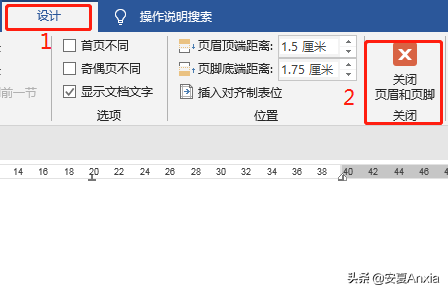
问题答疑:
1、Word页码总是显示不全
在处理页码时,遇过页码显示不全,最后一个字只是显示一半的情况。
怎么处理?
出现这种原因是在页码后面插入文本框或者其他图形,所以先双击进入页脚编辑状态,找到相应的对象,将其删除或者调整大小即可。
2、页码不能左对齐
设置页码时,发现页码的位置无论如何设置都不能左对齐的情况。
怎么处理?
出现这种原因是设置了首行缩进,只要取消缩进即可。
有两种取消方式:
方法一:利用标尺上的滑块,选中首行缩进滑块,然后向左侧移动相应的位置即可。
方法二:选中文本内容,点击开始——段落——缩进——特殊——无。