
导言:在word的页眉中经常会出现一条横线,既不是下划线,也不是插入的线条,怎么删也删不掉,一般都是由于段落边框线导致的。
如下图所示,页眉中文字下方有条横线,不是下划线,删除文字后,这条横线仍然存在,那我们如何处理呢?
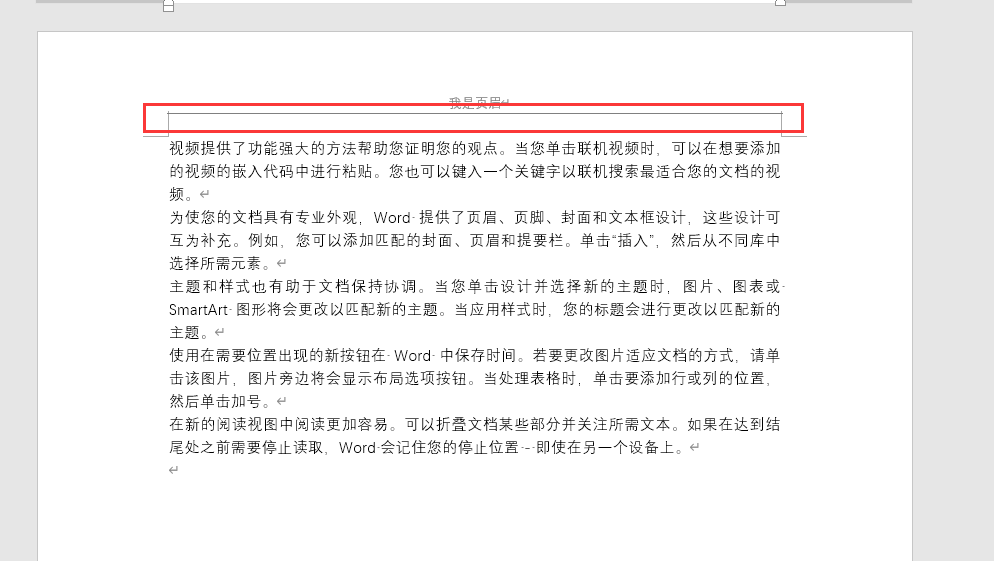
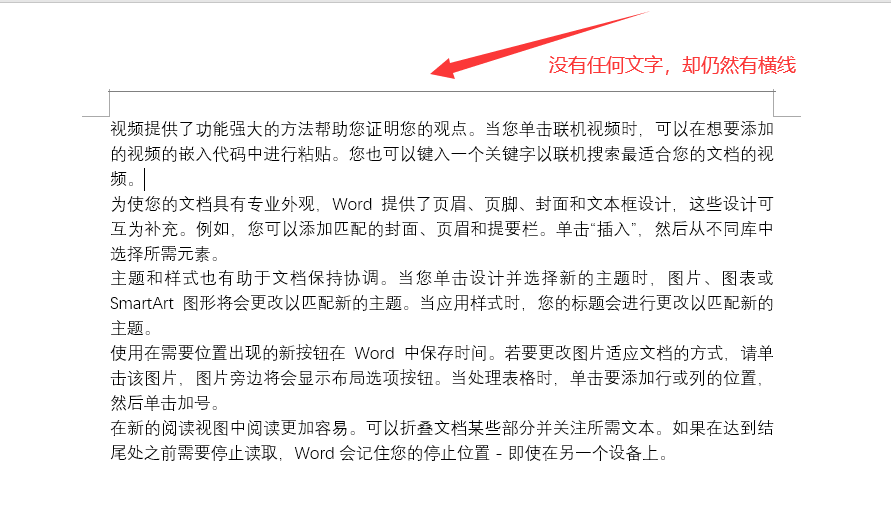
步骤一 我们首先双击进入页眉
ctrl+a全选所有内容,哪怕什么文字都没有,也有一个段落标记
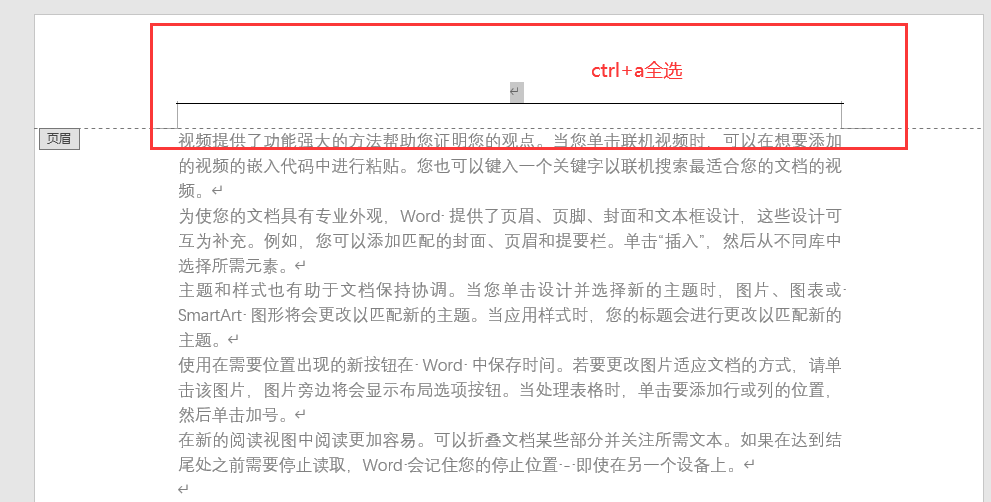
步骤二 点击边框与底纹
然后点击开始-边框与底纹,选择无边框-应用于段落
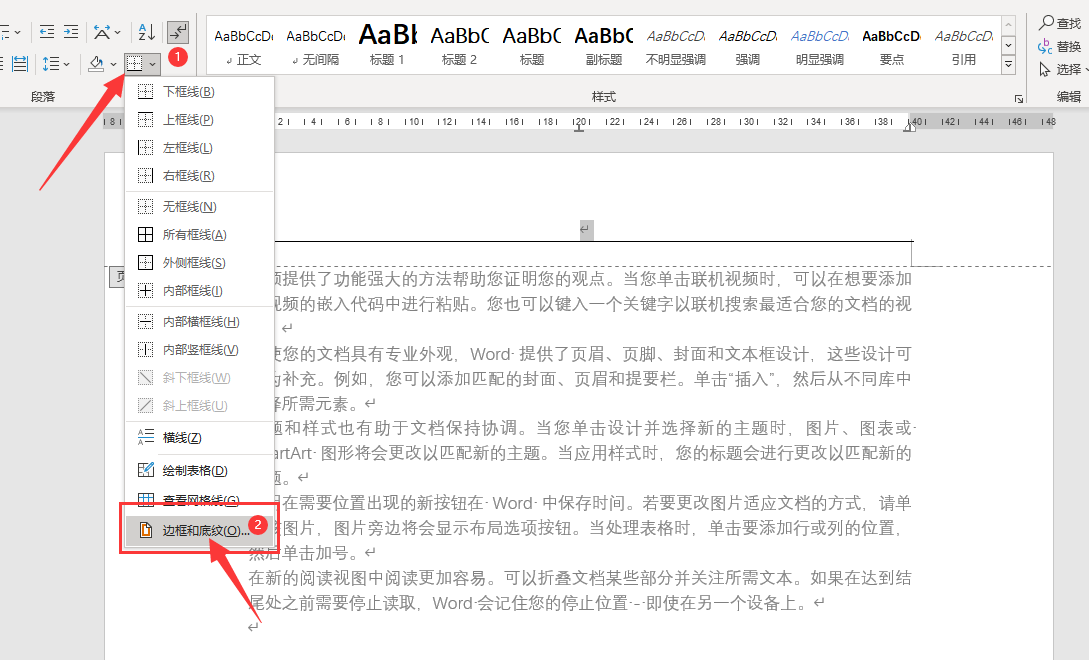
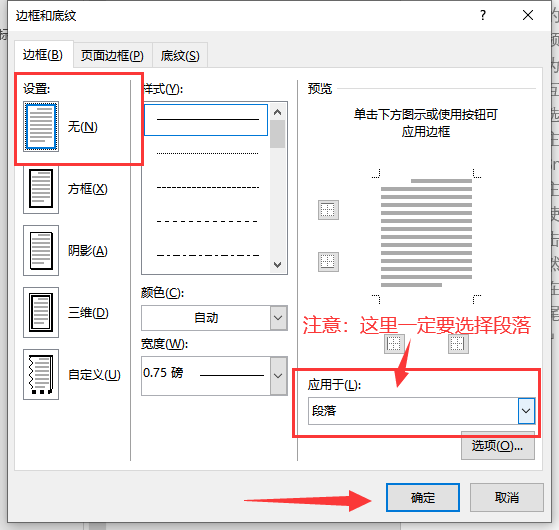
步骤三 一般来说横线就被删除了
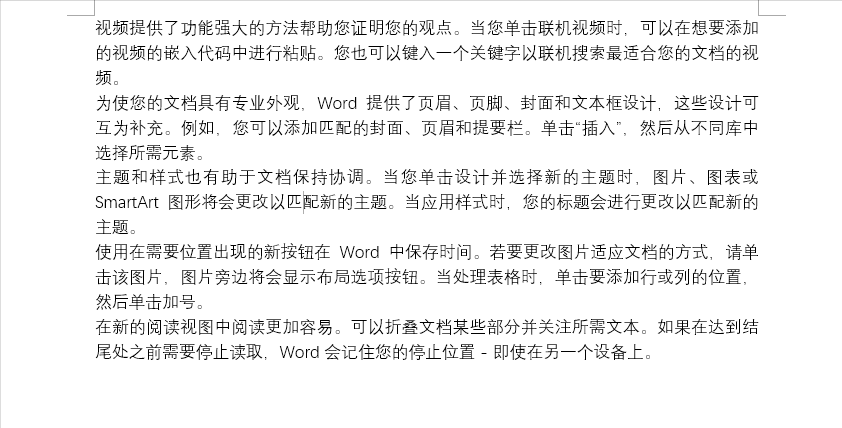
其他情况
如果横线仍然存在,可能是存在以下这么几种情况
表格框线
如图所示,有的时候由于排版需求,可能会在页眉中插入表格,这种情况需要我们取消表格框线显示
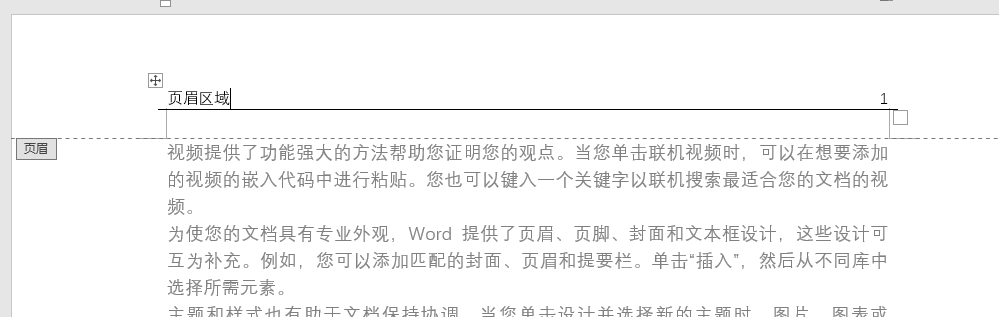
我们选择表格设计,边框设置为无边框,横线即可消失
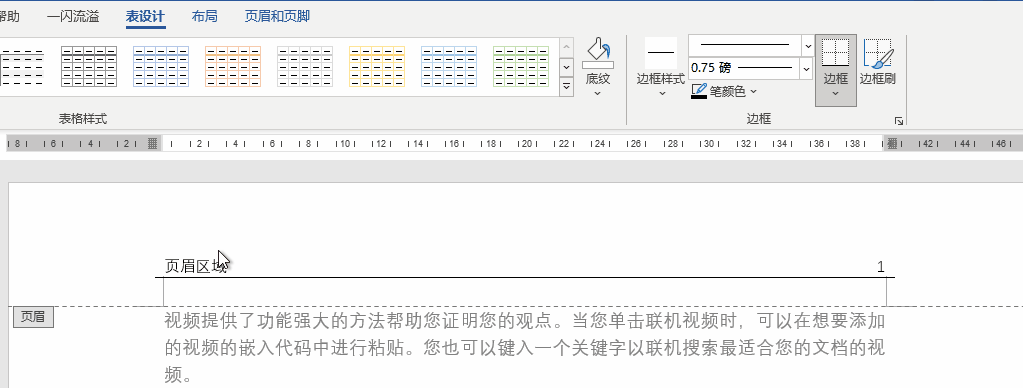
插入的线条
如下图所示,有时候页眉中插入了一条横线,我们选不到它,就无法删除
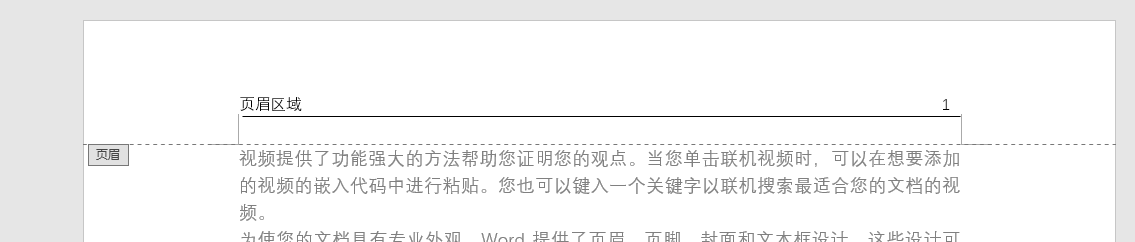
这时候,我们要打开选择窗格(开始-选择-选择窗格)
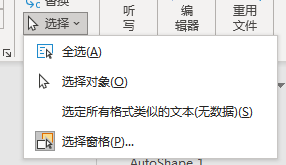
在选择窗格中点击这个横线,然后按delete删除
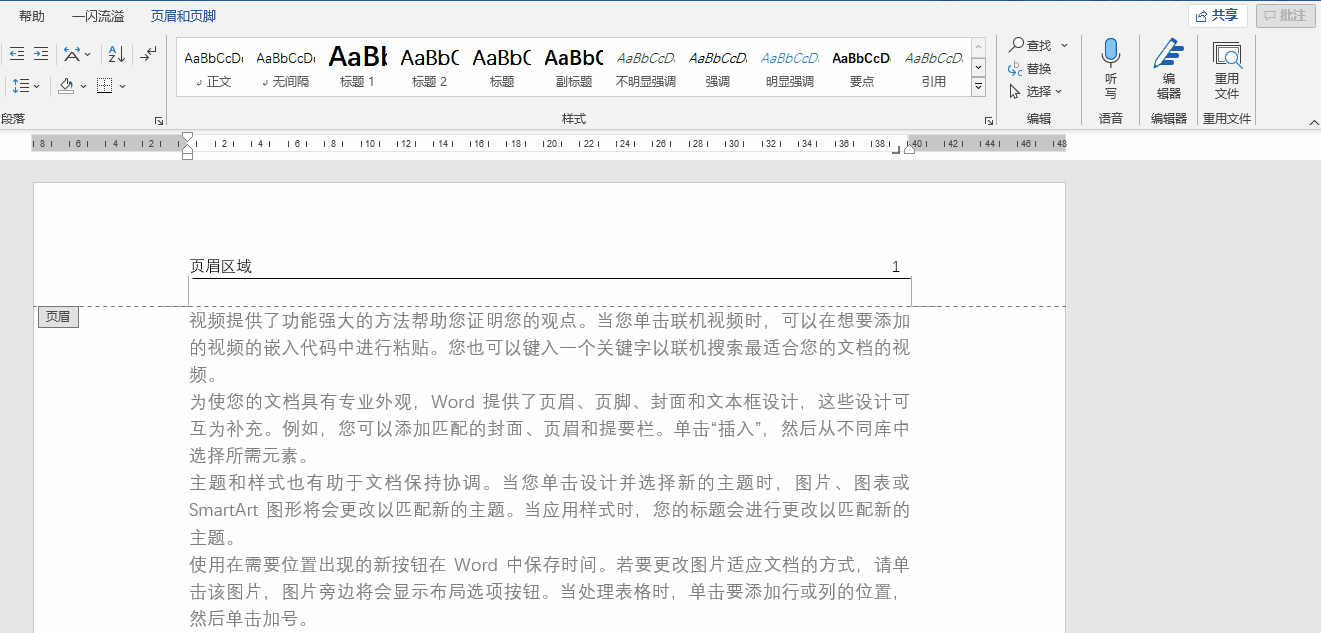
总结
- 页眉中的横线通常是段落边框线,我们只要把段落边框线设置成无边框即可;
- 有的时候也可以使用清除格式,但是如果有文字内容的话,文字的格式也被清除了,这里我并不推荐这种方法;
- 除了段落边框线,还有可能是表格线和形状线条,这就需要进一步的排查了;