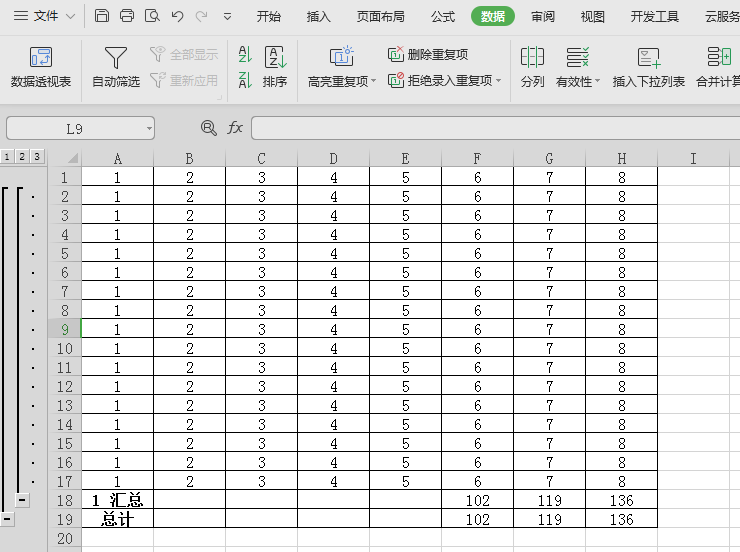Q:在工作中,我们会遇到把一组数据分类汇总的情况,那么如何使用WPS表格对数据进行分类汇总呢?
A:方法如下:
1. 打开Excel,举例,假如我们要对此表格的数据进行分类汇总,如图所示:
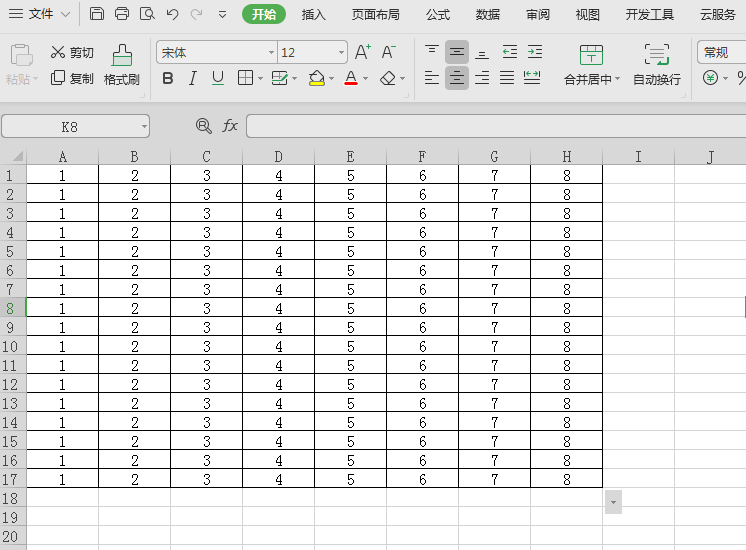
2. 选中表格中的所有数据→点击“数据”→点击“分类汇总”
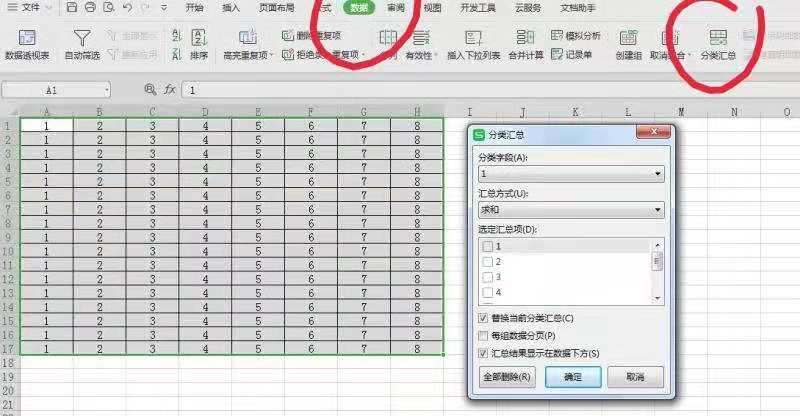
3. 在“分类字段”处选1→在“汇总方式”处选“求和”→在“选定汇总项”处选6、7、8
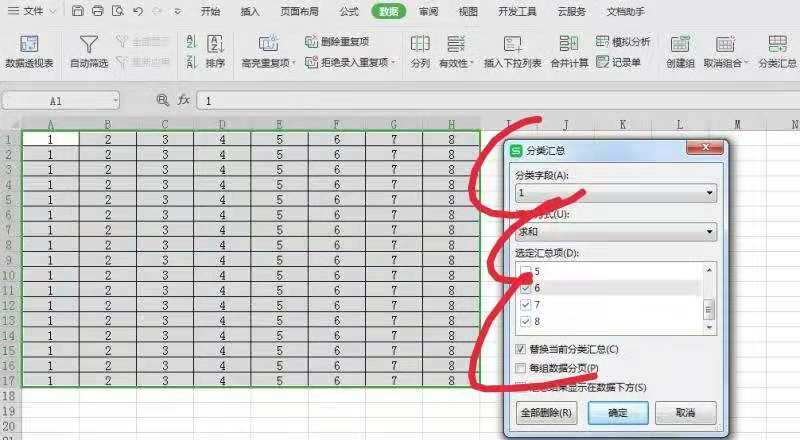
4. 点击确定,生成的汇总和单元格左上角有绿色的小三角
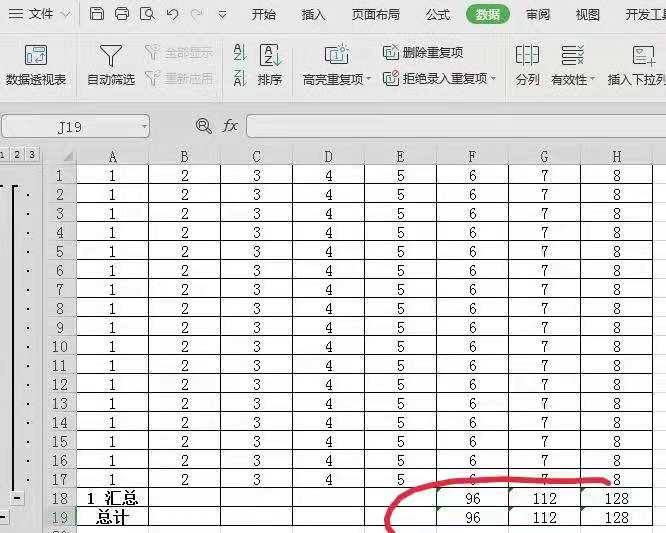
5. 点击“6”的汇总,我们会看到只计算了(F2:F17)的数据,F1没有计算在内
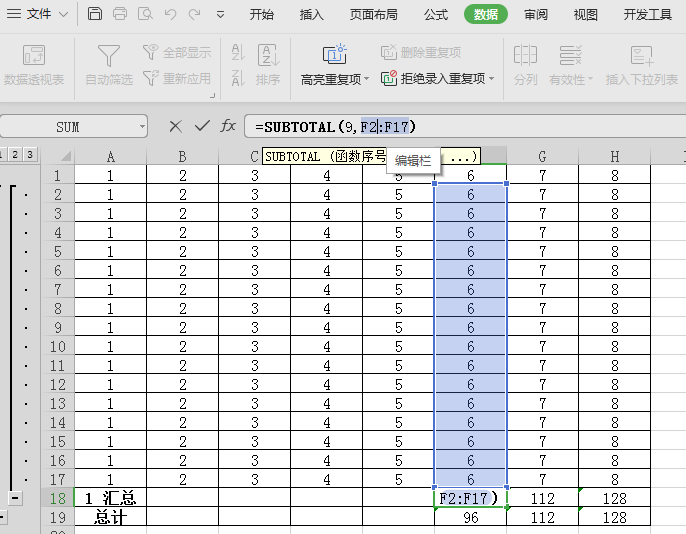
6. 将鼠标放在F2后,弹出此界面
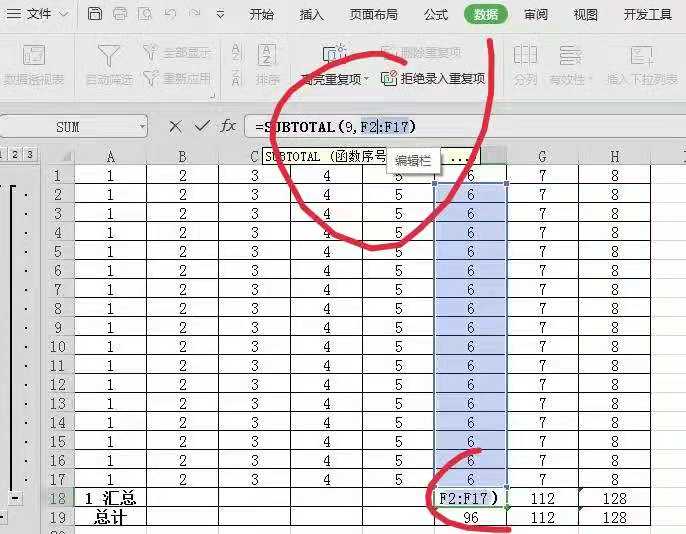
7. 把F2改为F1→点回车键就OK了,这时你会发现,“6”的汇总所在单元格的绿色小三角消失了,这说明我们汇总的数据正确
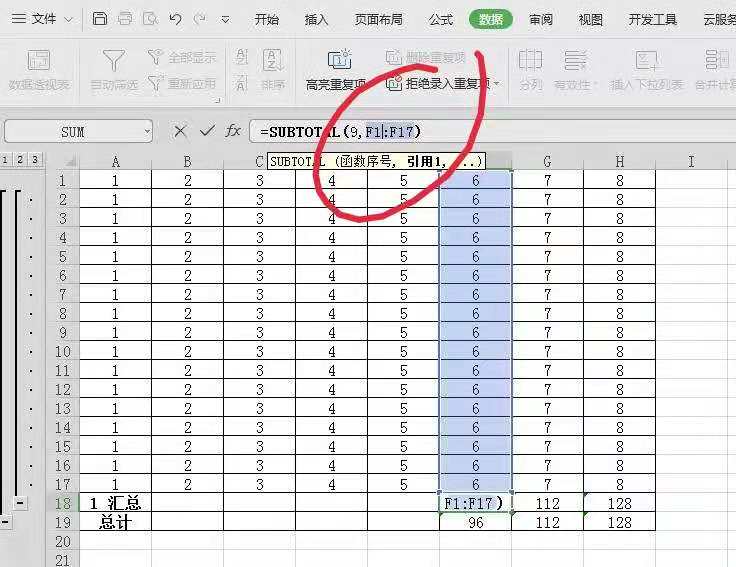
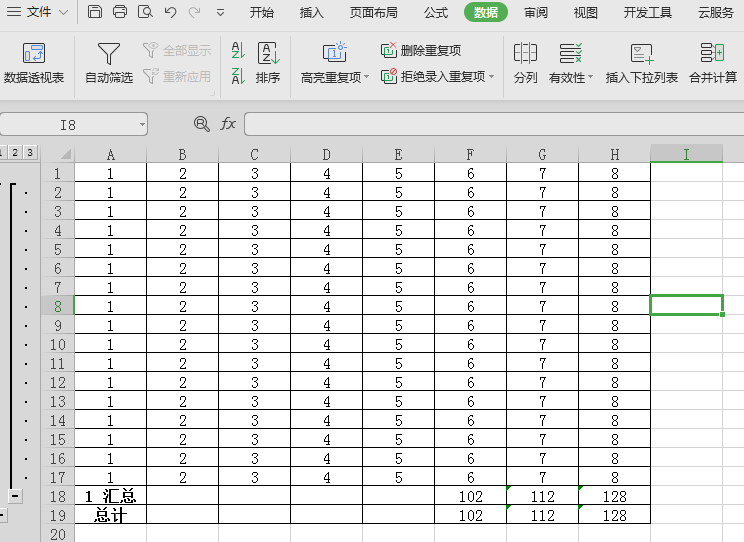
8. 选中“6”的总计单元格,同更改“6”的汇总一样操作,改好后按下回车键就OK了
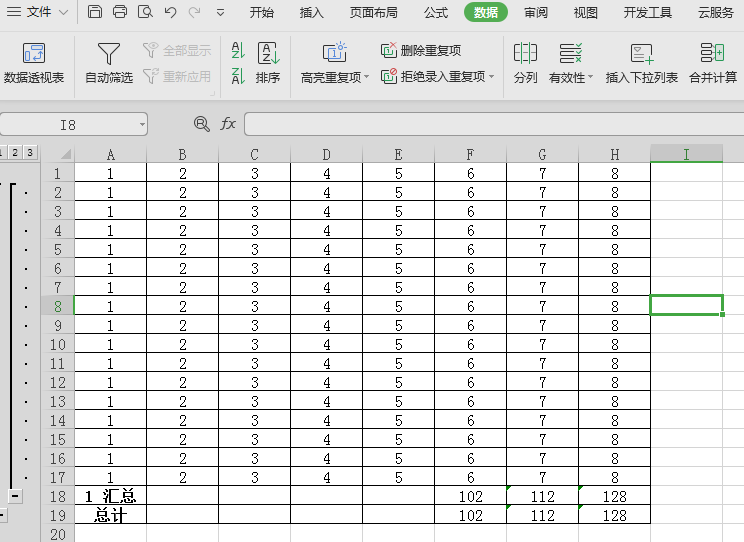
9. 下面,我们按照更改“6”的步骤操作,更改“7”“8”的 汇总和总计单元格,改好后,你会发现,所有的绿色小三角都消失了