如果你是从Windows PC到Mac,那么你可能想知道如何在没有键盘上的Print Screen键的情况下拍摄屏幕截图。不用担心,因为MacOS中提供了多种屏幕截图方法(包括用于捕获特定窗口的屏幕截图方法),无论你是已更新为Mojave还是仍在运行High Sierra,所有这些方法都会生成可用于你所需要的图像。
有Windows机器吗?以下是在PC上截图的方法。
使用键盘命令
MacOS键盘命令是在Mac上截屏的最简单,最快捷的方法,无论你是捕获整个屏幕还是捕获整个屏幕的一部分(只要没有被卡住的键)。默认情况下,Apple所有自己的方法都会将屏幕截图保存到桌面。如果你只想将屏幕截图复制到剪贴板,请在按住Control键的同时按下下面给出的任意组合键。
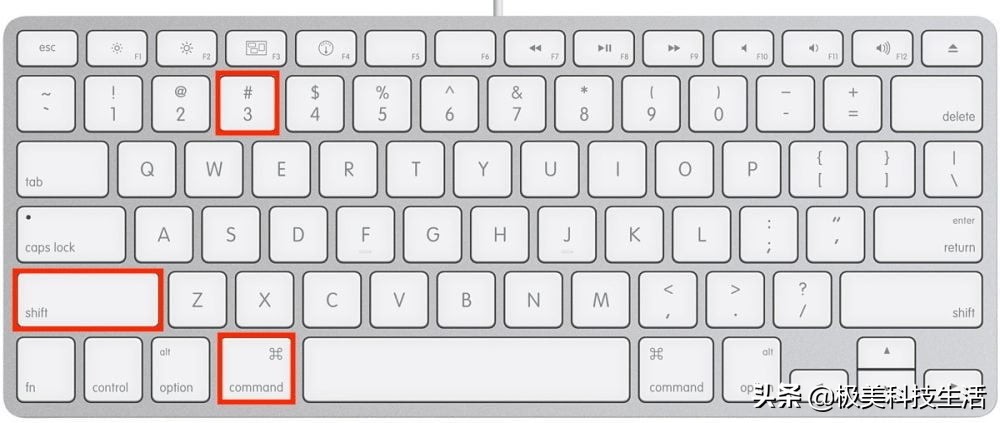
捕捉整个屏幕
步骤1:同时按下Command + Shift + 3键。
第2步:这会将屏幕副本保存到桌面。你也可以使用Control键按相同的组合,以将图像保存到剪贴板。
如果你已将MacOS更新到最新版本(称为Mojave),则屏幕截图将显示屏幕截图的预览,使你可以更快地访问编辑工具。你还可以利用新的屏幕截图“堆栈”功能,该功能将桌面上的类似文件(如屏幕截图)分组在一起。为此,只需右键单击你的桌面(操作方法),然后将它们全部快速组合在一起。
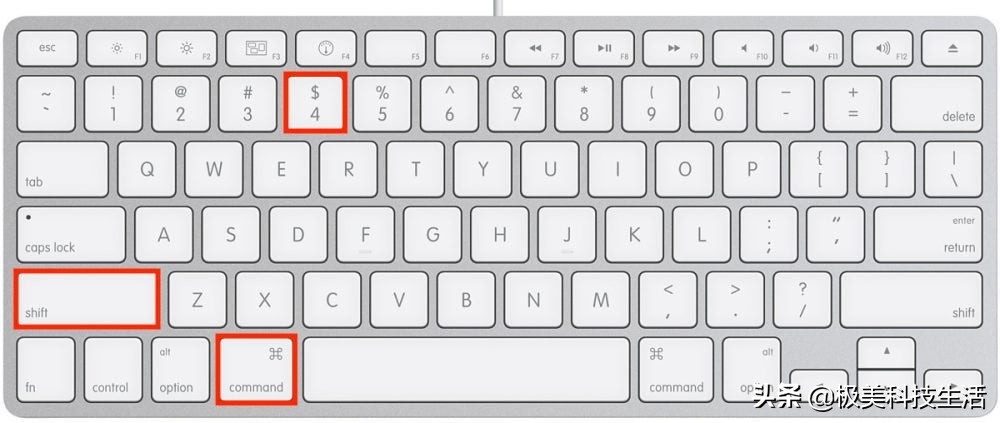
捕捉选定区域
步骤1:同时按Command + Shift + 4键。
步骤2:将指针变成十字准线,然后单击并拖动以选择要捕获的区域。放开鼠标按钮时,屏幕截图将保存到桌面。
第3步:或者,如果你使用的是MacOS Mojave或更高版本,请同时按Command + Shift + 5键以获取显示要捕获内容的屏幕字幕。可以根据需要移动或调整大小。该组合键还为你提供了一个菜单,其中包含选项,例如屏幕快照的保存位置,是否显示指针等等。
你的选择将保存到桌面。或者,也按Control键,你的屏幕截图将保存到剪贴板。
请注意,如果你有带触摸栏的MacBook Pro,它将在触摸栏上为你提供包括“选定部分”,“窗口”或“整个屏幕”的选项。你也可以使用它将其保存到其他文件夹,例如“桌面”,“文档”或“剪贴板”。 Touch Bar MacBooks的另一个独有功能是对Touch Bar显示屏进行截图,可通过按Shift + Command + 6来完成。
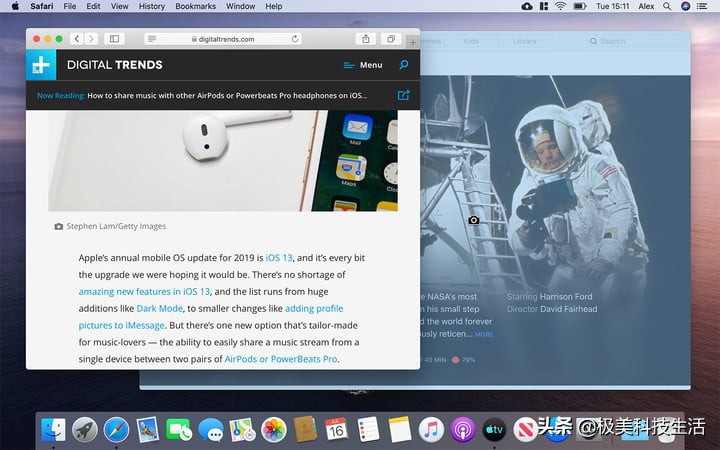
捕获单个窗口
如何在Mac上拍摄屏幕截图
步骤1:同时按下Command + Shift + 4键,以便你的指针变成十字准线。
步骤2:按空格键。指针将变为相机图标。
步骤3:你会注意到,悬停的任何窗口现在都将以蓝色突出显示。这表示在你的屏幕截图中将仅捕获此窗口。
第4步:单击要截图的窗口,其图像将保存到桌面。
这种方法不仅可以捕获窗口,还可以单独保存桌面,菜单栏,Dock甚至打开的菜单。
你保存的图像将是窗口的透明PNG及其阴影。如果你不希望包含阴影,请点击并按住Option键(在某些Mac键盘上标记为Alt),以保存图像。
与其他屏幕截图方法一样,将Control添加到组合键以确保将图像保存到剪贴板而不是桌面。