我们在使用wps表格时,经常需要对wps表格中的不重复的数据进行有条件的查询,对于我们初学者来说,我们该如何做呢?其实wps表格已经提前为我们初学者准备了一些功能,那就是筛选功能,也许有些网友知道筛选功能,也知道筛选包括自动筛选和高级筛选,但是我们在使用过程中,总是不能按照自己的意愿来筛选自己所需要的数据,如图:
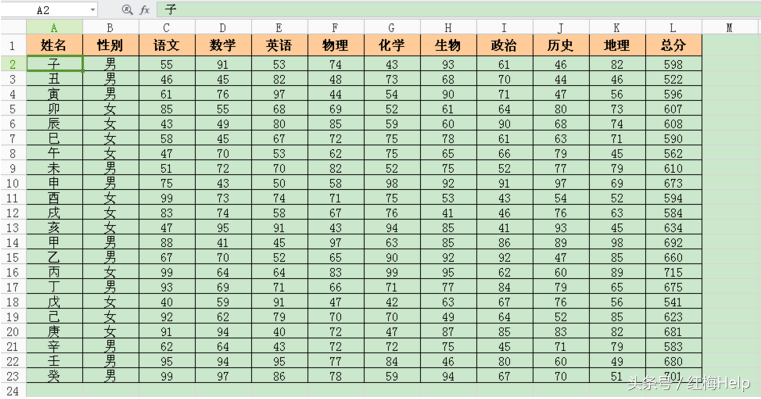
如图中数据所示,此数据为某个学校某个班级中部分学生的成绩,下面就由我与大家共同学习和探讨下自动筛选的使用方法~
自动筛选
自动筛选的使用方法
1. 点击开始——自动筛选(或者点击下拉菜单自动筛选)
如图:

2. 点击数据——自动筛选
如图:

当我们通过以上2种方法中的任何一种方法,就会默认在数据的首行出现倒三角标示(如果数据复杂,会在选定的指定位置出现),
如图:
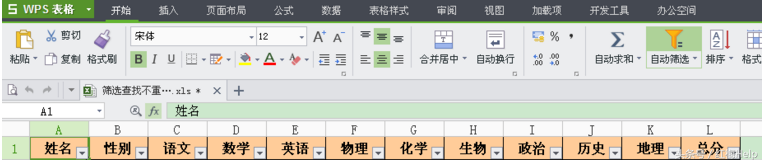
自动筛选分类
自动筛选可以分为常规筛选和自定义筛选
1、常规筛选
常规筛选就是我们直接在首行的字段列表中选择我们需要筛选的数据,如姓名字段中右下角点击筛选标示,在多选中选择甲,点击确定。
如图:

如果数据较多的话,我们也可以在查找编辑框中数据我们需要查找的字段
如图:
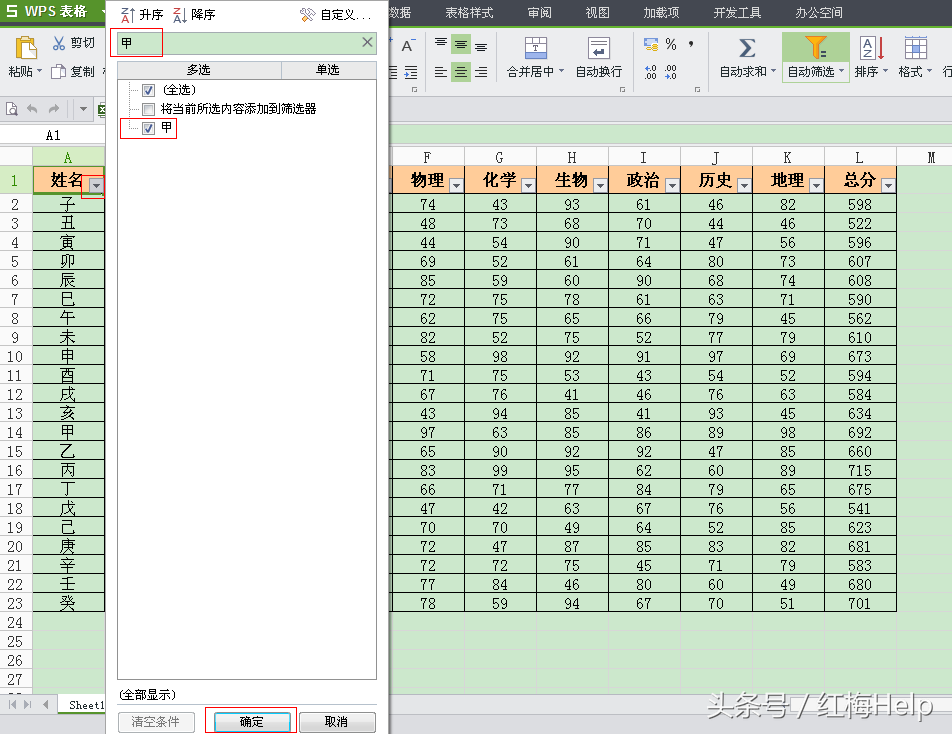
当我们点击确定之后,我们就可以得到结果,
如图:

同样我们在筛选有数据的字段列表中(如语文),在常规筛选界面中可以看到,我们可以对数据进行升序排列、降序排列、前十项、高于平均值、低于平均值和自定义筛选等。
如图:
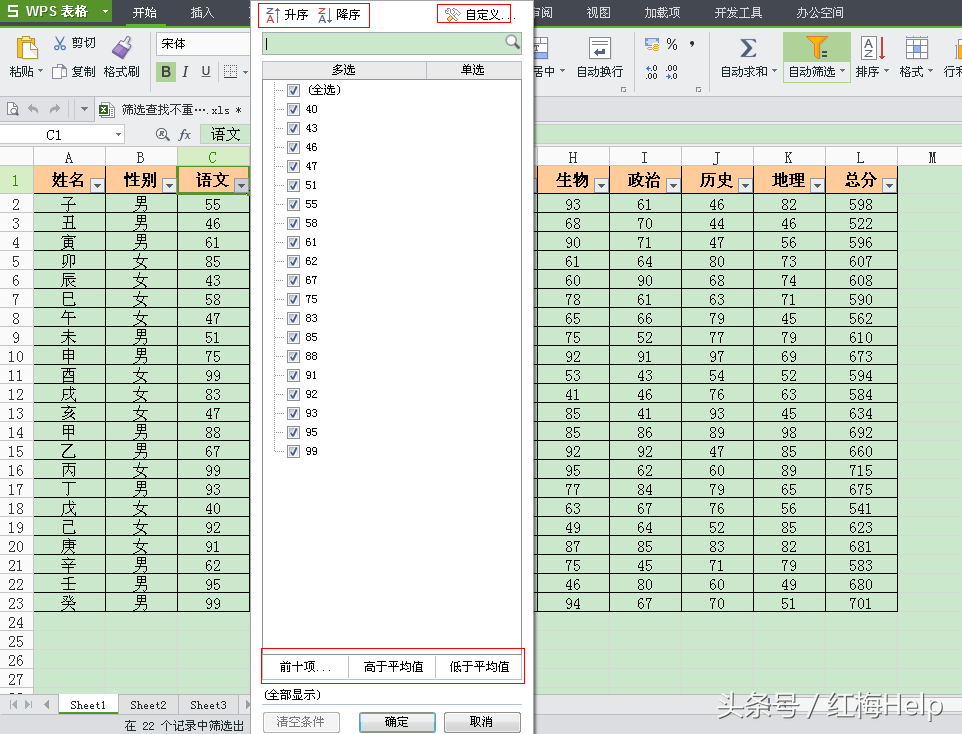
对于升序和降序排列如果全选情况下,直接等同于选项卡界面中的排序中升序排列和降序排列,如果是选中部分数据则是说对选中的数据进行升序或降序排列。
前十项筛选,可以筛选前十项的最大值、前十项最小值、前十项的最大百分比和前十项的最小百分比。
如图:

2、自定义筛选
当我们点击自动筛选(在字段列表语文中选择)后我们会进入自定义筛选的界面,我们可以看到自定义筛选,我们可以对此字段列表进行筛选要求、选择“与”和“或”关系、使用通配符。
如图:
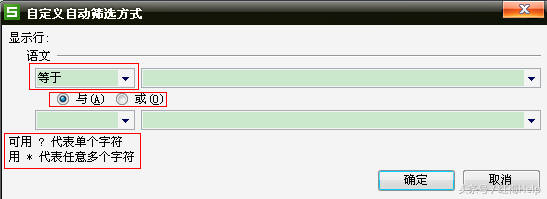
对字段列表的筛选要求,
如图:
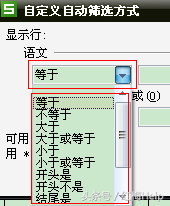
当我们需要对字段设置2个要求时,我们可以选择“与”和“或”关系。“与”关系就是2个条件必须都满足,“或”关系就是只要满足2个条件中的任何一个条件即可。
通配符使用,在自定义筛选界面已经详细说明了通配符的使用方法,"?"(英文半角状态下)可以在筛选中代替单个字符,"*"(英文半角状态下)可以代替任意多个字符。通配符也可以使用在某些支持函数的参数中,在此不一 一详解。
同样,自定义筛选可以对字段列表中的某一个字段进行“与”和“或”的关系,对于和其他的字段则只能是“与”关系 。但是当数据量较大时,自动筛选会不方便进行指定条件的筛选;对一个字段使用2个以上的“与”和“或”关系 ;当我们需要对多个字段使用“与”和“或”关系时,发现自动筛选是无法达到的。当我们通过自定义筛选对多个字段使用通配符模糊筛选时,自动筛选则显得尤为繁琐。当我们对自动筛选筛选的数据无法直接复制粘贴,需要选择定位——可见单元格,才能复制粘贴,步骤过于繁琐等等。针对以上问题,wps表格也为大家考虑到,这是我们就需要使用高级筛选来弥补自动筛选完成较为复杂、繁琐或无法达到的达到的功能。这也是高级筛选比自动筛选的“高级”之处。