为了应用方便,页眉和页脚通常被设计成模板的一部分,页眉处于版心上边缘与纸张边缘之间,页脚则处于版心下边缘和纸张边缘之间,在其中可以插入标题、页码、日期等文本,或者还有图标等图形。大家则可以根据自身的的需要对页眉页脚进行设置。
1、创建页眉、页脚
(1)编辑页眉、页脚
首先选择【插入】选项卡,然后点击【页眉和页脚】这个选项,最后如图所示,大家可以直接在页眉和页脚输入所需要的内容,最后点击【关闭】选项即可。
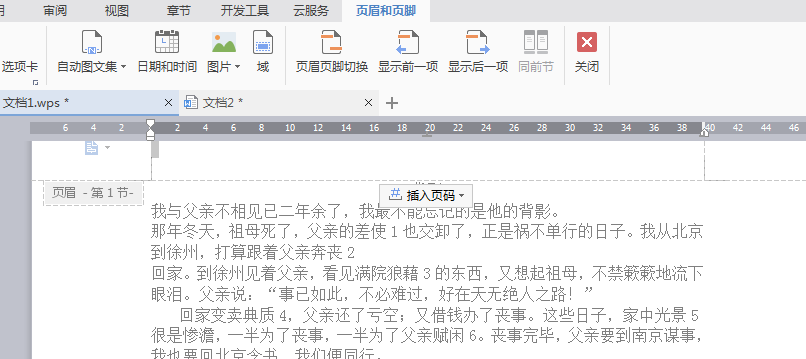
(2)插入并设置页码
在文档中设置页码,其实就是在文档中加入了页眉和页脚。首先选择【插入】这个选项,在选择【页码】选项并点击,在弹出的下拉列表中选择你所要插入的格式。
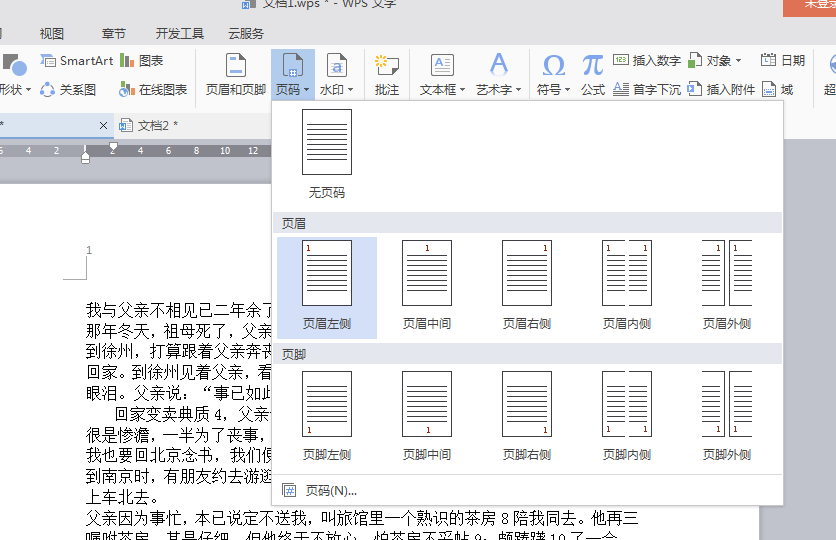
点击插入所需的格式后,如图所示,如果大家想要修改一下,可以点击页码处。然后偶在弹出的列表框里选择【页码设置】并点击,然后在弹出的下拉列表你设置你所需要的格式。
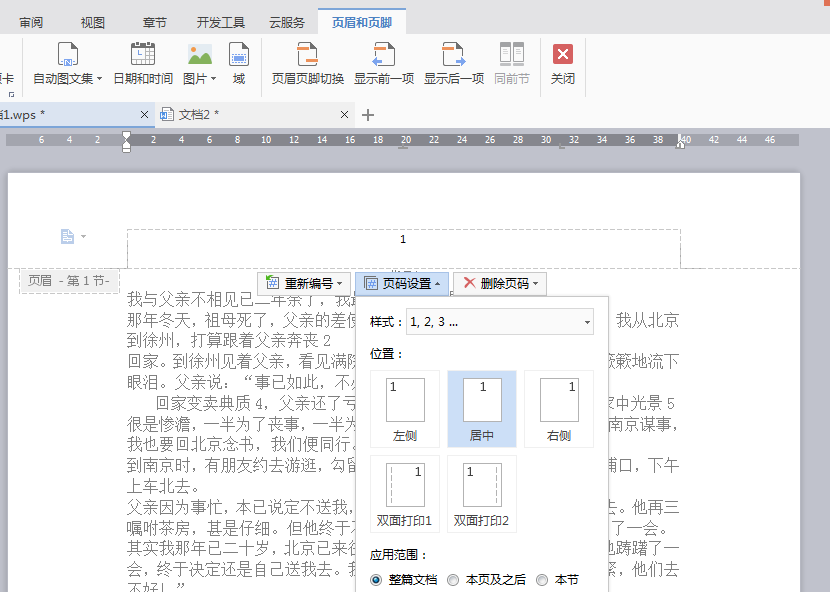
如果需要更精准的设置的话,可以再次点击【页码】这个选项,然后在弹出的下拉列表中点击【页码】
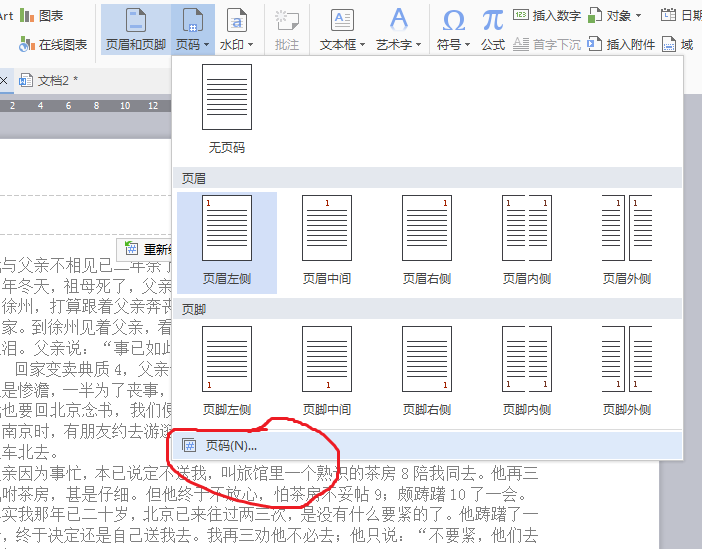
点击之后会玩出一个【页码】对话框,然后大家可以在这个对话框中设置页码格式。我给大家解释下这些的用途:
(1)在【样式】和【位置】两个列表框中可以选择页码格式;(2)若勾选【包含章节号】复选框,表示在页码格式中包含章节号,如1-2表示第1章第2页:(3)而在【页码编号】选项中,如果文档被分成了若干节,则可以如下做:单击【续前节】,可以给将所有节的页码设置成彼此连续的页码。单击【起始页码】,则在本节中重新设置起始页码。
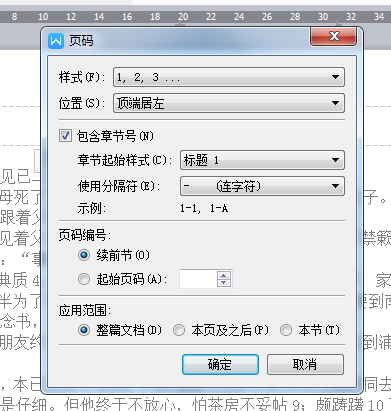
(3)设置页眉和页脚高度
在我们插入页眉页脚后,我们可以根据自己的需要来改变页眉页脚的高度。在插入页眉页脚后,我们点击【页面布局】选项,然后打开【页面设置】,选择【版式】这个选项,然后在【距边界】这个选项组中精确的设置页眉页脚的高度,只要在【页眉】或者【页脚】微调框中输入自己所需要的高度,最后点击确定即可。
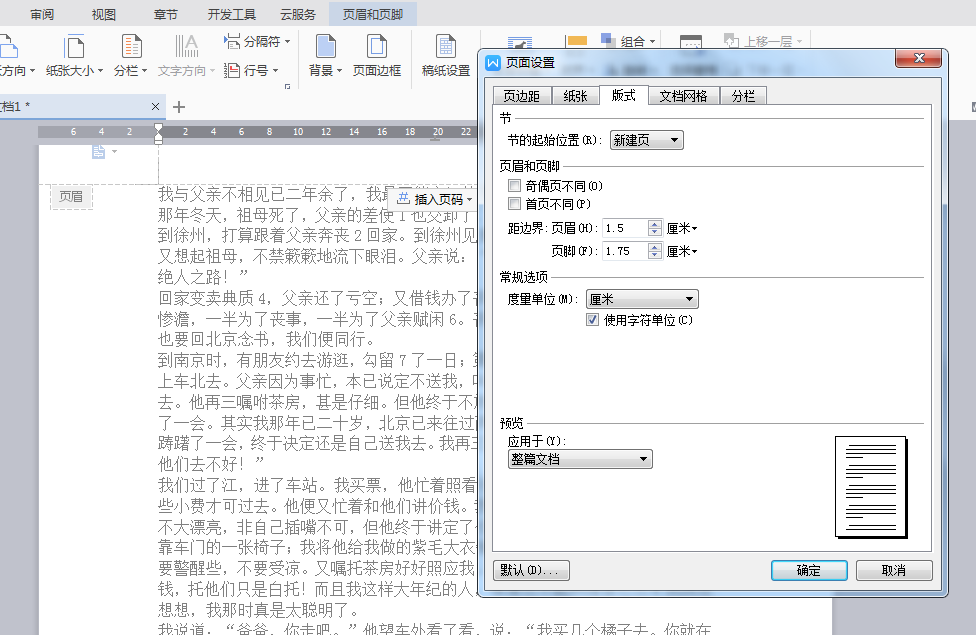
(4)在页眉页脚中插入图片
其实在页眉页脚中我们可以插入图片。而且插入的图片可以在文档的每一页显示,并且该图片不覆盖正文。首先插入页眉和页脚,然后选择【插入】选项,插入一张图片。
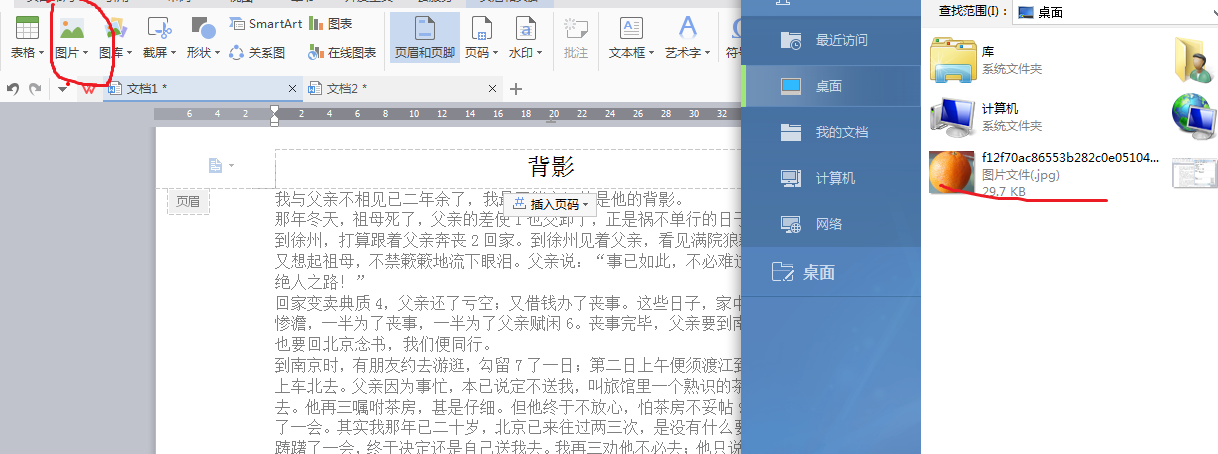
然后此时图片与文字是不相兼容的,所以我们肯定不想这样的。所以我们可以进行图片设置。
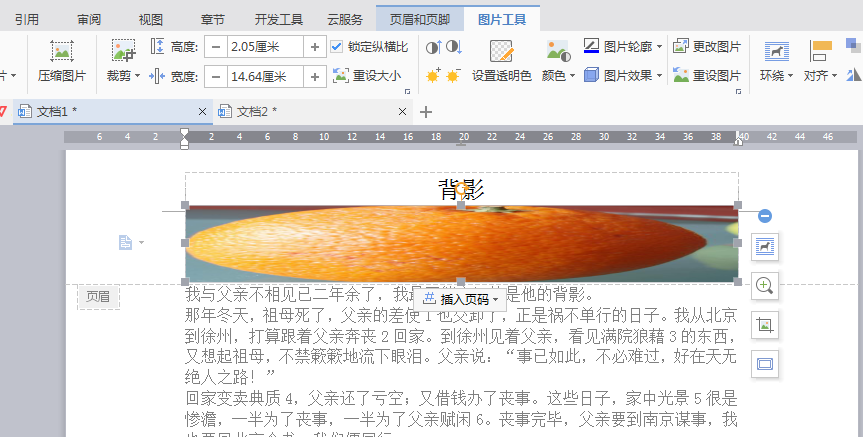
点击【图片工具】,然后找到【环绕】选项并点击,在弹出的下拉列表中选择【衬与文字下方】这个选项并点击,之后如下图所示,还有如果大家还觉得需要对图片进行修正,那就点击【图片效果】等设置你需要的效果。
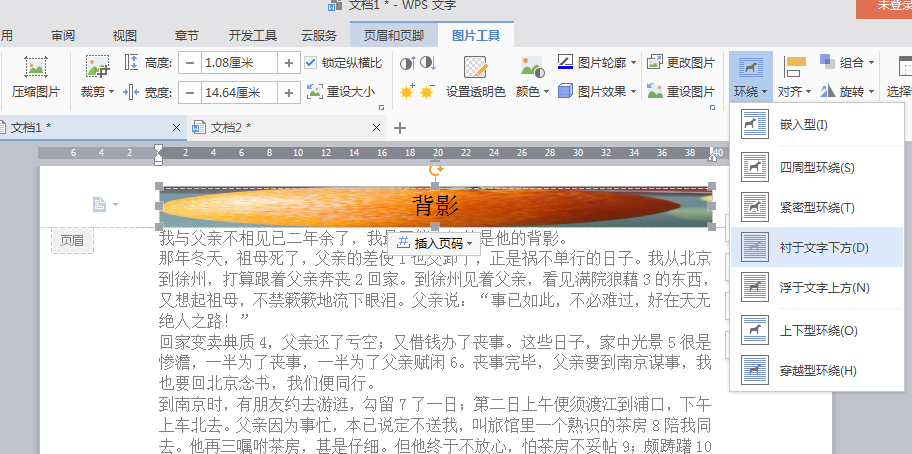
(5)设置首页、奇偶页不同的页眉页脚
有时候,我们在对多余两页的文档,可以给奇数页和偶数页设置不同的页眉和页脚。首先选择【页面布局】选项,打开【页面设置】,选择【版式】选项,然后在【页眉和页脚】区域里进行勾选,设置完后,点击确定即可,如果勾选了【奇偶也不同】复选框,那么就可以为奇数页和偶数页设置不同的页眉和页脚了,方法都是一样。
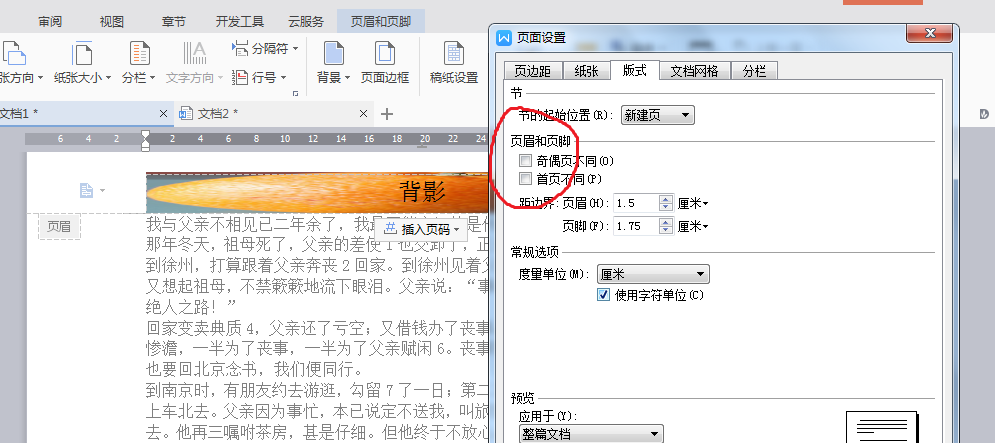
好了,今天的页眉和页脚教学就完了,谢谢大家观看!谢谢