两个格式一样的数据表找不同,这事如果方法不得当能要人命。
为此我曾经给大家分享过好多种解决方案了。今天我要教大家一个新函数,这个函数平时很少用,但人家专门就是用来比较异同的,语法还极简单。学会了这一个函数,查找差异项简直跟玩儿一样。
案例:
比对下图 1 中的两个表,差异之处自动高亮显示。
效果如下图 2 所示。
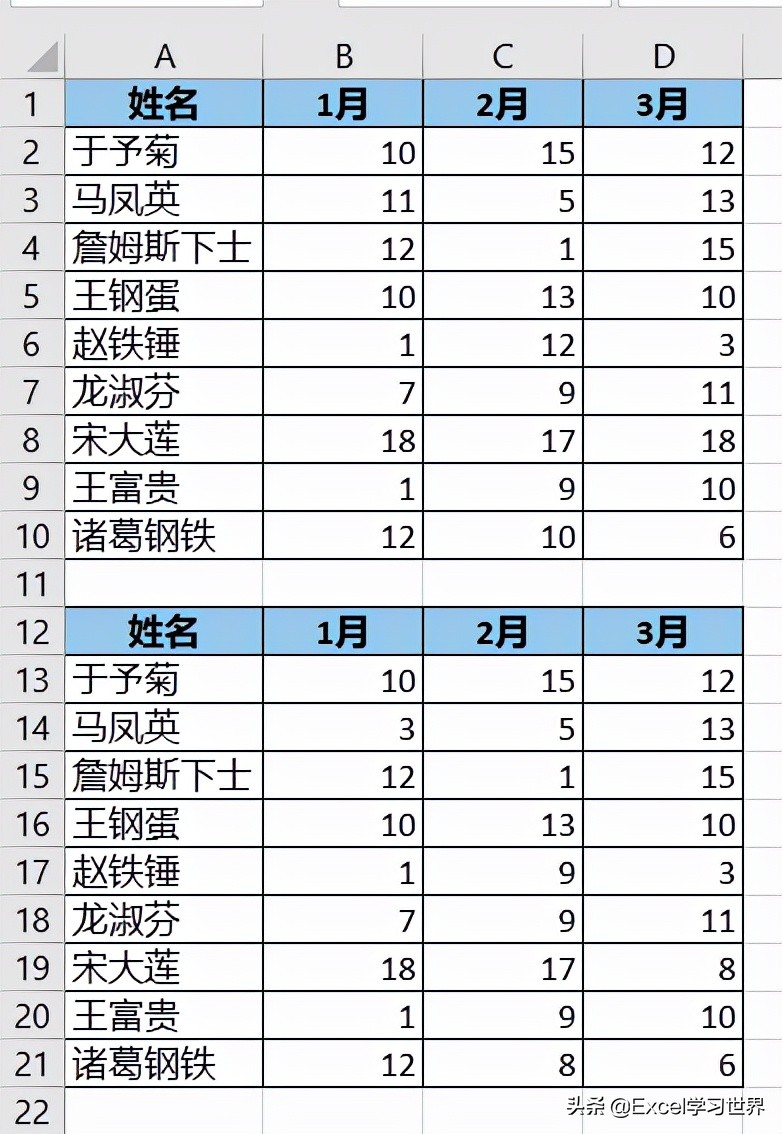
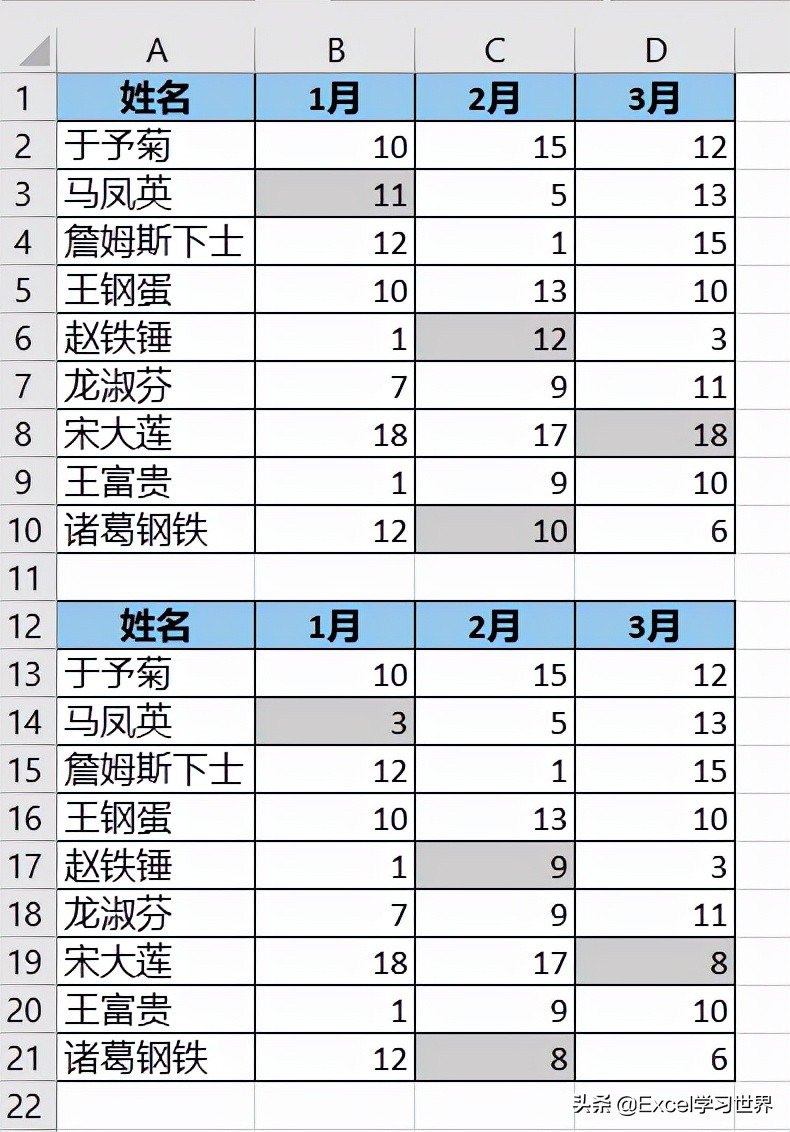
解决方案:
开始今天的案例解析前,先学习一下 DELTA 函数,今天主要就靠它来解题了。
DELTA 函数详解:
作用:
- 检验两个值是否相等。如果 number1=number2,则返回 1;否则返回 0。
- 可以使用此函数来筛选一组值。例如,通过对几个 DELTA 函数进行求和,可计算相等对的数量。
- 此函数也称为 Kronecker Delta 函数。
语法:
- DELTA(number1, [number2])
参数:
- number1:必需;查找值。
- [number2]:可选;第二个数字。如果省略,则假设 Number2 值为零。
说明:
- 如果 number1 是非数字的,则 DELTA 返回#VALUE! 错误值。
- 如果 number2 是非数字的,则 DELTA 返回#VALUE! 错误值。
下面是解题步骤。
1. 将 F 列设置为辅助列 --> 在 F2 单元格中输入以下公式 --> 向右向下拖动公式:
=DELTA(B2,B13)
公式释义:
- 比较两个参数的值是否相等,返回 1 或 0。
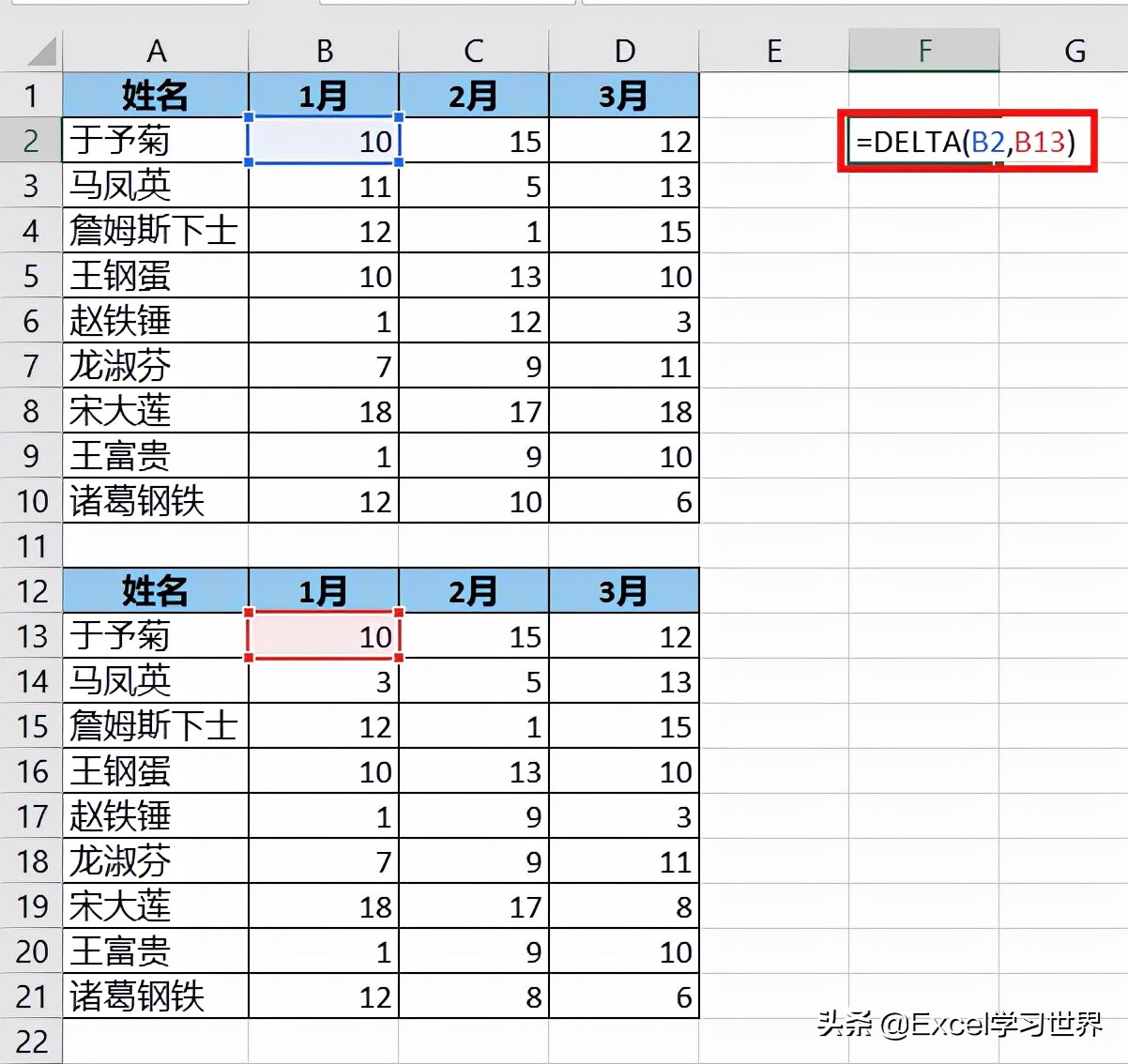
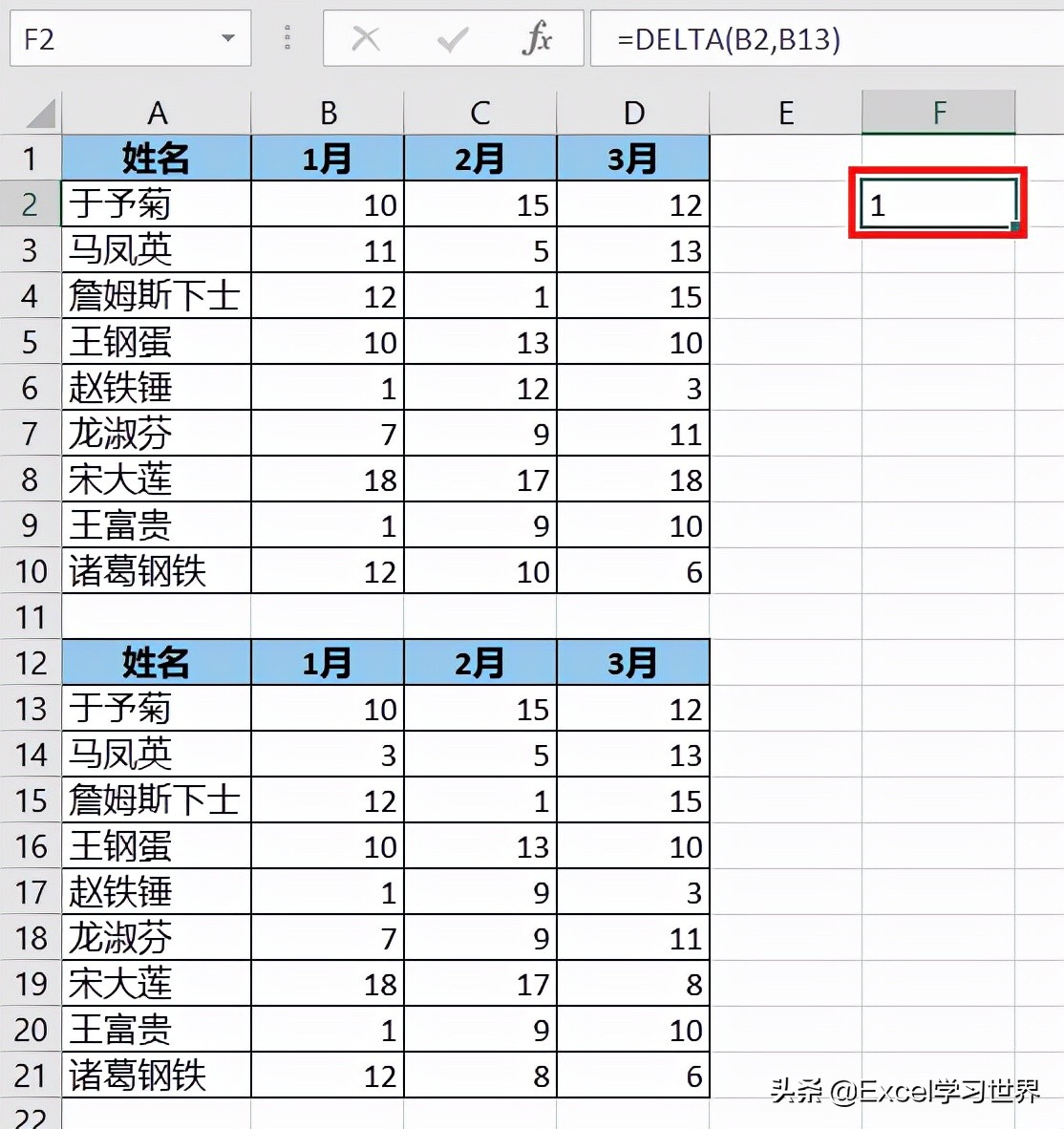
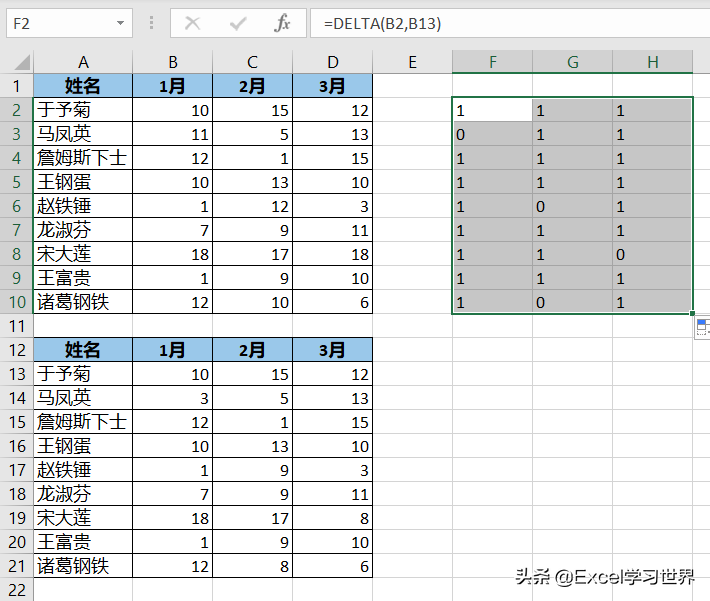
2. 选中 B2:D10 区域 --> 选择菜单栏的“开始”-->“条件格式”-->“新建规则”
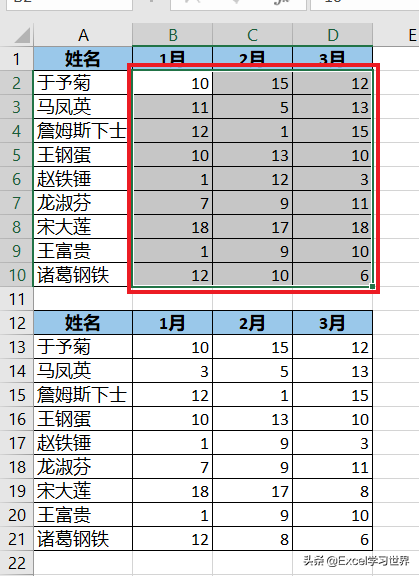
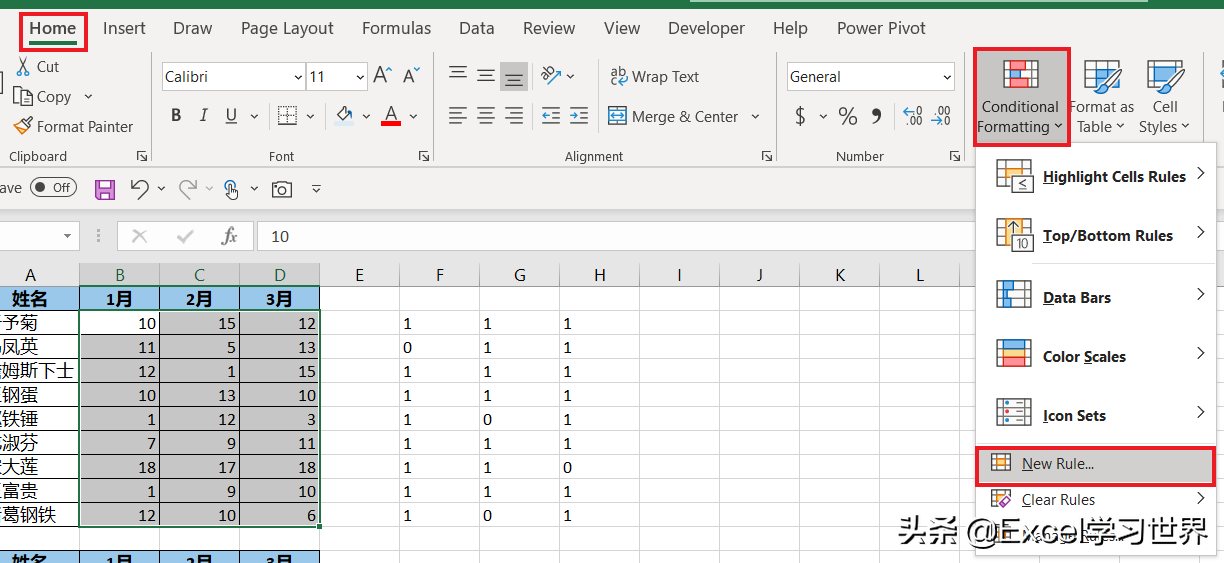
3. 在弹出的对话框中选择“使用公式确定要设置格式的单元格”--> 输入以下公式 --> 点击“格式”按钮:
=F2=0
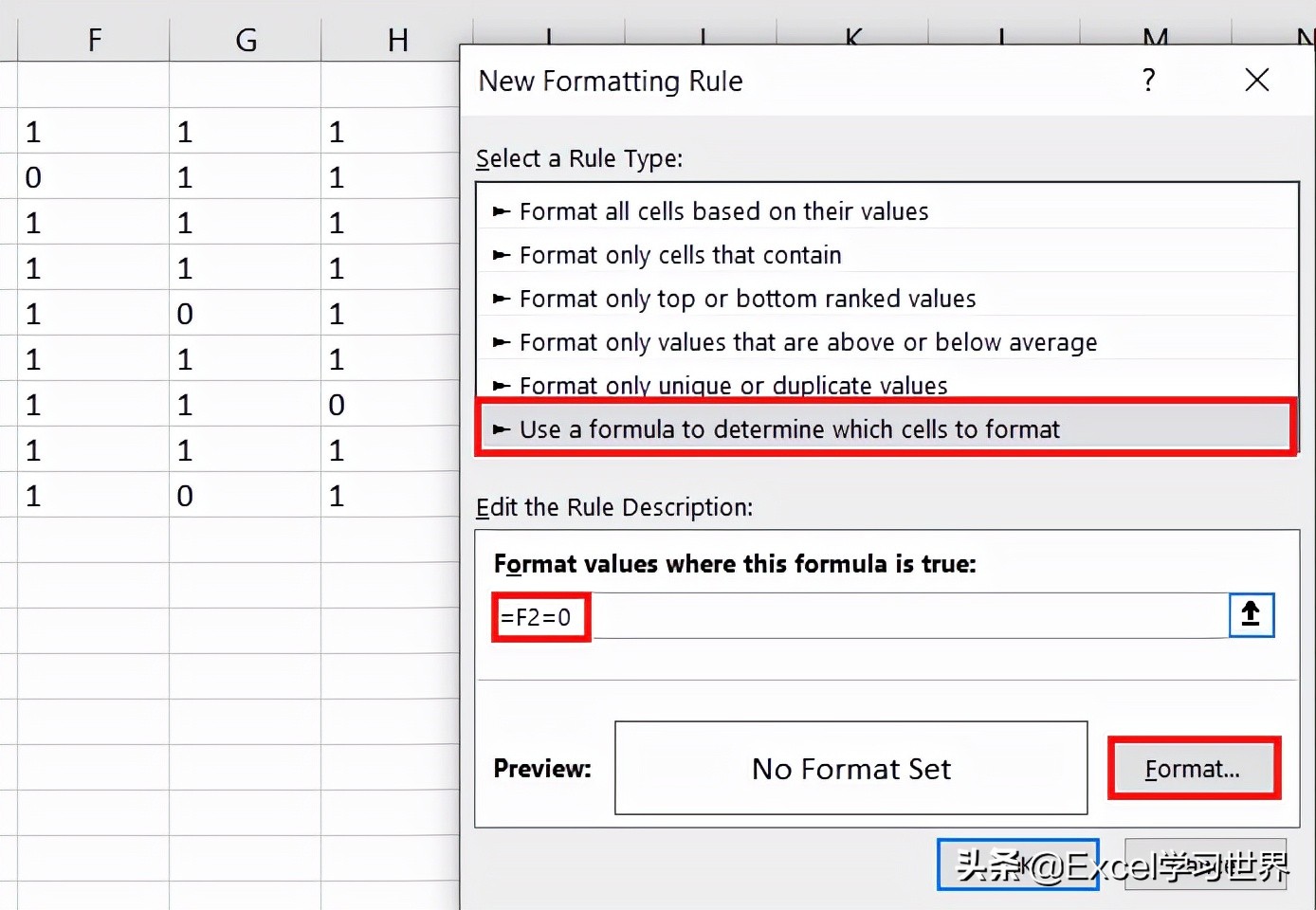
4. 在弹出的对话框中选择“填充”选项卡 --> 选择所需的填充色 --> 点击“确定”
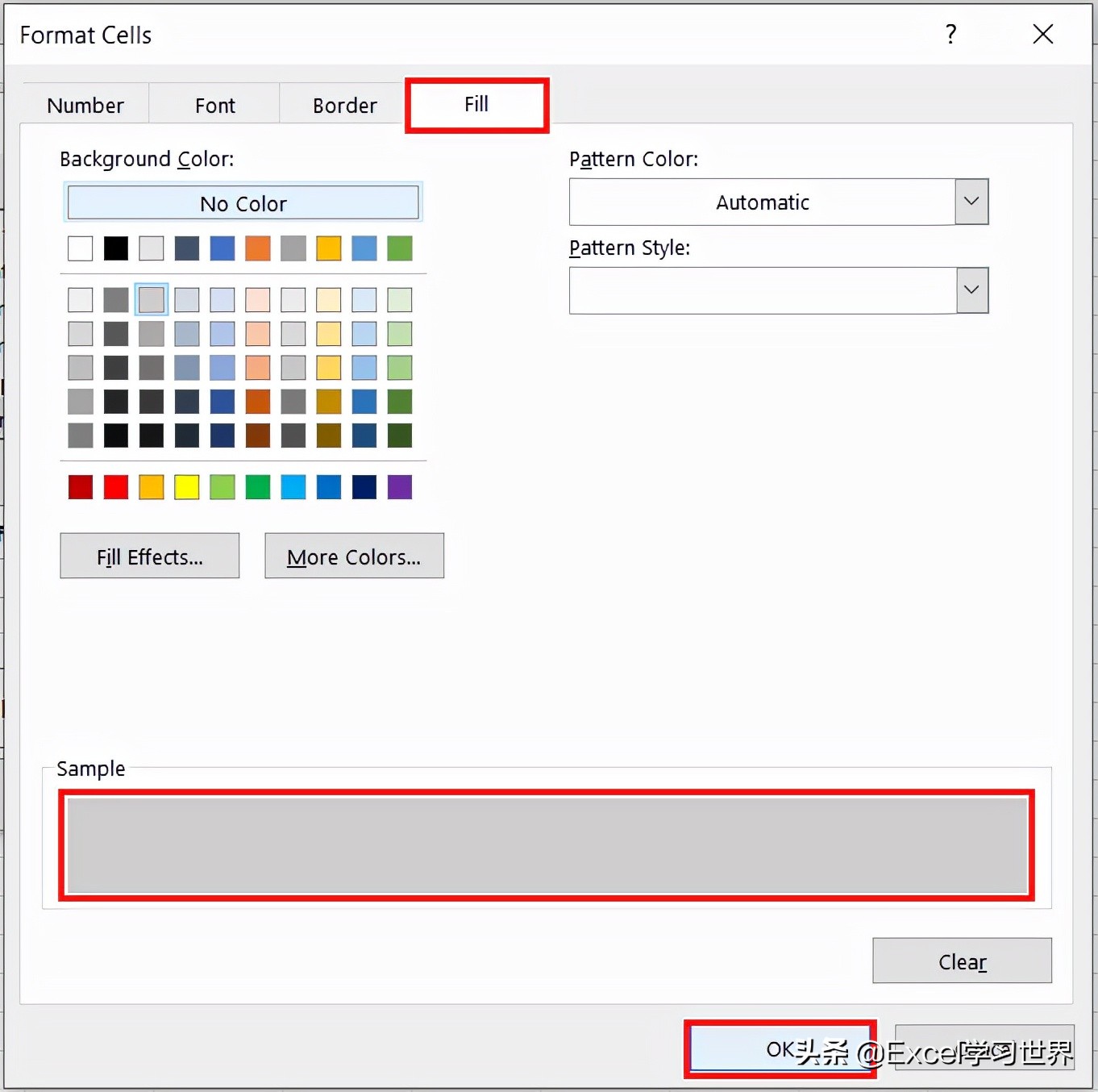
5. 点击“确定”
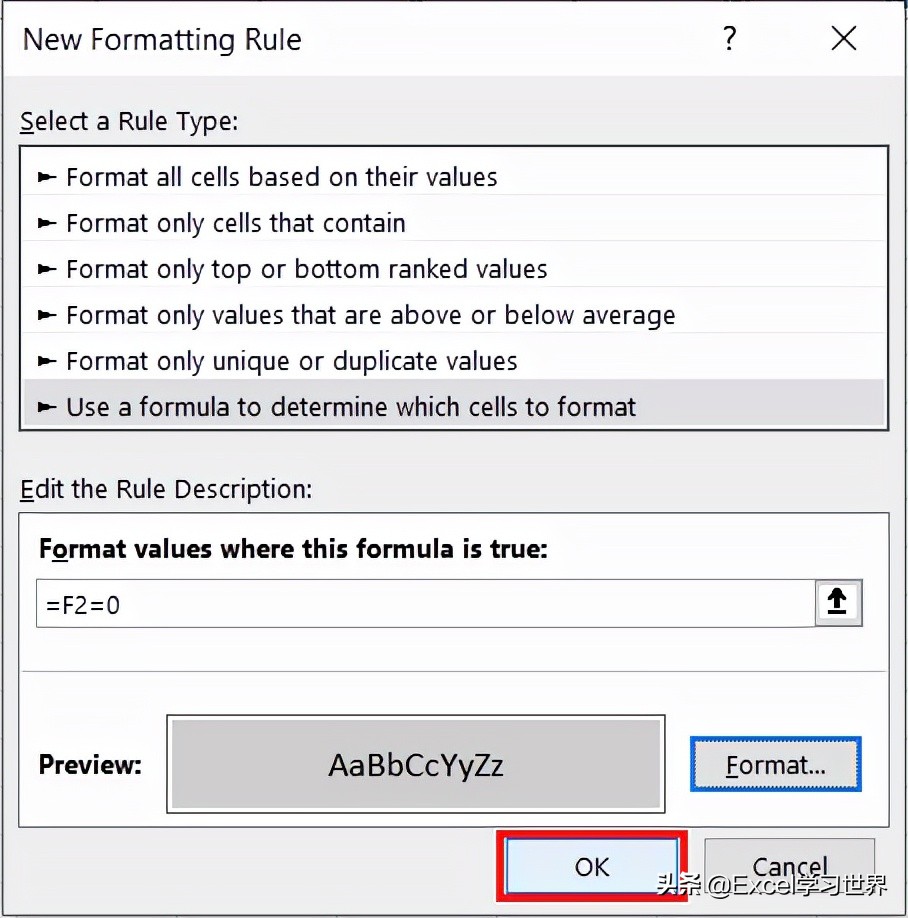
第一个数据表中的差异单元格已经设置好了填充色,接下来用同样的方式设置第二个数据表。
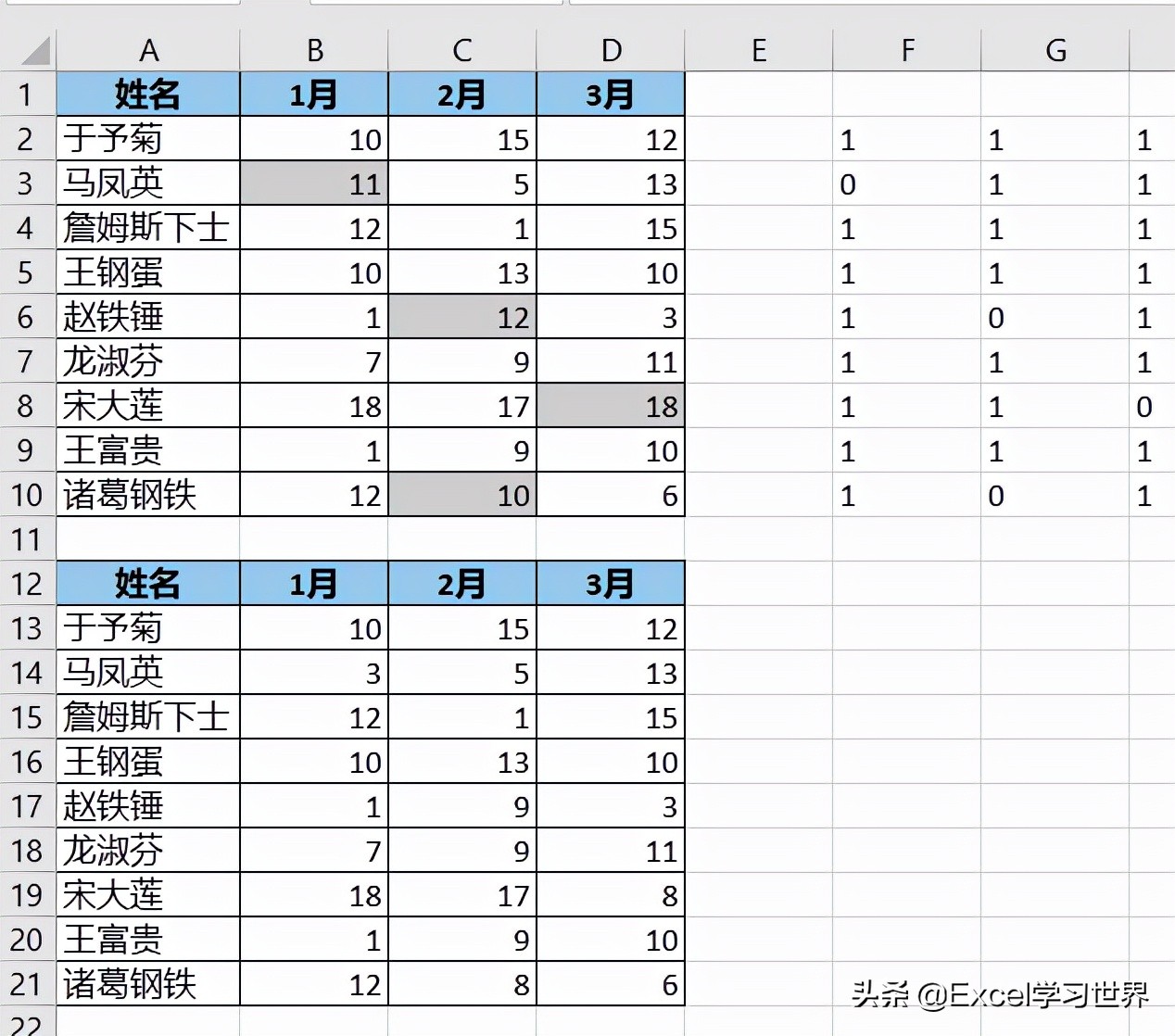
6. 选中 B13:D21 区域 --> 选择菜单栏的“开始”-->“条件格式”-->“新建规则”
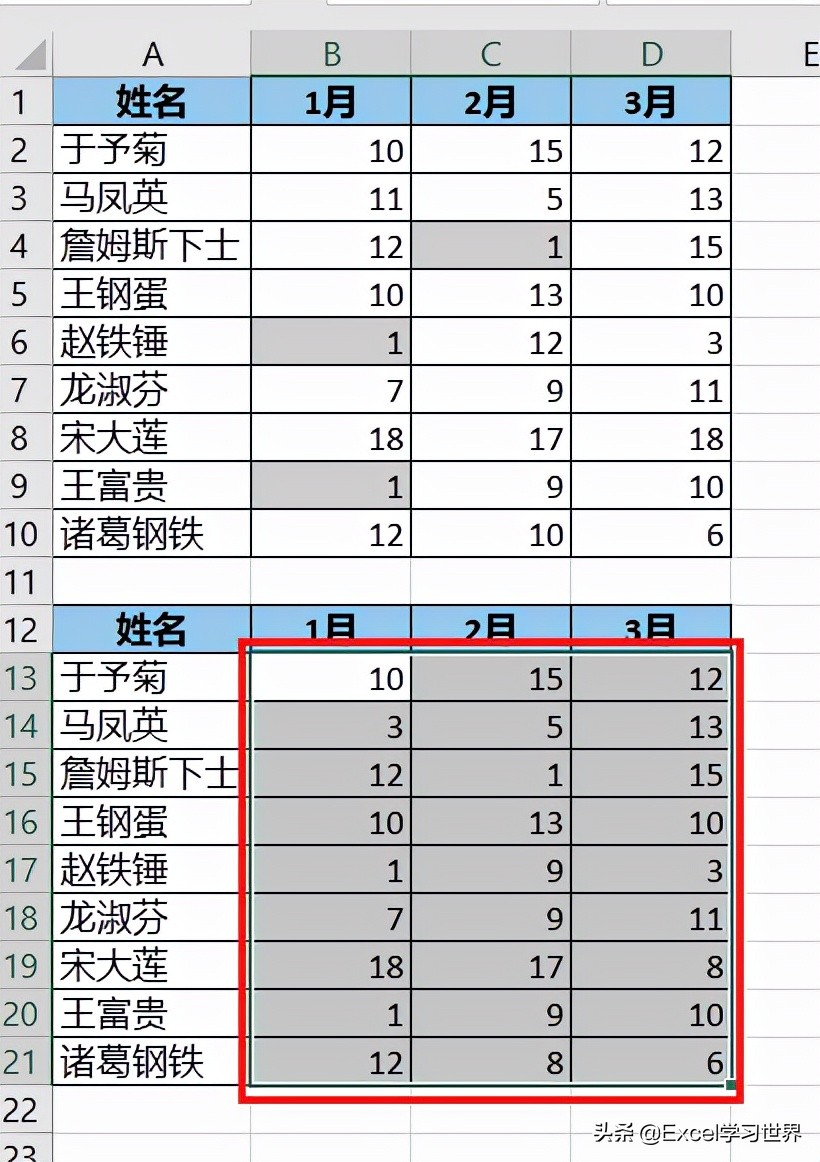
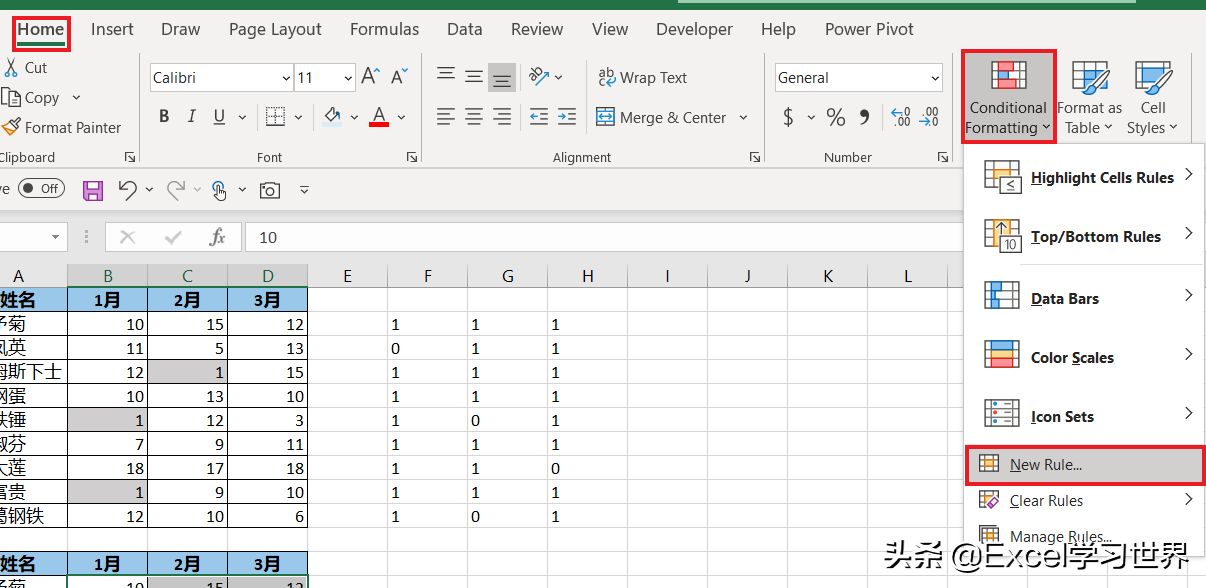
7. 在弹出的对话框中选择“使用公式确定要设置格式的单元格”--> 输入以下公式 --> 点击“格式”按钮:
=F2=0
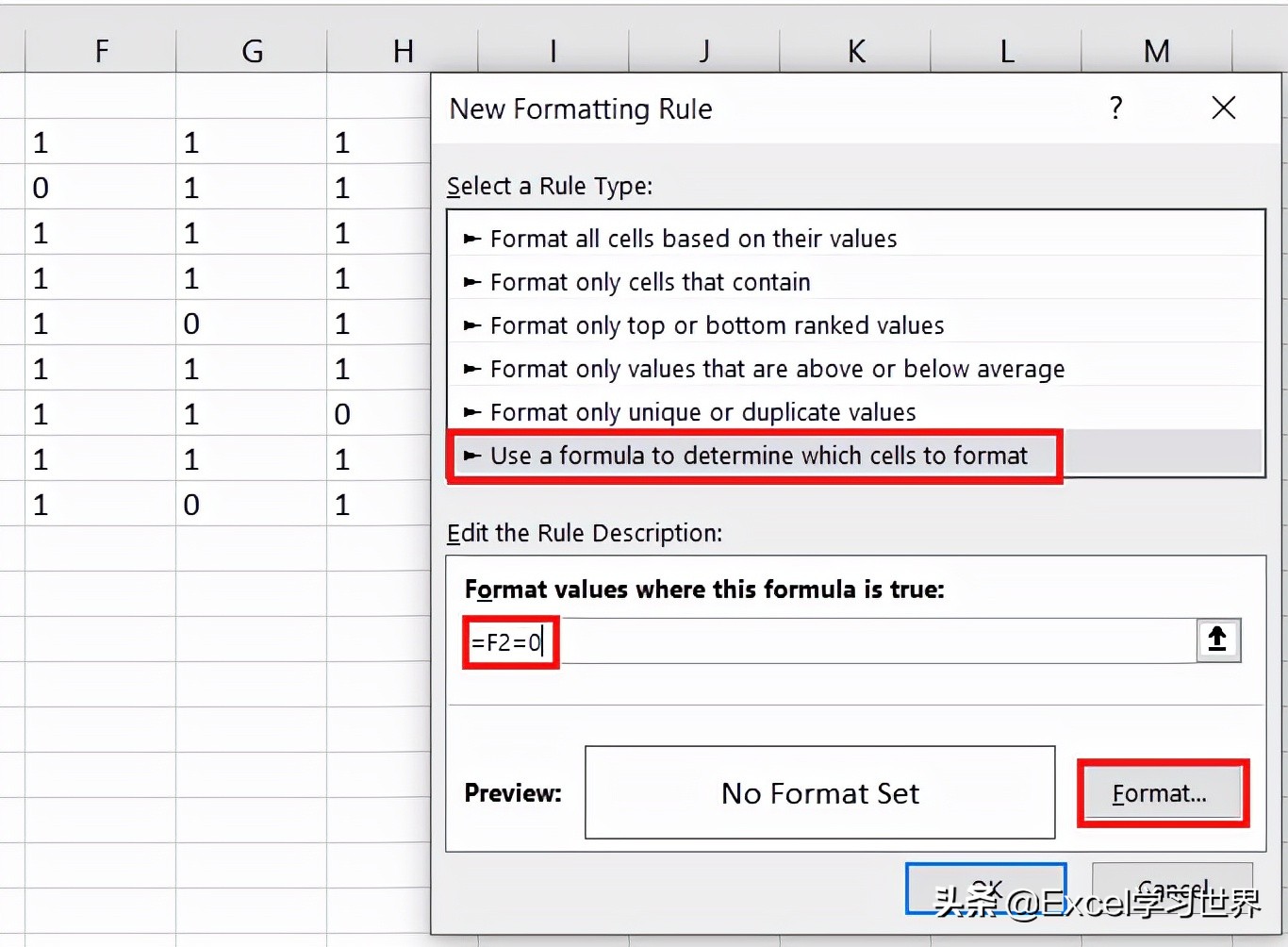
8. 跟前面之前的操作一样,选择所需的填充色 --> 点击“确定”-->“确定”
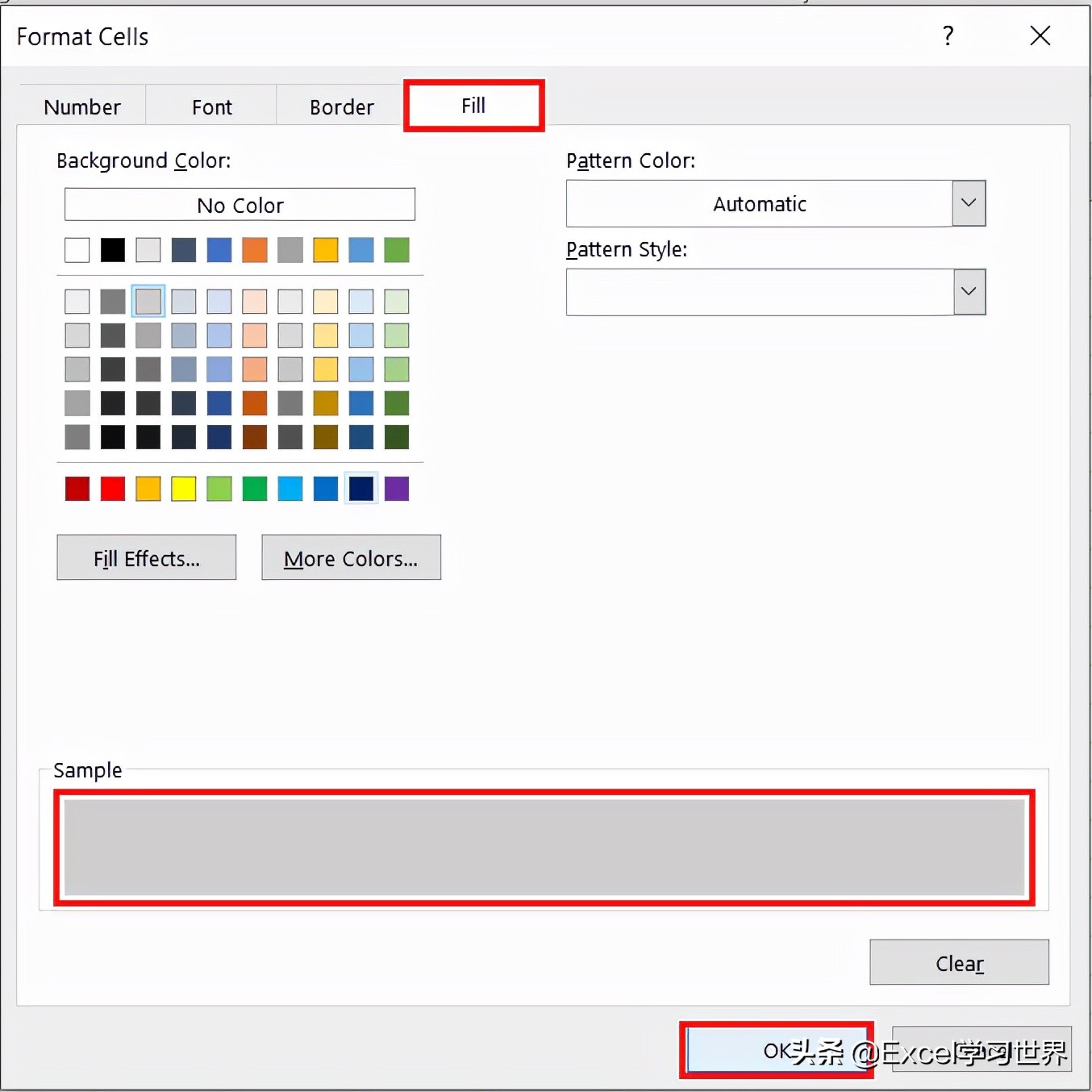
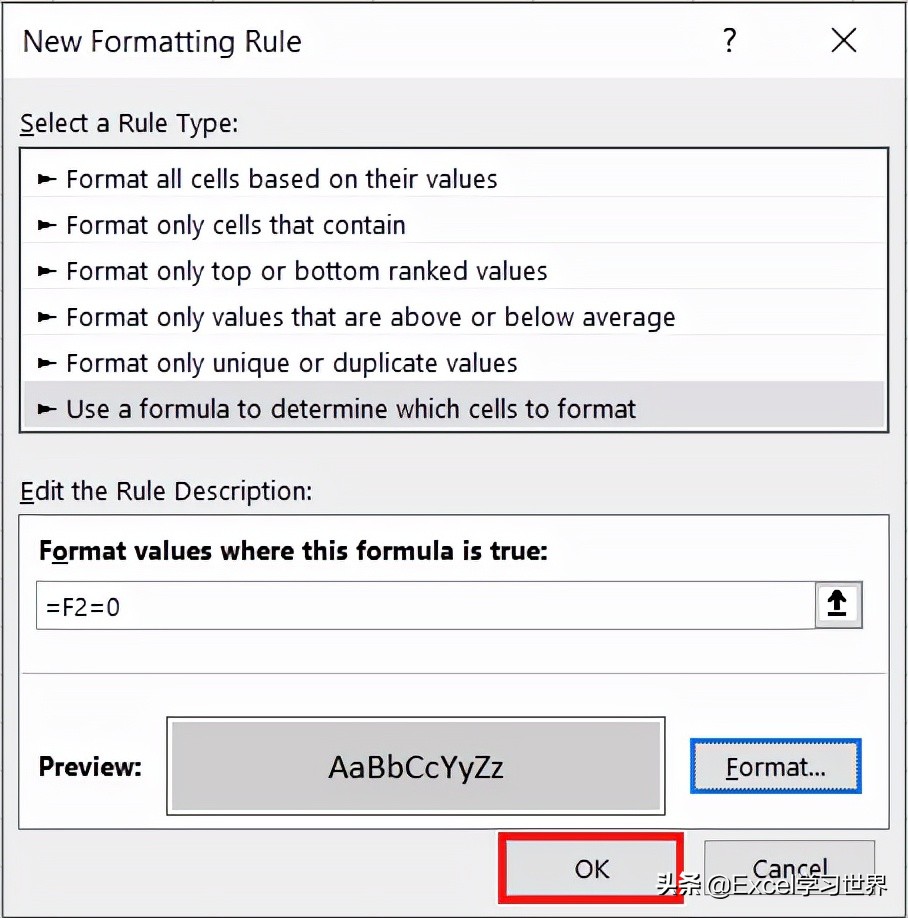
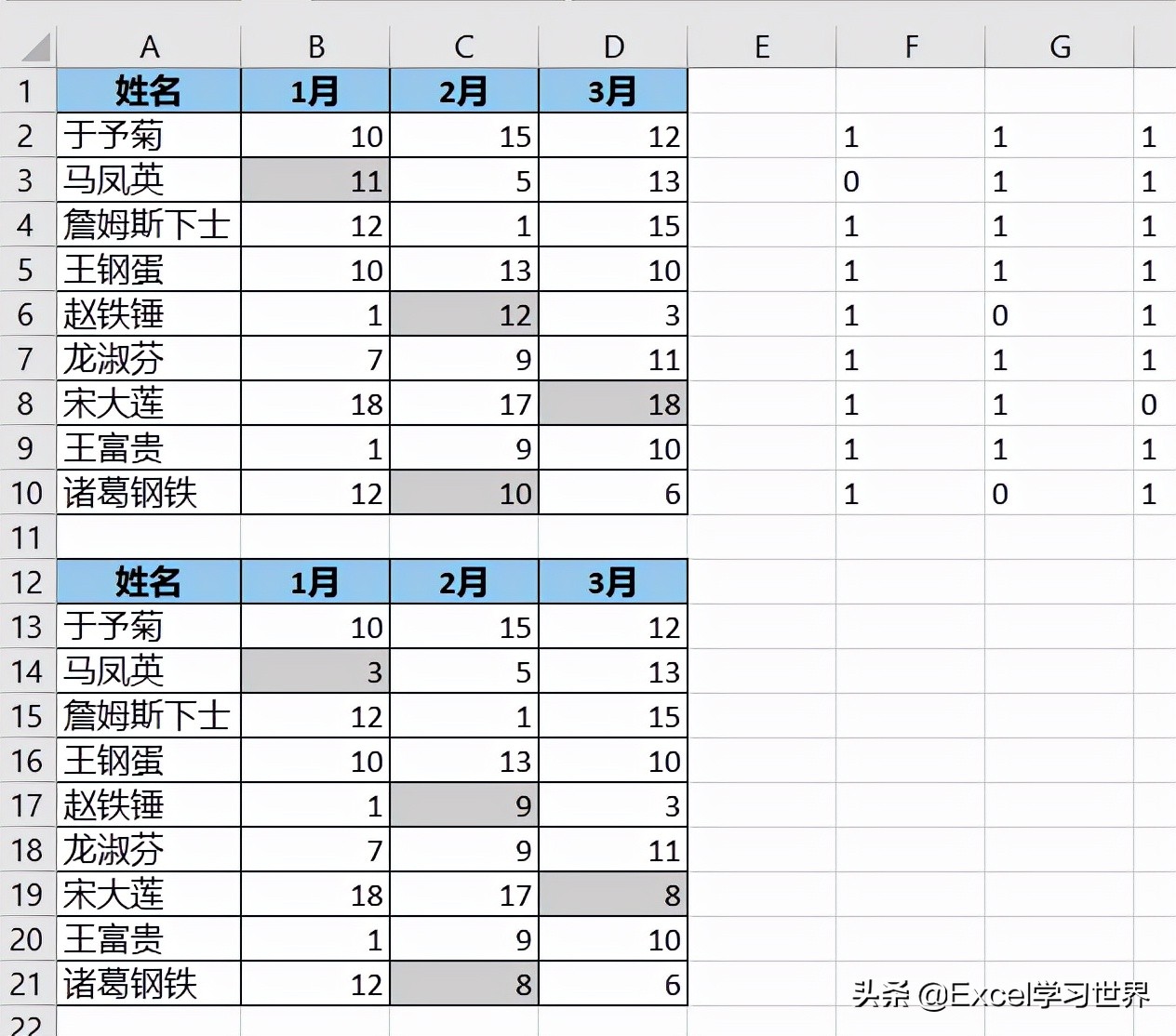
9. 将辅助列区域的字体设置为白色,就完成了最终设置。
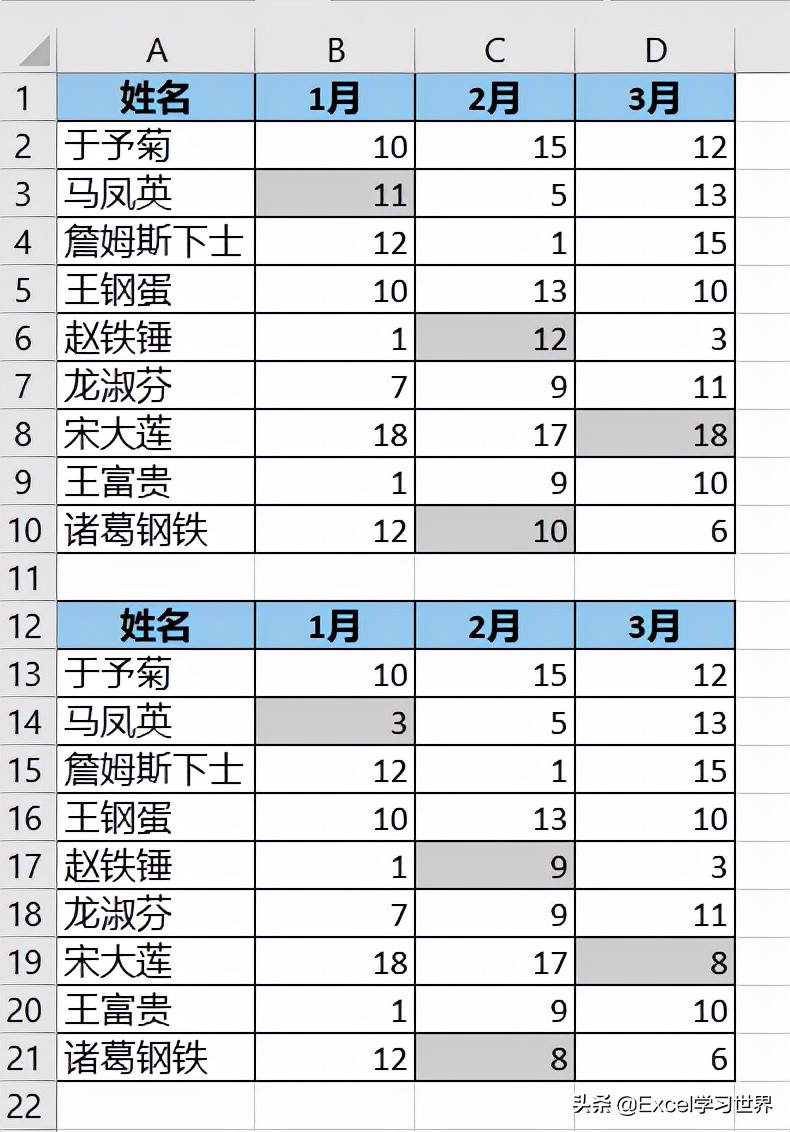
很多同学会觉得 Excel 单个案例讲解有些碎片化,初学者未必能完全理解和掌握。不少同学都希望有一套完整的图文教学,从最基础的概念开始,一步步由简入繁、从入门到精通,系统化地讲解 Excel 的各个知识点。
现在终于有了,以下专栏,从最基础的操作和概念讲起,用生动、有趣的案例带大家逐一掌握 Excel 的操作技巧、快捷键大全、函数公式、数据透视表、图表、打印技巧等……学完全本,你也能成为 Excel 高手。