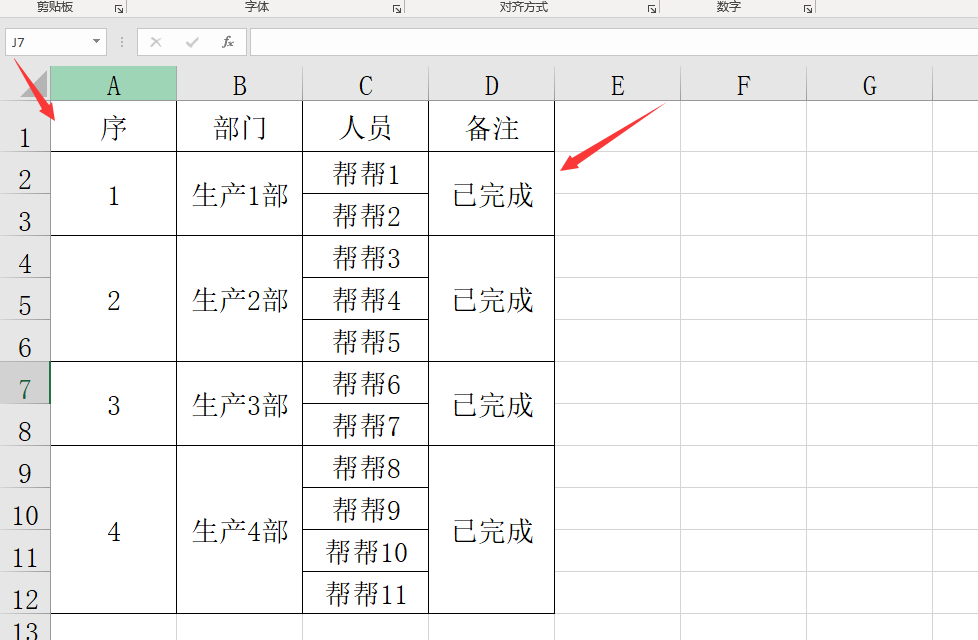今天跟大家分享一下Excel合并单元格内容填充技巧,自动序号显示,实用简单不操心。
メ大家请看范例图片,Excel合并单元格如何填充序号,我们按照传统做法,输入序号1,点击单元格右下,向下拖动填充。メ
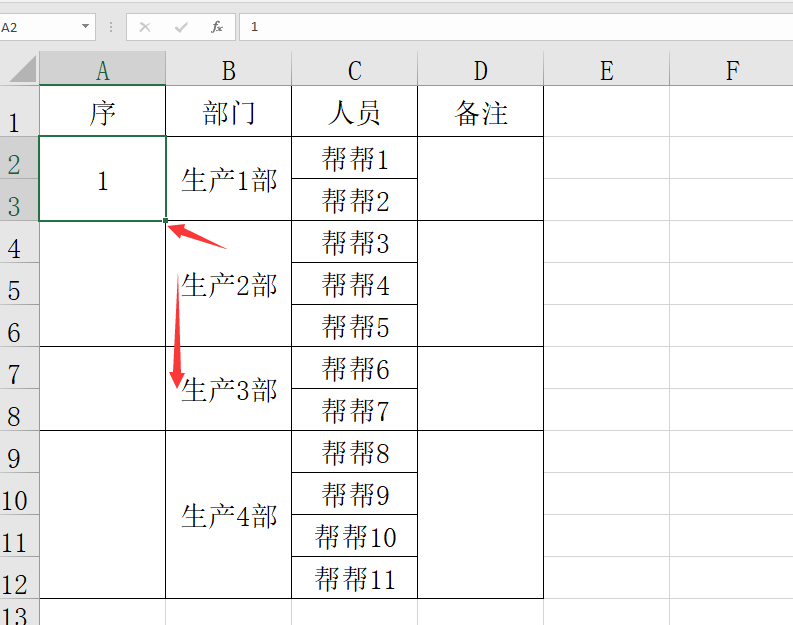
メ弹窗提示,填充操作需单元格相同大小。メ
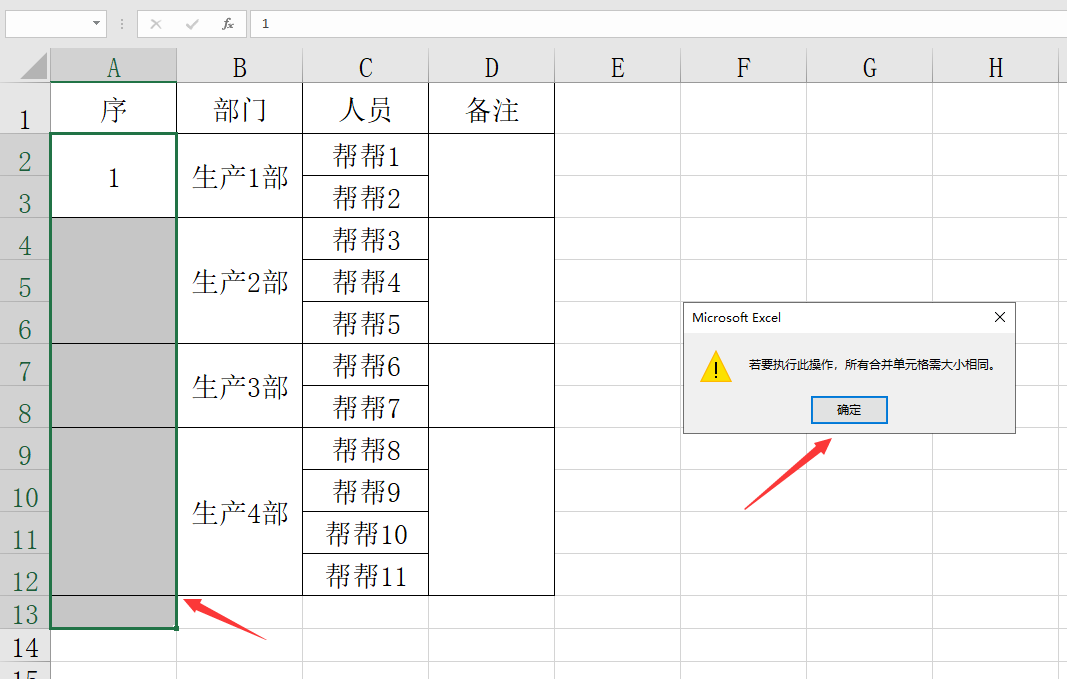
メ这里我们只有使用函数,框选A2:A12区域,编辑栏输入函数=MAX($A$1:A1)+1,按下组合键CTRL+回车,批量填入。メ
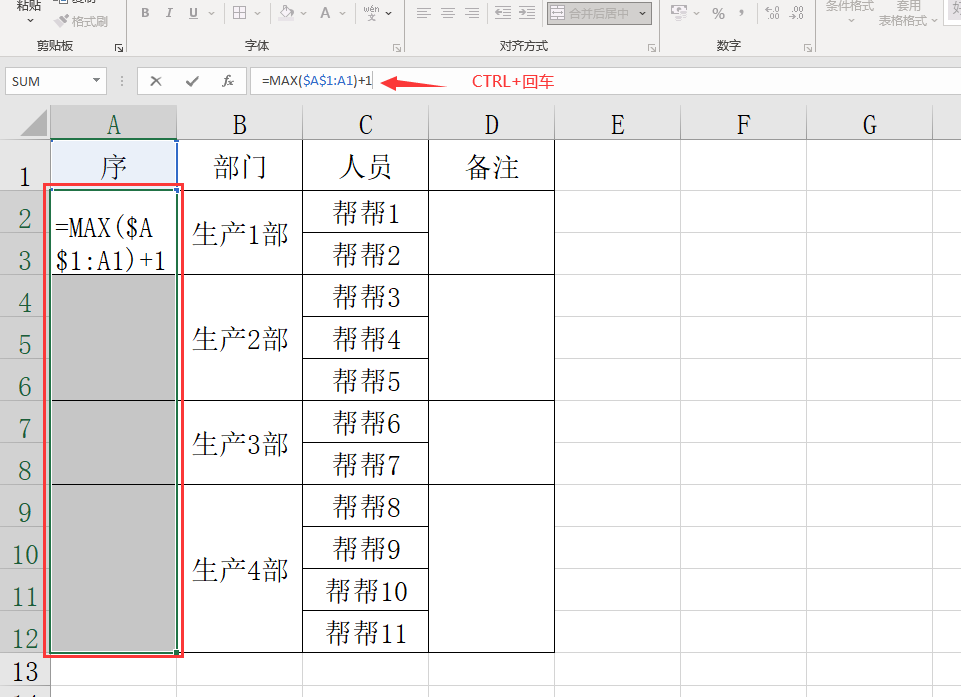
メ序号批量填充完毕,简单轻松。メ
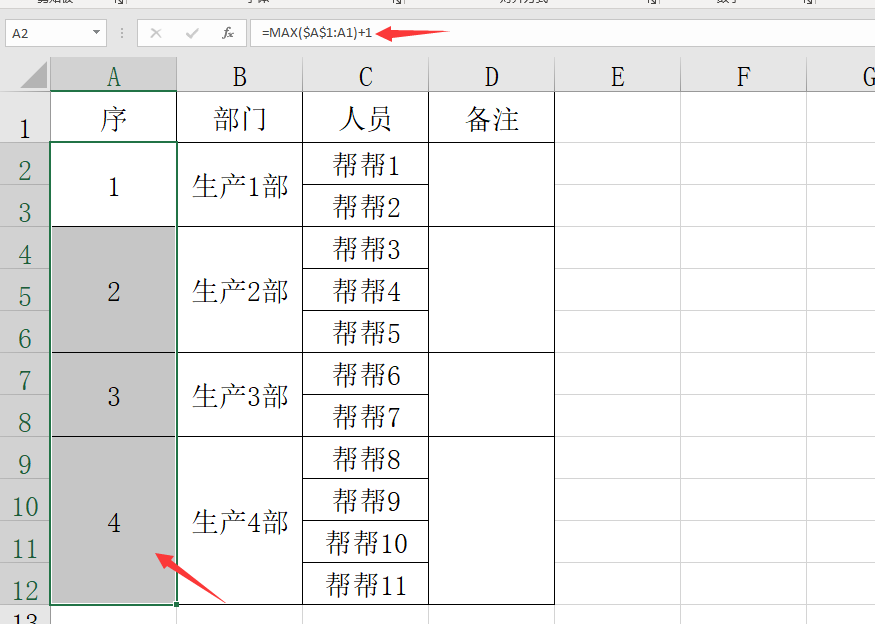
メ同理,合并单元格批量填入内容,不能直接复制拖动,弹窗提示不能操作。メ
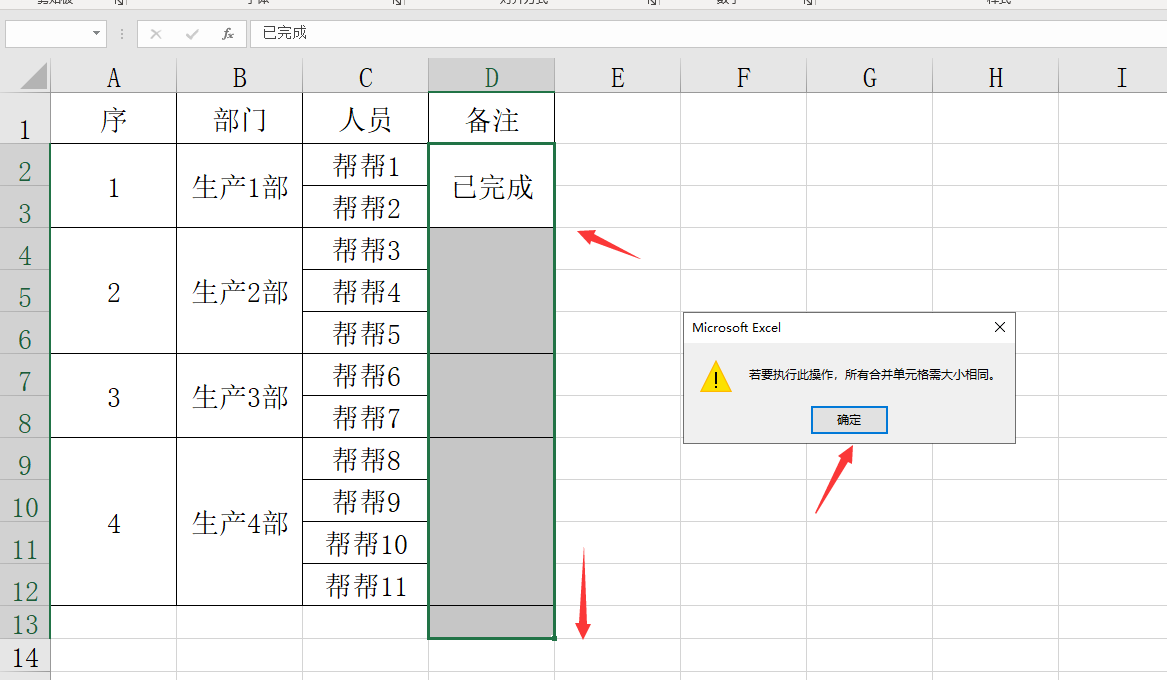
メ宽相关单元格区域——编辑栏输入文字——按下CTRL+回车,批量填充。メ
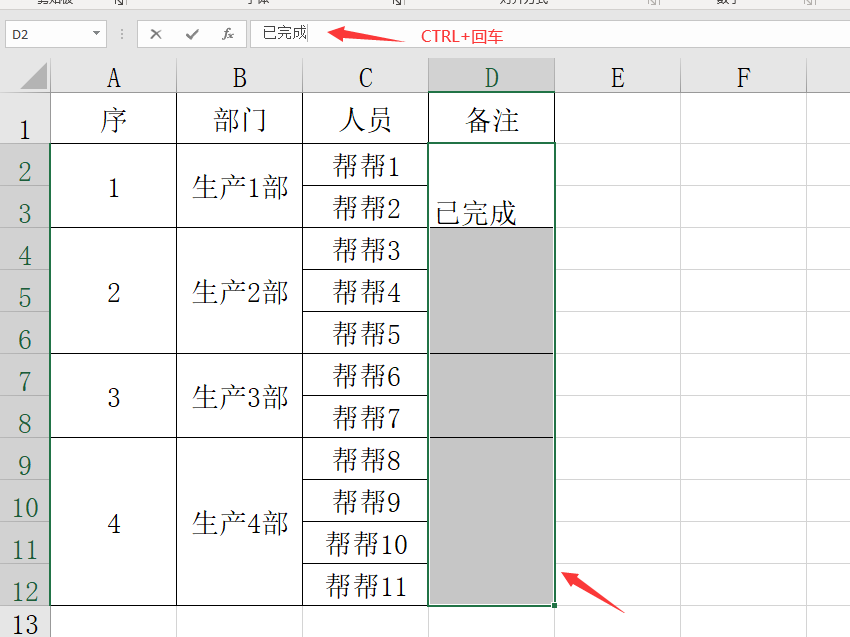
メ小技巧解决大问题,学会操作不加班,大家赶紧GET住。メ