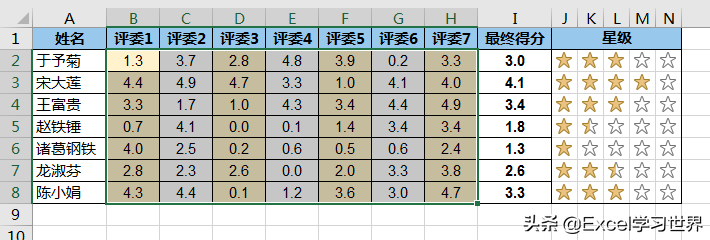如何在 Excel 中隔列插入空白列?我的老读者应该记得,不久前我曾分享过 Excel – 如何每隔一列插入一个空白列?
除此之外呢,也可以有其他方法,今天就来说一说。
案例 1:
在下图 1 中每个学科列的前面插入一个空列,效果如下图 2 所示。
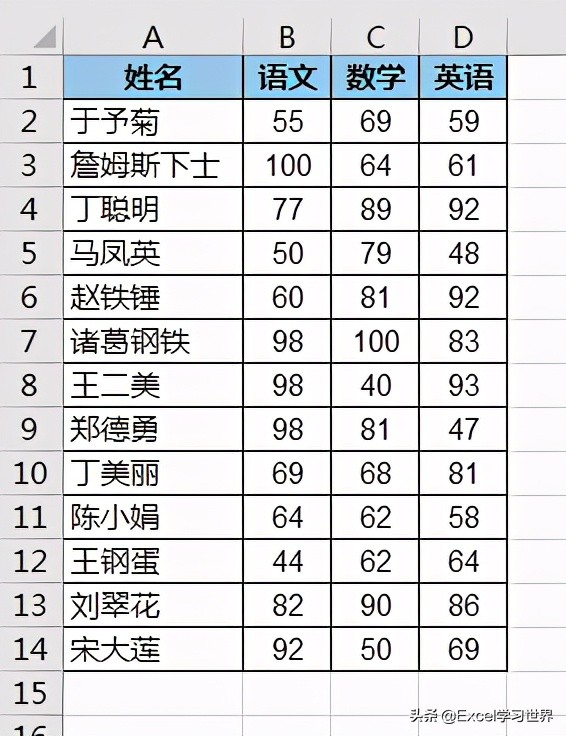
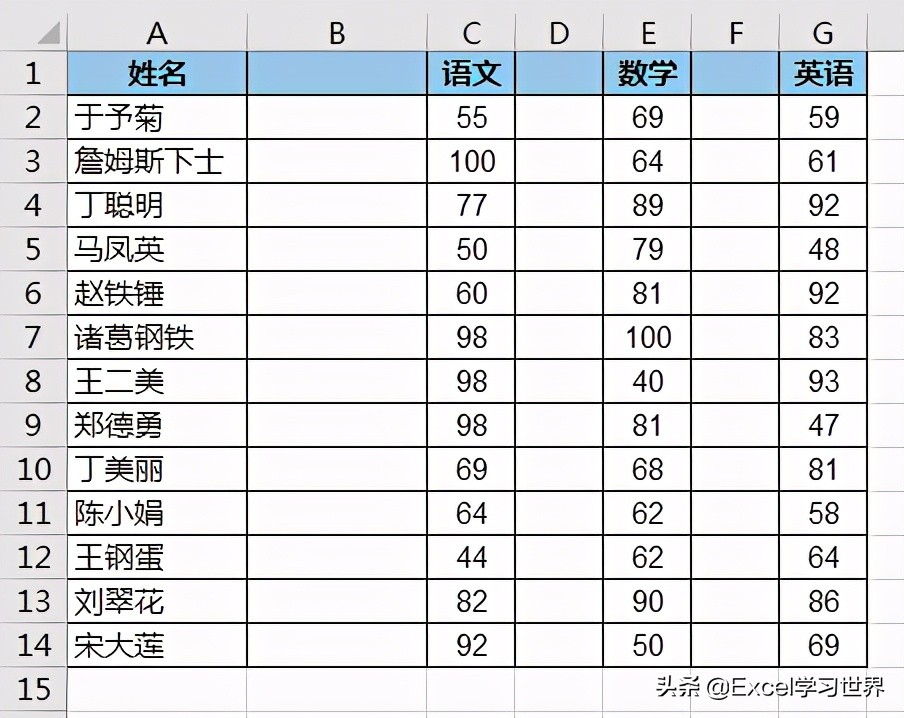
解决方案 1:
1. 按住 Ctrl 键,用鼠标依次选中 B、C、D 列 --> 右键单击 --> 在弹出的对话框中选择“插入”
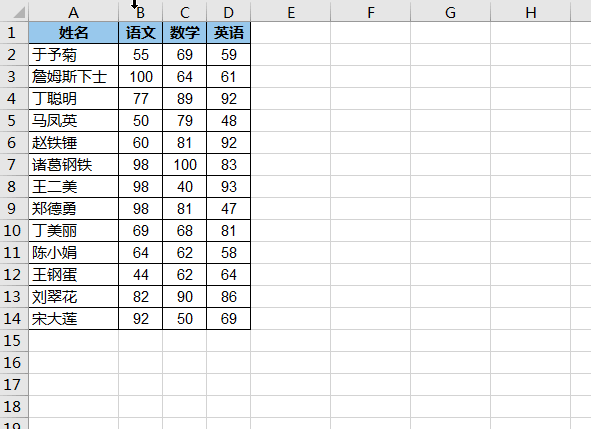
在每个选中列的左侧就自动插入了一个空列。
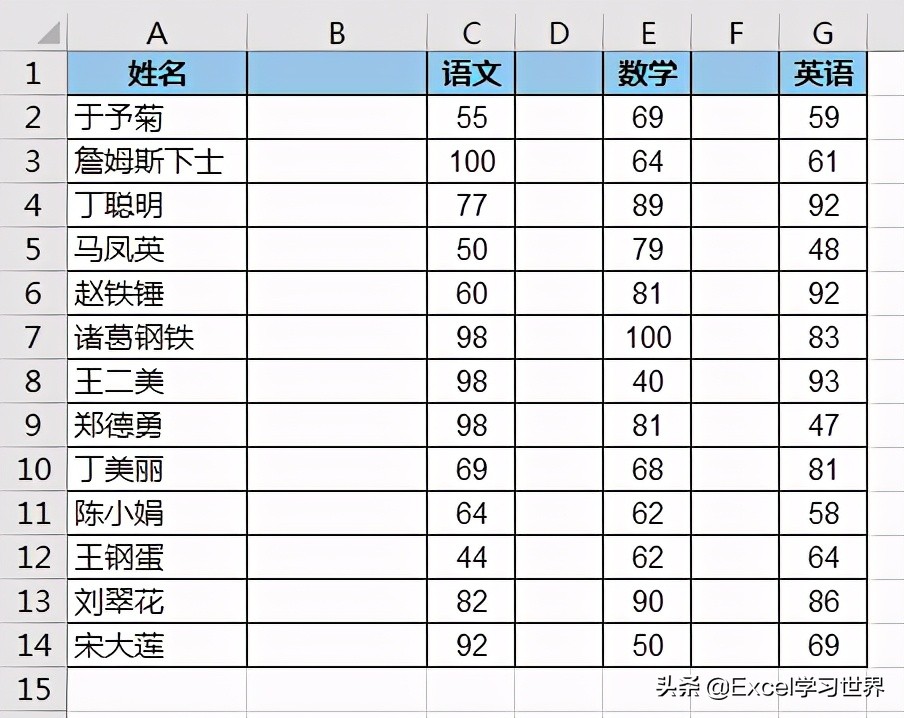
那么有同学要问了:一列列地选不是很麻烦吗?干嘛不一下子同时选中三列呢?
那我们来试试看这样到底行不行。
2. 按住 Shift 键,选中 B、C、D 列 --> 右键单击 --> 在弹出的对话框中选择“插入”
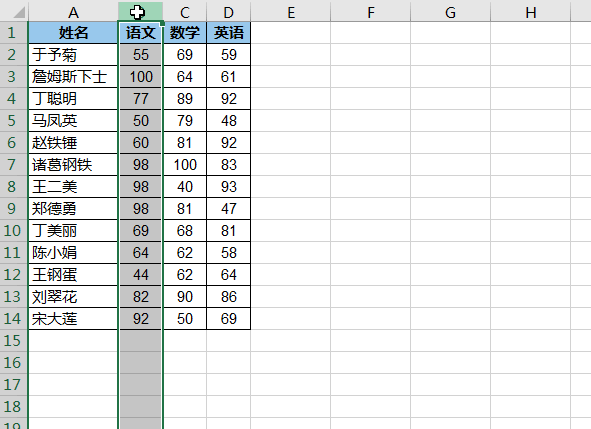
结果呢,是在“语文”左边插入了 3 个空列,而不是隔列插入。
这就是为什么需要按住 Ctrl 键一一选中的原因。
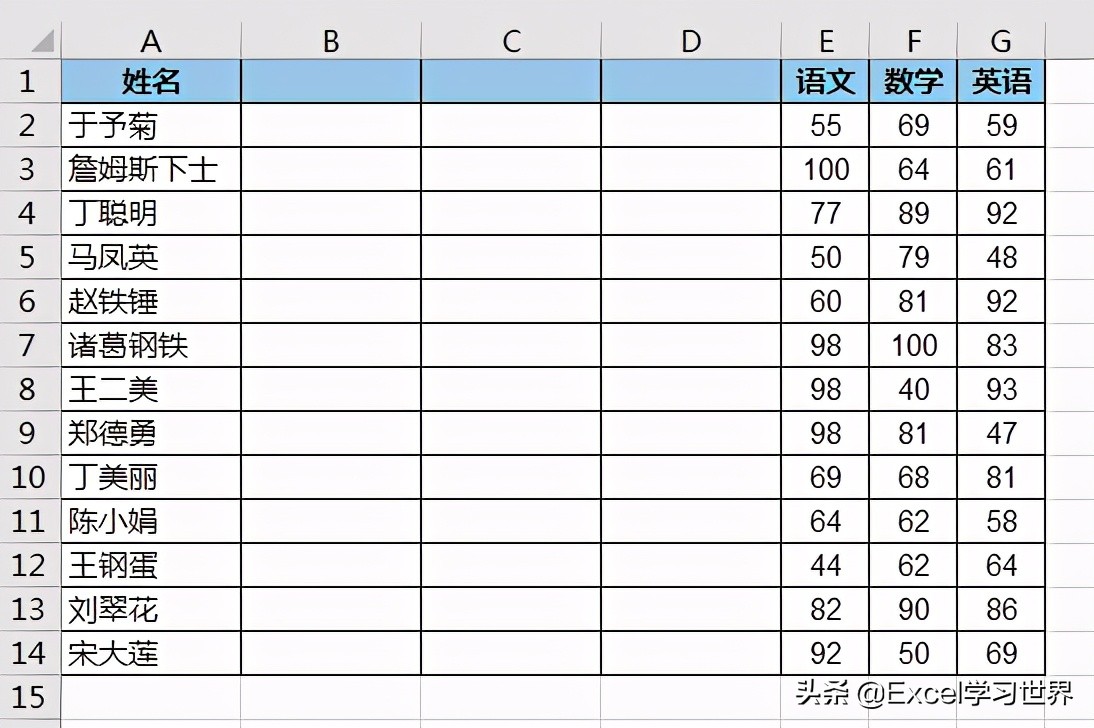
上述操作适合列比较少的数据表,如果需要隔列插入几十列,这样操作就不太方便了,建议还是用文首的方法。
今天我想再给大家一个彩蛋:如何隔列填充背景色?
案例 2:
下图 1 是评委打分表,为了方便浏览,请给 7 位评委的分数隔行填充背景色,效果如下图 2 所示。
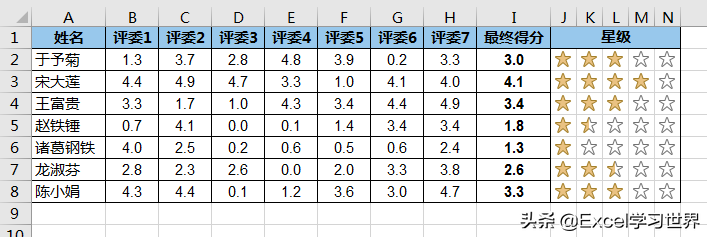
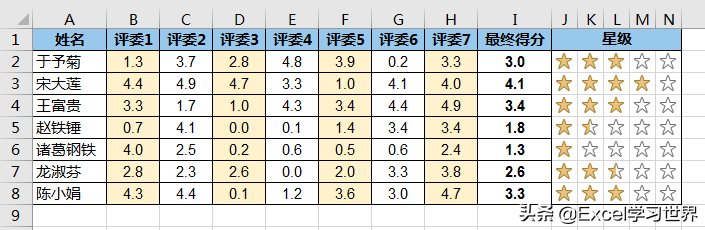
解决方案 2:
1. 选中 B2:H8 区域 --> 选择菜单栏的“开始”-->“条件格式”-->“新建规则”
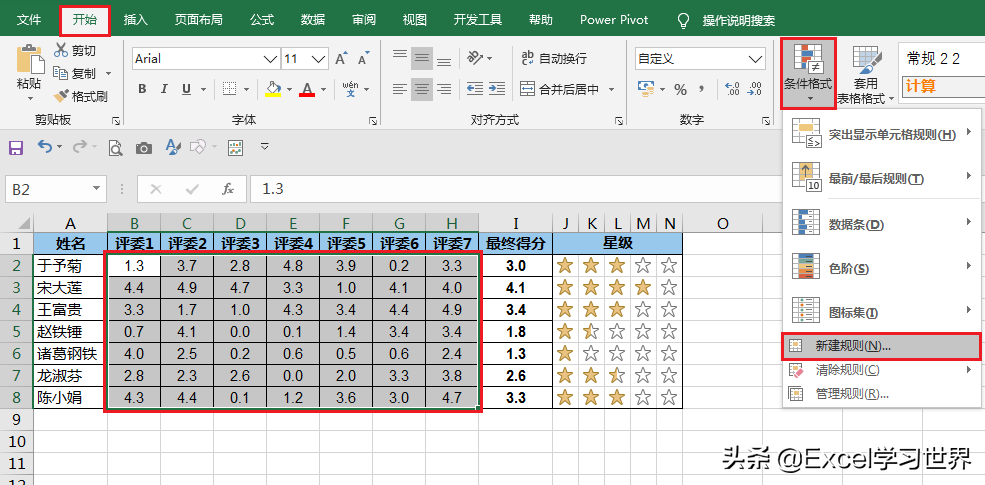
2. 在弹出的对话框中选择“使用公式确定要设置格式的单元格”--> 输入以下公式 --> 点击“格式”按钮:
=MOD(COLUMN(A1),2)=1
公式释义:
- COLUMN(A1):返回 A1 单元格的列号,即 1;当列值增加时,结果会自动增加,而行值的变化则不影响结果;
- MOD(COLUMN(A1),2)=1:mod 函数的作用是求余数;整段公式的意思是将区域中的列号除以 2,如果余数为 1,即奇数列时,触发条件格式。
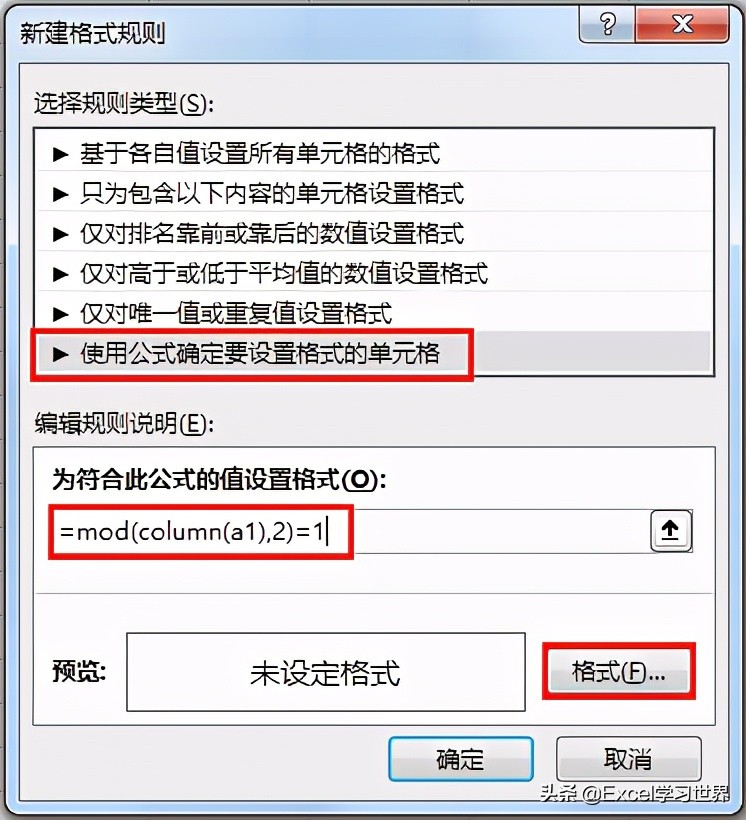
3. 在弹出的对话框中选择“填充”选项卡 --> 选择所需的填充色 --> 点击“确定”
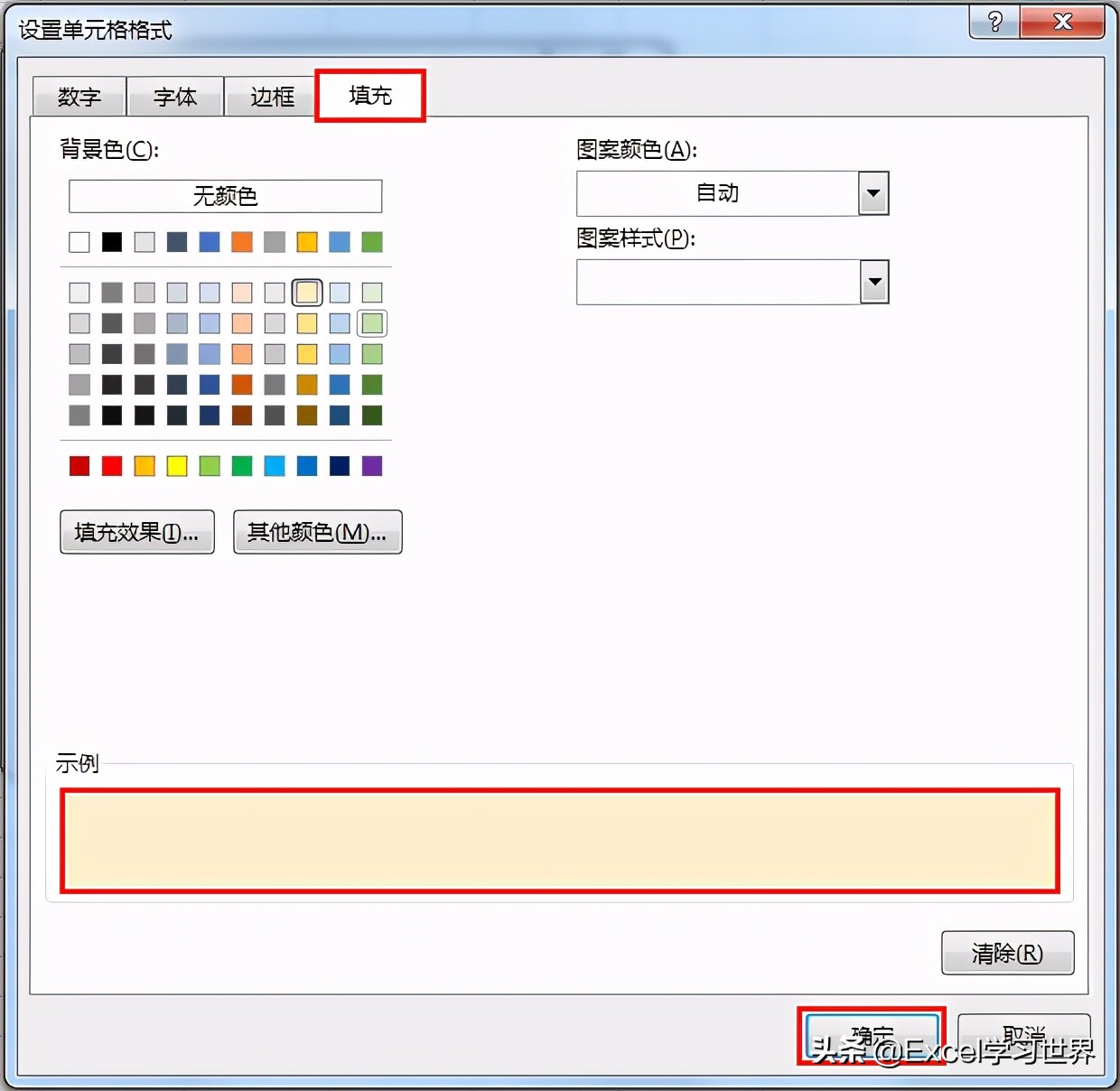
选中区域就隔列填充了背景色。如果要在偶数列填充颜色,只要将 mod 公式设置为 =0 就可以了。