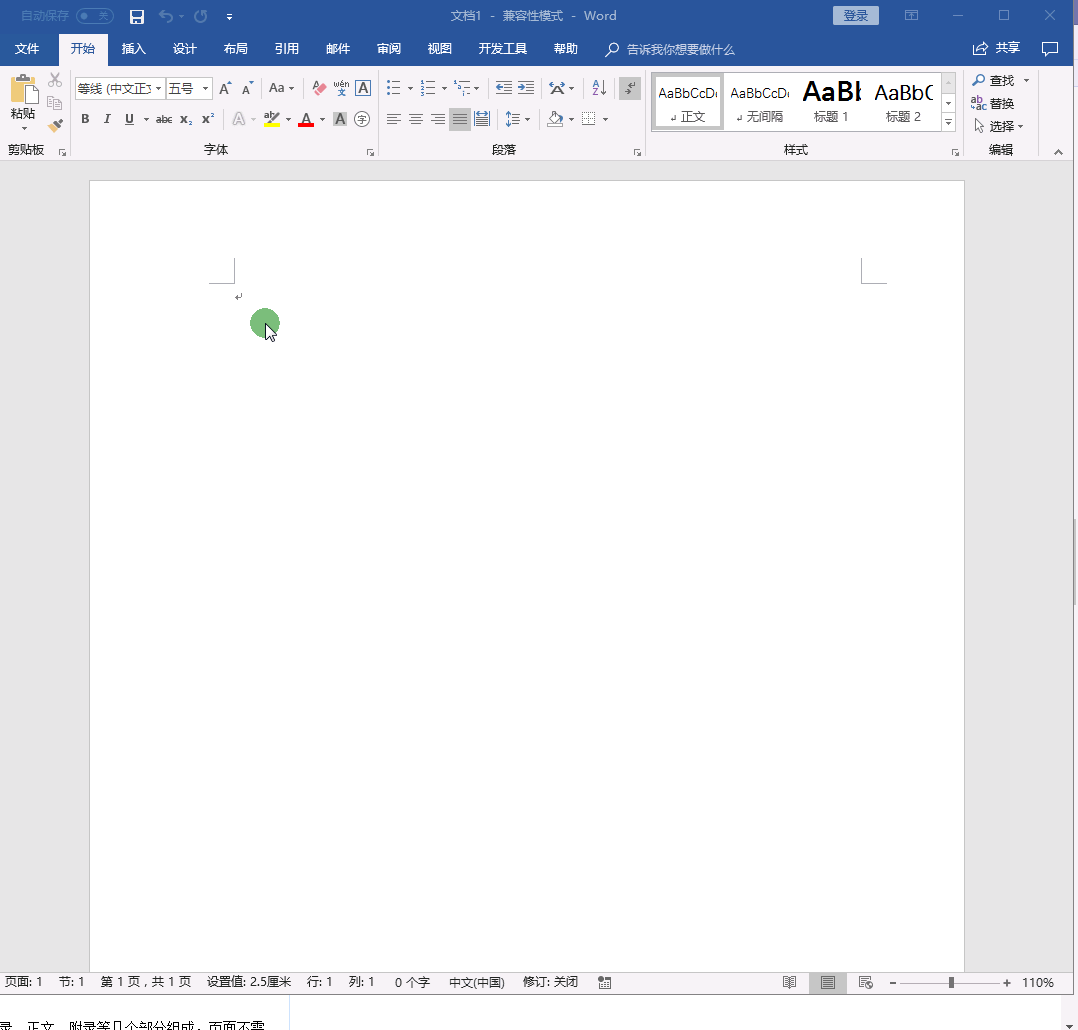一、为文档添加页码
我们都知道毕业论文或文档较多页通常都会加入页码进行区分,方便进行定位,但是很多人还不知道怎样插入页码,知道怎样插入页码的又不知道怎么设置页码从第2页或第3页开始,今天给大家总结了超详细的方法,谢谢!
具体步骤:
1、打开Word文档 -- 点击“插入”-- 在“页眉和页脚”工具栏上方选择“页码”-- 在下拉菜单中选择“页面底端”-- 在右拉菜单中选择“普通数字2”。
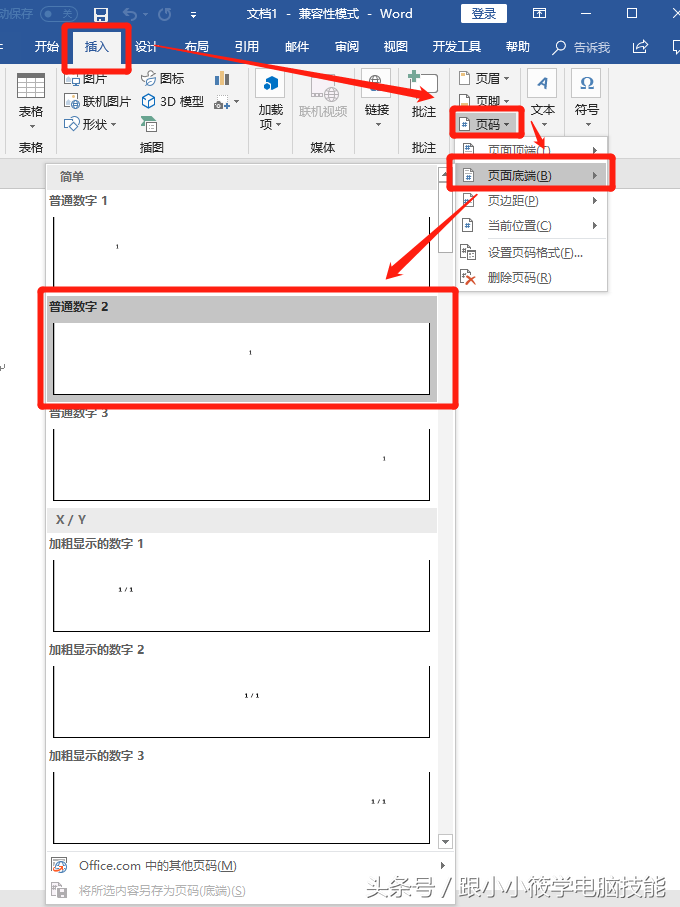
2、选择“普通数字2”后 -- 可以看到在Word页脚中间添加了页码,并进入页眉页脚的编辑状态。

3、在页眉页脚编辑状态下,可对页脚中的页码格式进行修改。
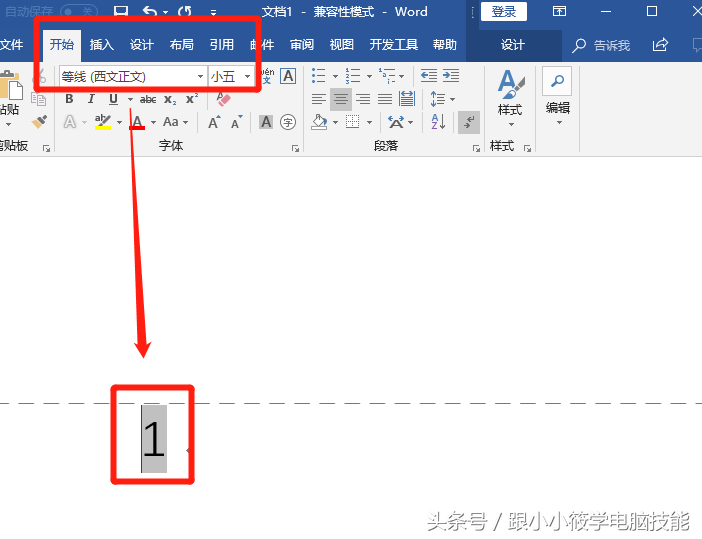
4、若要更改页码的编码格式 -- 先选中页码 -- 鼠标右键 -- 点击“设置页码格式”。
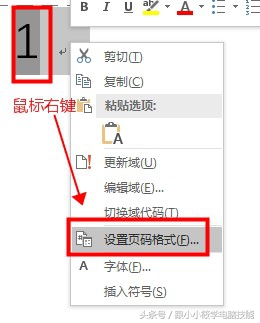
在弹出的“页码格式”对话框中选择“编码格式”-- 点击“确定”按钮即可。
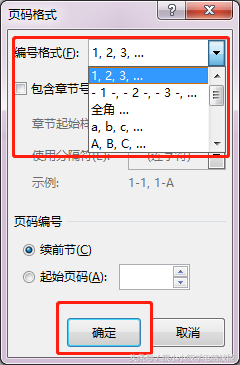
5、演示动图。
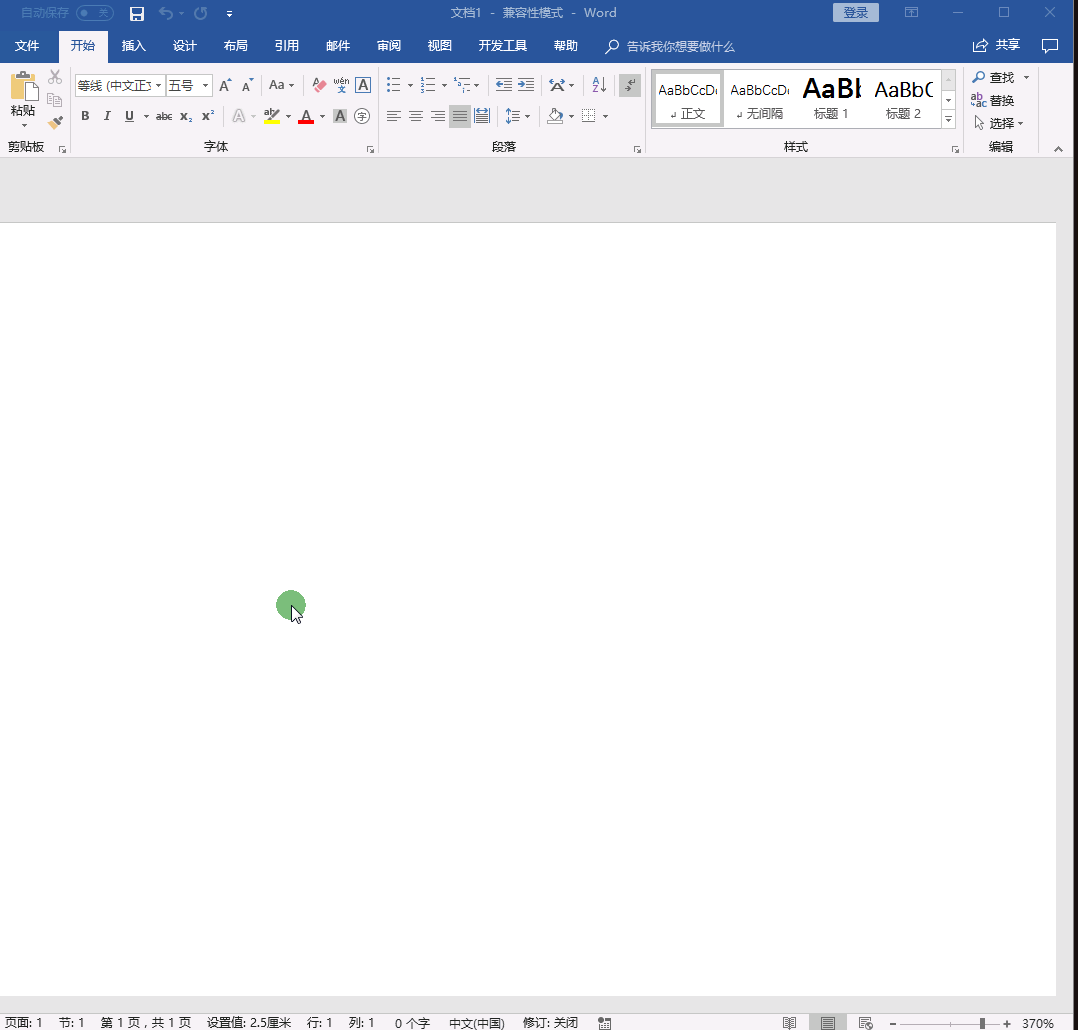
二、设置页码从第2页开始
具体步骤:
1、打开Word文档 -- 点击“插入”-- 在“页眉和页脚”工具栏上方选择“页码”-- 在下拉菜单中选择“页面底端”-- 在右拉菜单中选择“普通数字2”。
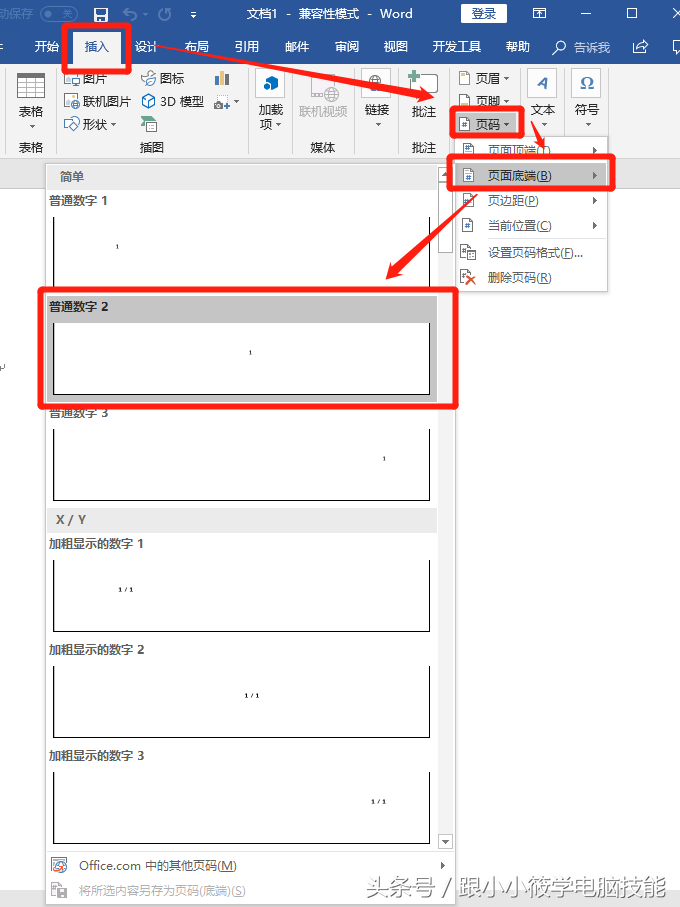
2、添加页码后,在“页眉和页脚工具”选项卡下勾选“首页不同”前面的复选框 -- 可以看到第1页的页码不显示,但是第2页的页码还是显示2,而不是1。
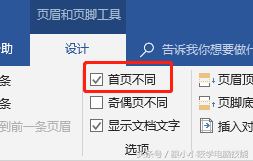
3、选中页码 -- 鼠标右键 -- 点击“设置页码格式”-- 在弹出的“页码格式”对话框中选择“编码格式”-- 在“页面编码”的“起始页码”中输入0 -- 点击“确定”按钮 -- 页码就从第二页开始了。
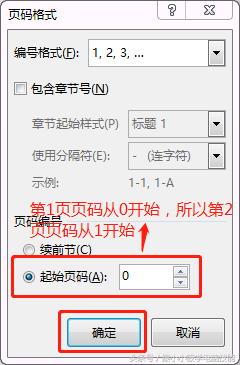
4、演示动图。
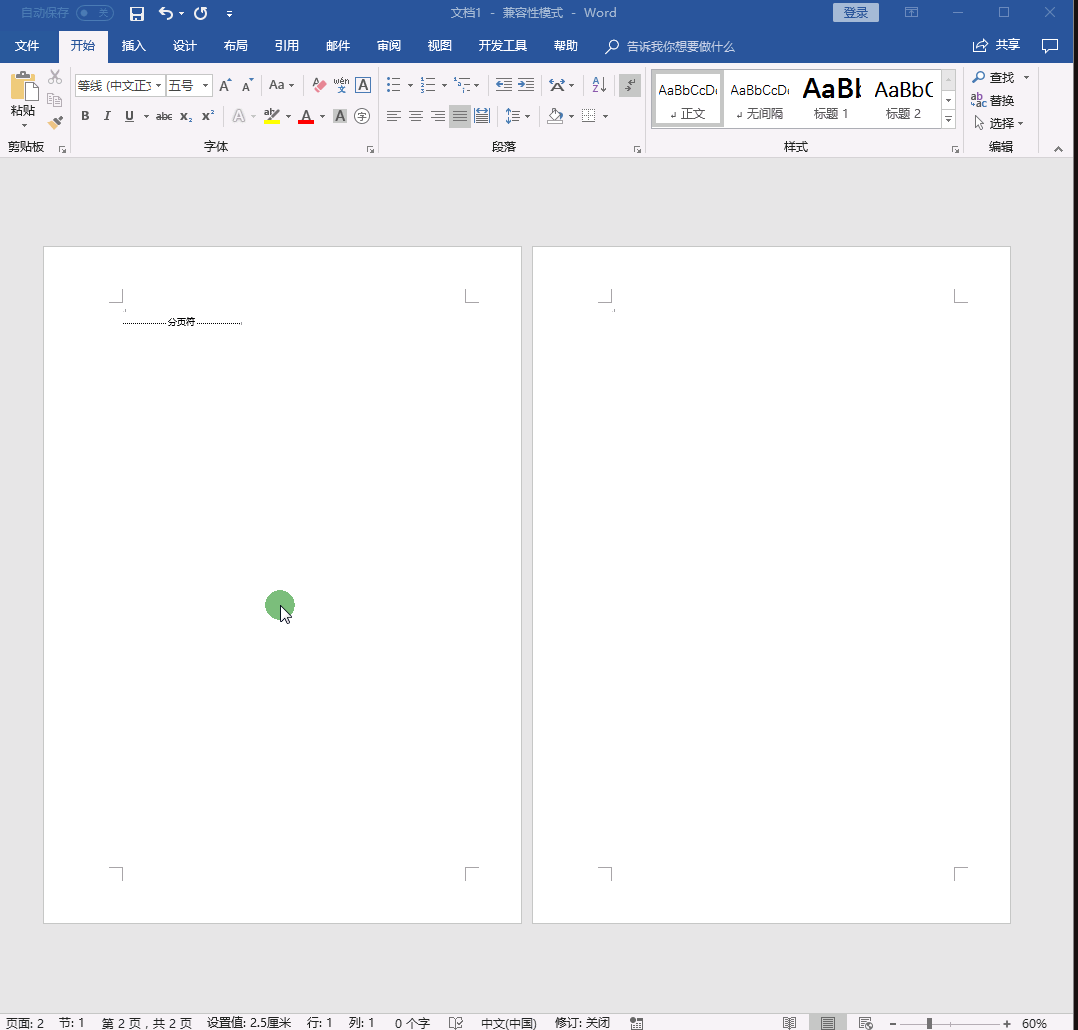
三、为奇偶页页码设置不同格式
1、打开Word -- 点击“插入”-- “空白页”-- 新增一页空白页。
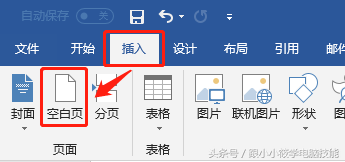
2、点击“插入”-- “页脚”-- “添加一个空白页脚”-- 勾选“奇偶页不同”前面的复选框 -- 此时在奇数页会有“在此处键入”的提示文字,而偶数页的提示文字则不显示。
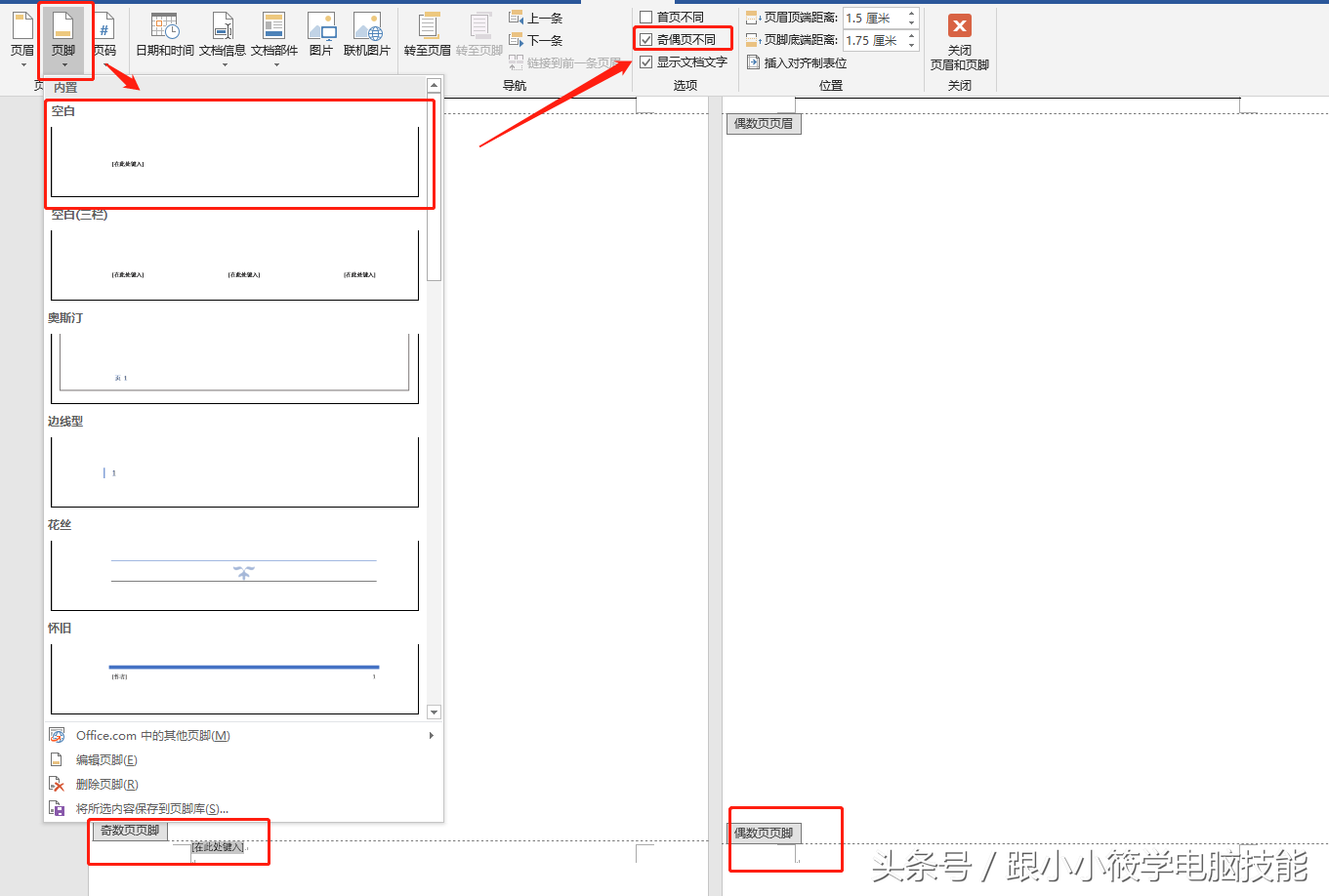
3、添加奇数页的页码:选中奇数页提示文字 -- 按快捷键“Ctrl + R”设置右对齐 -- 点击“页码”-- “当前位置”-- “普通数字”-- 以相同方式添加偶数页页码即可。
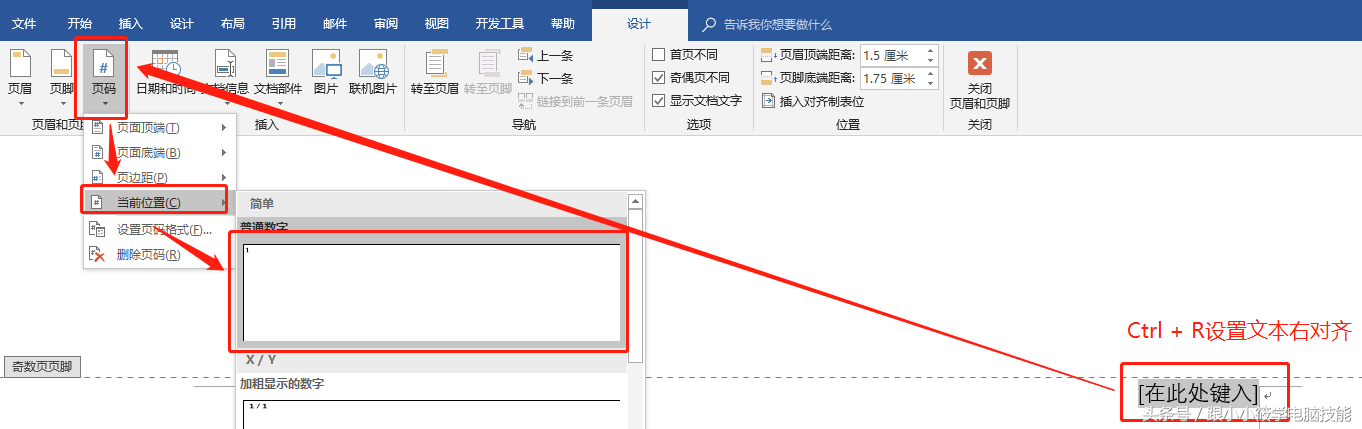
4、演示动图。