在日常工作中,我们经常会使用excel编辑电子表格,但有时默认的行高与列宽与单元格内数据内容的高度和长度会不太匹配,如下图,这时就需要调整表格的行高和列宽,那么今天就来和大家分享几种调整excel表格行高与列宽的方法。
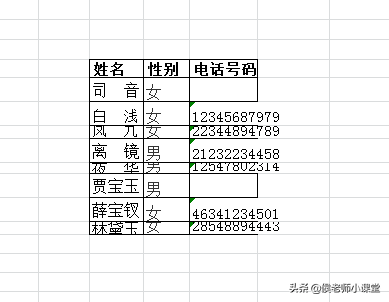
需要调整行高和列宽
方法一:双击鼠标法
1、调整行高:点击工作表左上角的斜三角选中整个工作表——>将鼠标指针定位到任意两行号中间——>当鼠标指针变成双向箭头形状时,双击鼠标左键即可调整所有不合适的行高,如下图所示;
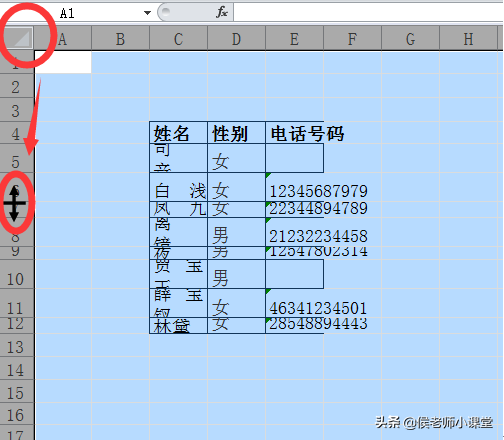
调整行高
2、调整列宽:点击工作表左上角的斜三角选中整个工作表——>然后将光标移动到任意两列号中间——>当鼠标指针变成双向箭头形状时,双击鼠标左键即可调整所有不合适的列宽,如下图;
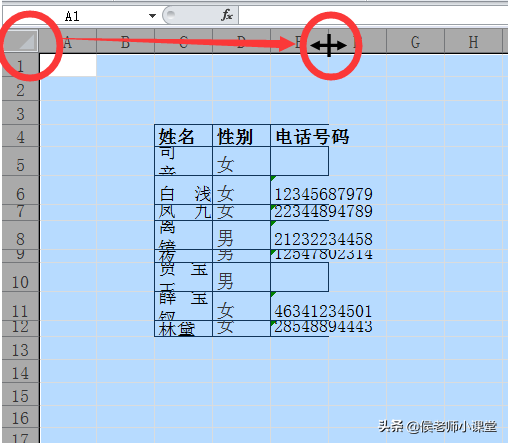
调整列宽
这种方法可以快速调整整个表格的行高列宽以适应单元格内容。
方法二:数值法
1、调整行高:鼠标右键点击行号——>在弹出的快捷菜单中选择“行高”;
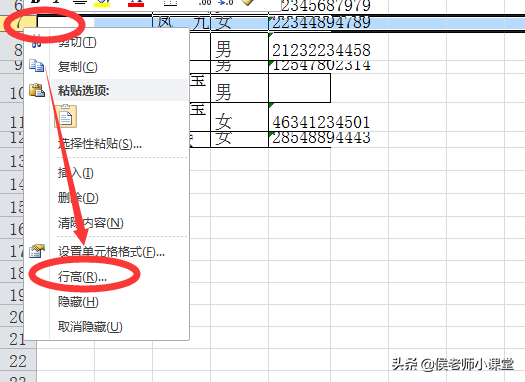
右键快捷菜单
在弹出的行高对话框中,输入适当行高值后单击“确定”即可。
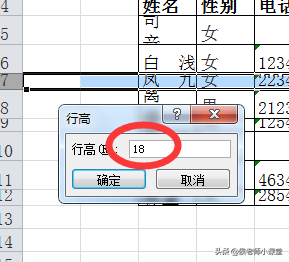
设置行高值
2、调整列宽:鼠标右键点击列号——>在弹出的快捷菜单中选择“列宽”;
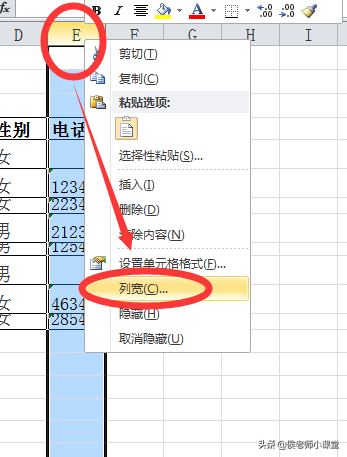
右键快捷菜单
在弹出的列宽对话框中,输入适当列宽值后单击“确定”即可;
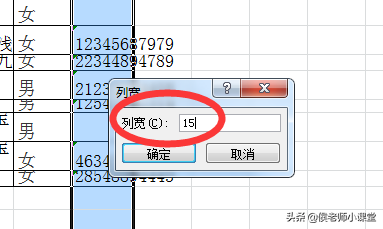
设置列宽值
这种方法可以对表格行高与列宽的数值进行精确设定。
方法三:拖拽法
1、调整行高:将光标移动到需要调整的行号中间——>当鼠标指针变成双向箭头形状时——>按住鼠标左键上下拖动调整行高,直至满意为止。
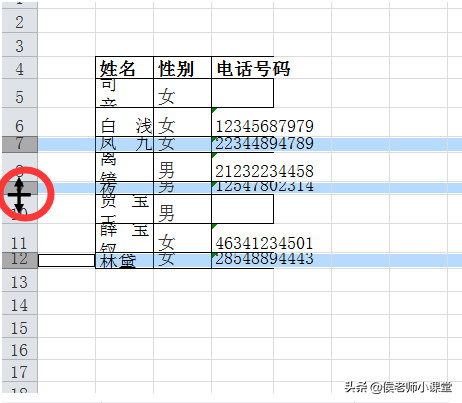
调整行高
2、调整列宽:将光标移动到需要调整的列号中间——>当鼠标指针变成双向箭头形状时——>按住鼠标左键左右拖动调整列宽,直至满意为止;
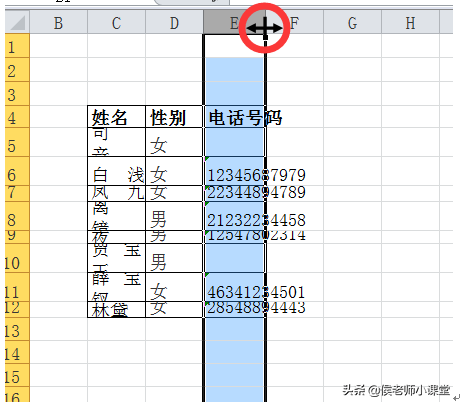
调整列宽
方法四:菜单法
1、调整行高:选中需要调整行高的行——>单击开始”菜单——>在单元格工具组中选择“格式”选项——>在弹出的下拉菜单中选择“自动调整行高”即可;
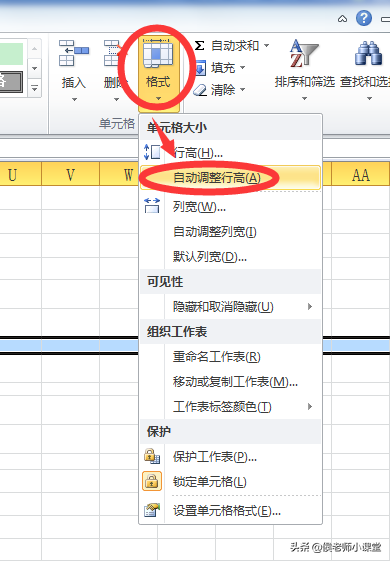
自动调整行高
2、调整列宽:选中需要调整列宽的列——>单击开始”菜单——>在单元格工具组中选择“格式”选项——>在弹出的快捷菜单中选择“自动调整列宽”即可;
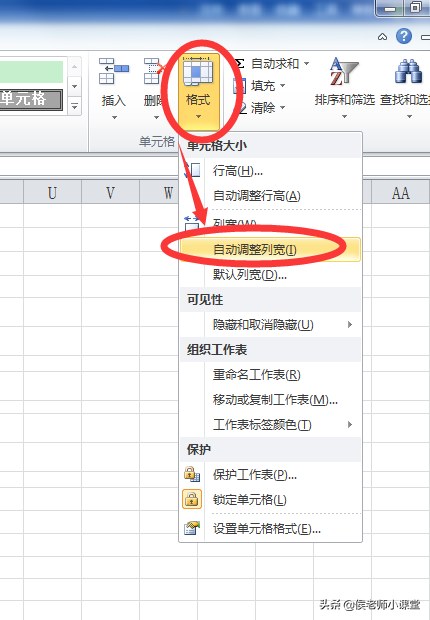
自动调整列宽
行高和列宽调整后的效果如下图:
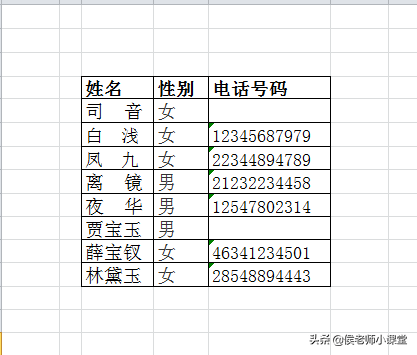
调整行高和列宽后