一篇好的文章,离不开一次又一次的精心修改,甚至其他人的共同建议!这个时候Word“批注”就真的很有必要了,可以让原作者明白自己哪里需要更正,也可以让自己的思路更加清晰!但是有很多人不明白“批注”是怎么操作的,那就一起来看看吧!
1、批注在哪里
批注的位置是在“审阅”——“批注”。
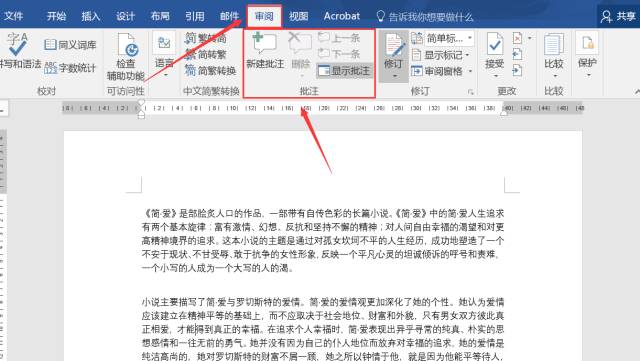
2、批注怎么添加
添加批注,首先需要选中文字,然后在“批注”组中选择“新建批注”,直接写入批注内容。
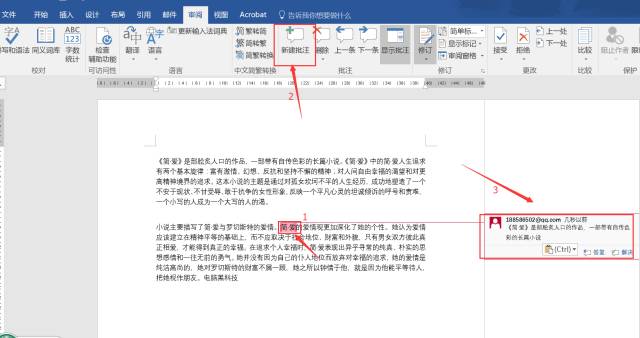
(注意:添加批注可以通过右击鼠标来完成相应的添加。)
3、批注怎么删除
如果对所添加的批注不满意,可以通过“批注”组中的“删除”来删除相关内容,另外如果遇到很多批注,可以直接选择“删除文档中的所有批注”完成批量删除。
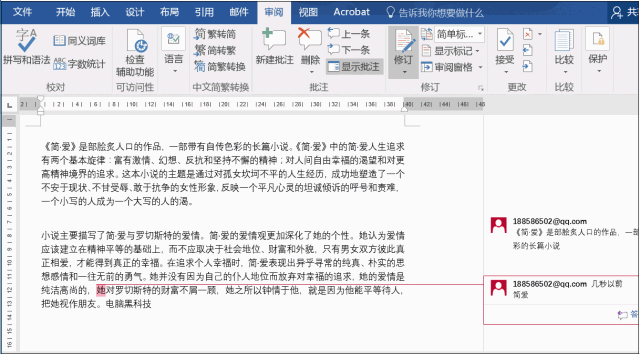
4、批注怎么显示和隐藏
有时候我们会看到批注的具体内容,但有时却只看到相应的样式,这是怎么回事呢?
那是因为批注的显示和隐藏而导致的结果,那具体要怎么设置呢?
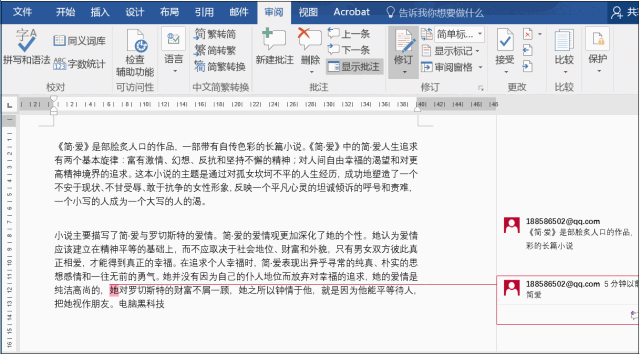
5、批注颜色怎么更改
有人看到批注有颜色,问是否可以更改批注的颜色?答案是肯定的,那具体去哪里设置呢?
- 打开“修订”对话框
- 点击进入“高级选项”,在批注中更改颜色即可
- 点击“确定”
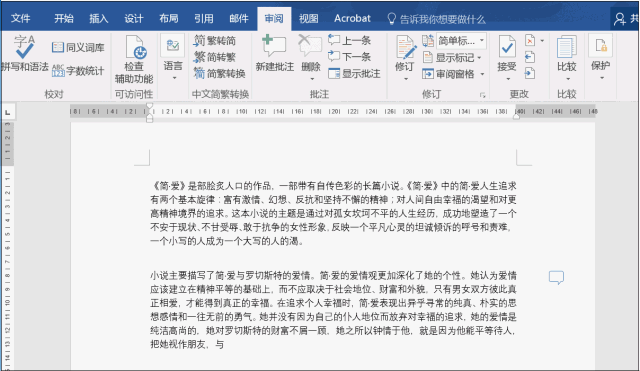
另外也可以对批注的方向进行更改,比如说Word妹想将批注放在左边,只要在批注边框选择“左”即可
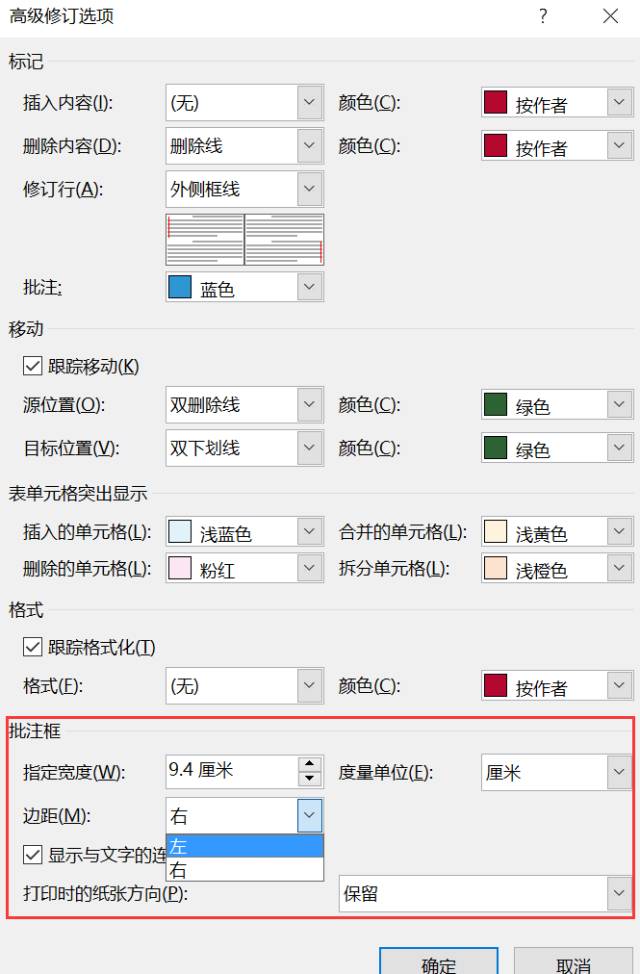
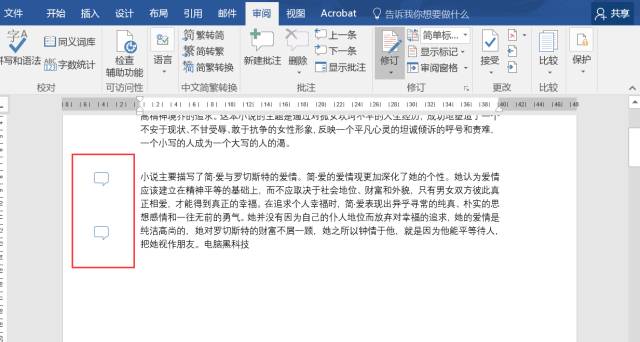
如何修改批注作者呢?
这里分两种情况进行处理:
第一种,没有登录MicrosoftOffice账号时,可以通过以下方式实现:
点击文件——选项——常规——找到用户名,在这里输入你想要输入的名字,点击确定,这时再去添加批注,你就会发现用户名称已被更改。
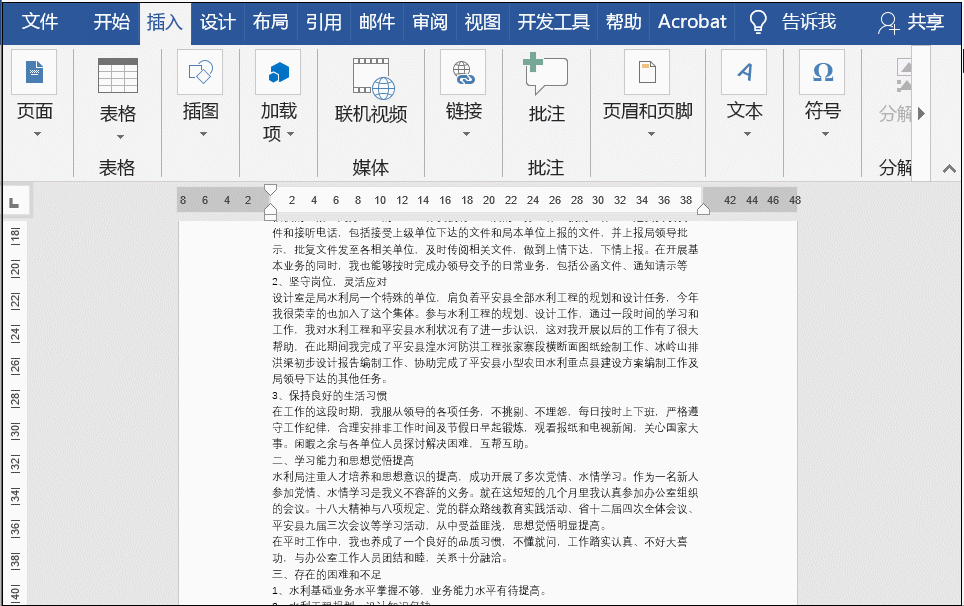
第二种,已经登录MicrosoftOffice账号,先退出账号,然后按照第一种方法修改用户名称即可。
账号的退出方式:点击文件——账号,之后点击注销即可。
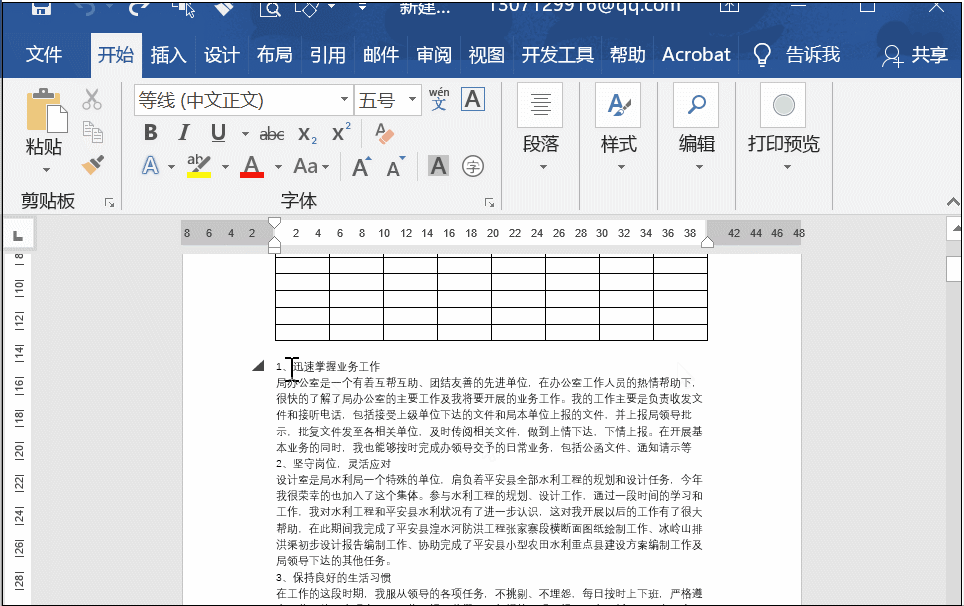
PS:如果不想要保留文档的作者信息或者是文档的批注内容,可以通过以下方式来删除:
点击文件——信息——检查文档,之后在相应的文档检查器界面中勾选“批注、修订和版本”和“文档属性和个人信息”的复选框,然后点击检查,最后删除相应的内容即可。
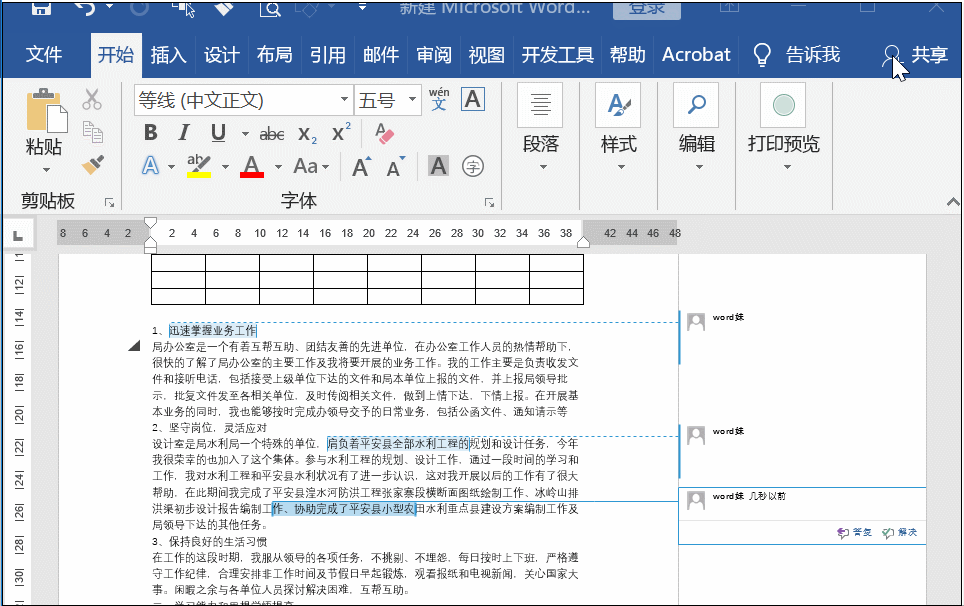
通过批注可以让人捋清楚工作和写作思路,工作效率也会大大提升,让你工作时如有神助!看到这里是不是对批注有所了解了呢?本次对于Word批注的分享就到这里了,如果对你有一些帮助的话,那就再好不过了!