任务管理器你除了用来结束应用,还记得做过什么吗?
每次运行的应用一崩溃,或者电脑一死机动不了,我相信你们第一时间就是打开任务管理器,把正在运行的应用结束。
其实任务管理器作为 Windows 系统经典组件之一,很多新功能新特性可以让用户拥有更好的使用体验。今天,小编就简单的教你玩转任务管理器,看看有你没玩过的吗?
01、 设置默认选项卡
打开任务管理器时,默认显示的是「进程」选项卡,如果想让它默认显示的是「性能」或者其他选项卡,可以自定义设置。
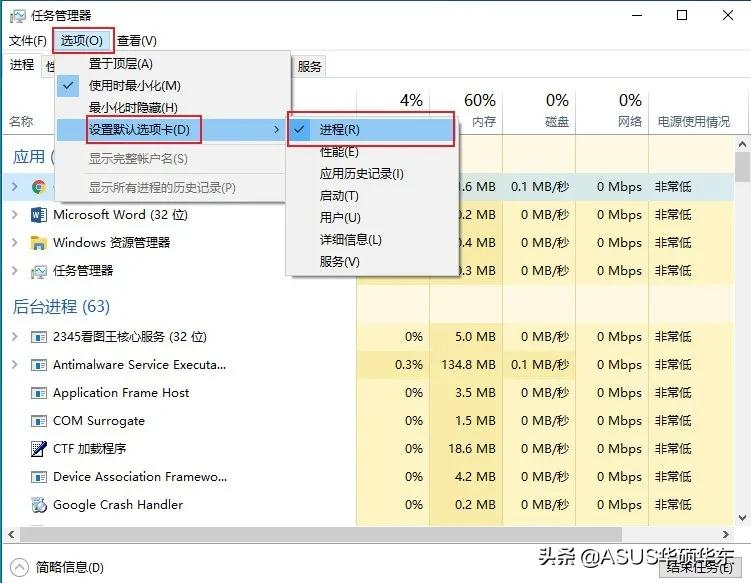
02 、显示资源占用率
我们在查看进程的内存/磁盘/网络利用率等资源使用情况时,可以设置为百分比或者具体的数值来显示。随便右击一个进程,可以看到资源值下的子菜单,在其下切换百分比/值即可。
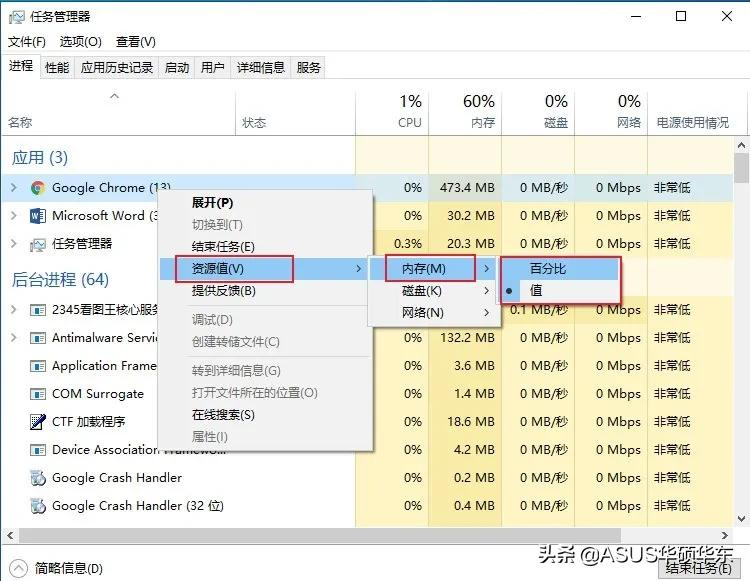
03 、在线搜索进程详情
有时候,你会遇到一些莫名其妙的进程,可能根本不知道自己什么时候打开过,这时我们可以通过搜索来了解它的详情。
一般进程的名称都比较复杂,手动输入一麻烦二容易错。其实你只需要在任务管理器中找到该进程,点击右键,就会出现「在线搜索」,可以一键打开浏览器搜索进程详情。
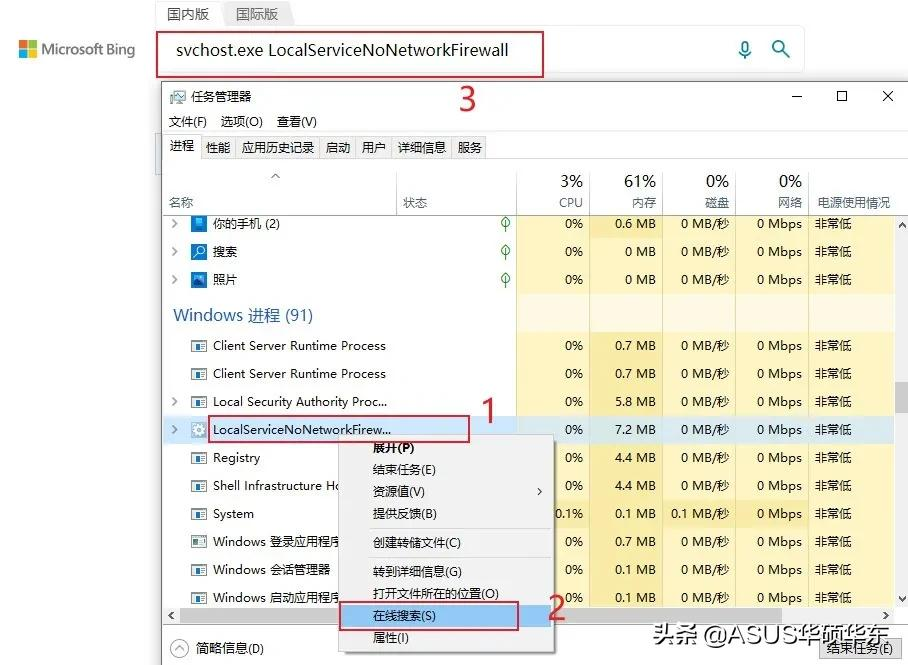
04、 自定义监测数据更新速度
当我们想查看 CPU、内存、磁盘的占用情况时,默认情况下任务管理器的监测数据刷新速度比较快,还没看清就变化了。
我们只需更改监测数据的更新速度就OK了。
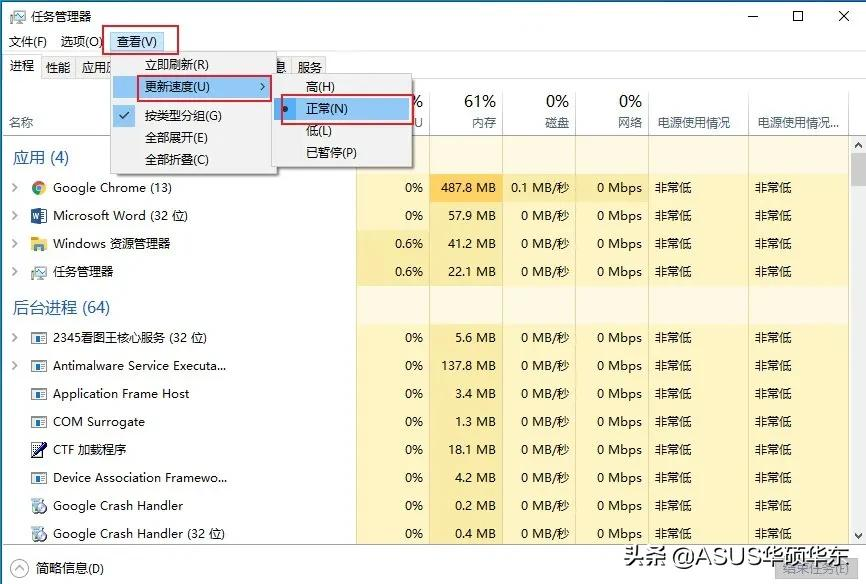
05、 系统性能监控悬浮窗
不需要用某大师,任务管理器的性能标签页也可以监控系统性能信息,但是原始窗口太大,实时监控查看不太方便。你只需要将性能页显示摘要视图就可以挂在角落实时监控了。
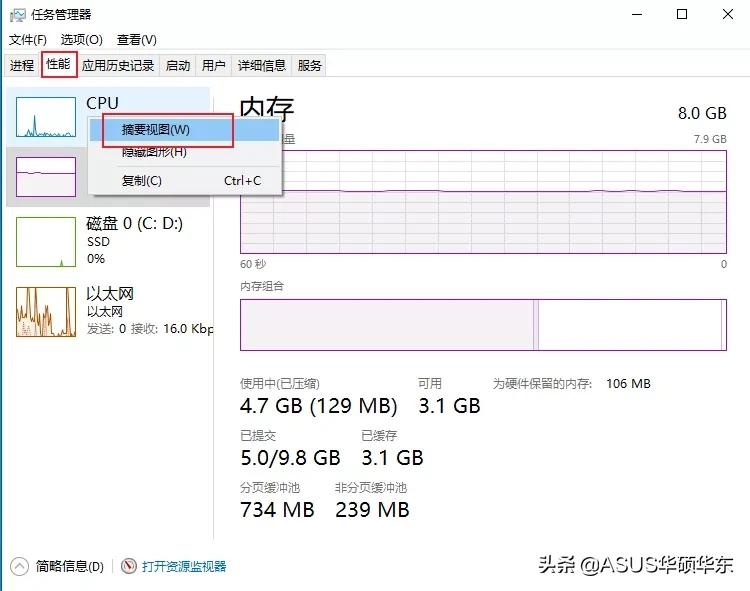
还原其实也很简单,只需要再次右击或者双击摘要视图就可以了。
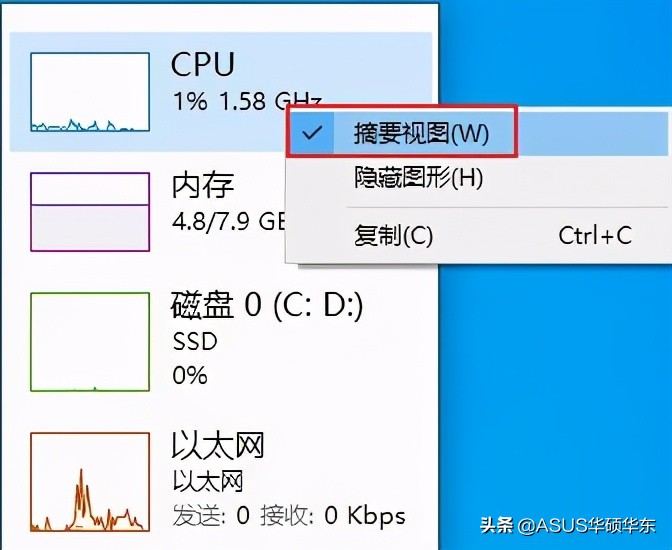
06、查看磁盘类型(SSD/HDD)
从任务管理器可以知道,电脑是否配置了,固态硬盘以及固态硬盘的磁盘分区。
打开任务管理器,切换到性能标签,就可以看见每个磁盘后面会注明包含哪些磁盘分区。
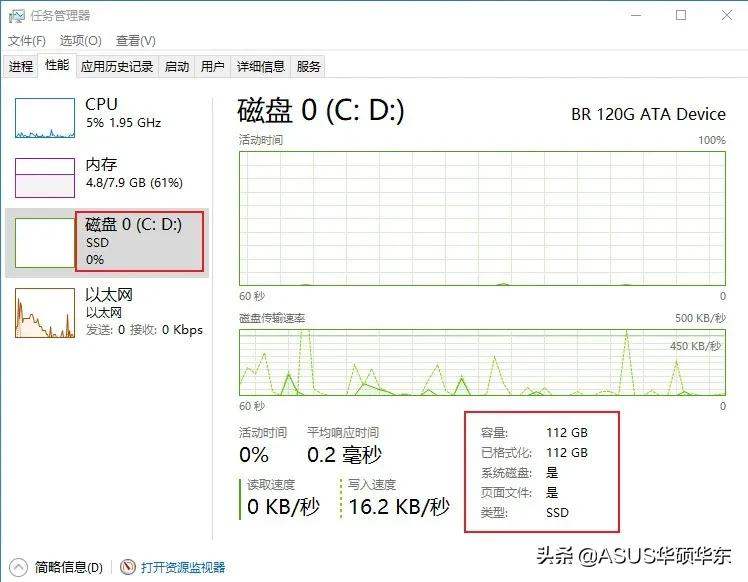
07 、查看耗电的应用程序
打开任务管理器,在名称这一行,可以右击,打开「电源使用情况」和「电源使用情况趋势」项目。
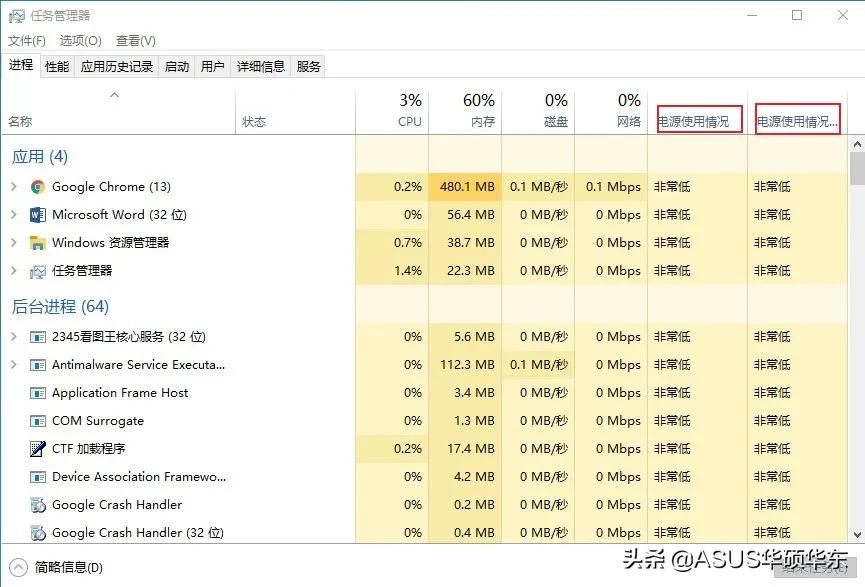
08、禁用对系统启动影响高的应用
启动项过多会造成系统启动速度慢,所以可以禁用非必要的启动项来加快系统启动速度。
打开任务管理器,切换到启动标签页,可以把没必要的高启动影响禁用就可以了。
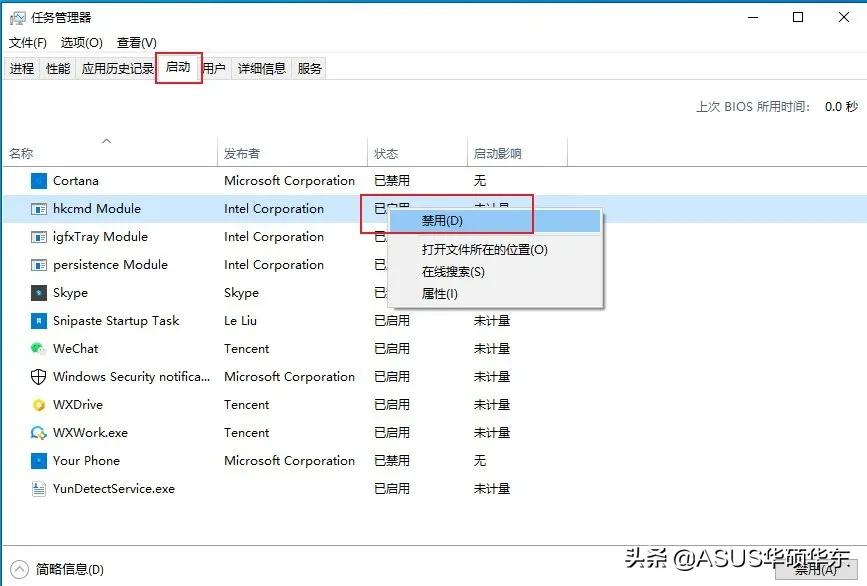
09、以管理员身份运行新任务
一般我们都用「 Win + R 」调出运行框,但是需要以管理员身份运行时,运行框就没有用了。而任务管理器的新建任务框可以帮助我们以管理员身份运行新任务。
打开任务管理器,点击文件菜单,再选择运行新任务。
点击它即可打开「新建任务」框,同样可以打开运行窗口,看见一个「以系统管理员权限创建任务」的选框,这样就是以管理员身份在运行程序,从而不会再有权限不足的问题了。
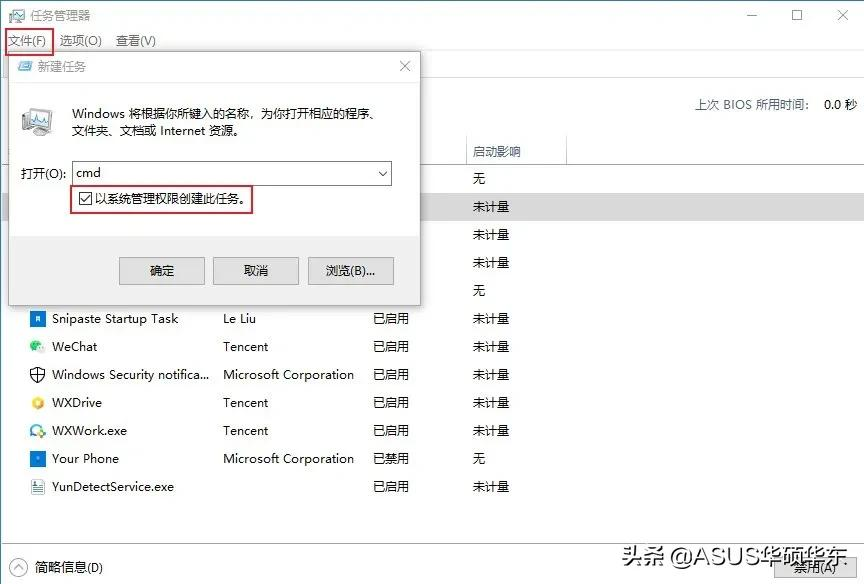
10、查看电脑已运行的时间
打开任务管理器,查看CPU的「正常运行时间」就可以知道电脑已经运行了多长时间。
不过,Win10已经默认开启了「快速启动」功能,「快速启动」关机后系统会结束所有程序并注销账户,但运行状态等会存储到「休眠文件」。
唤醒系统是只需要将系统加载到内存中,不需要每次都从头初始化系统,所以会保留运行时间。
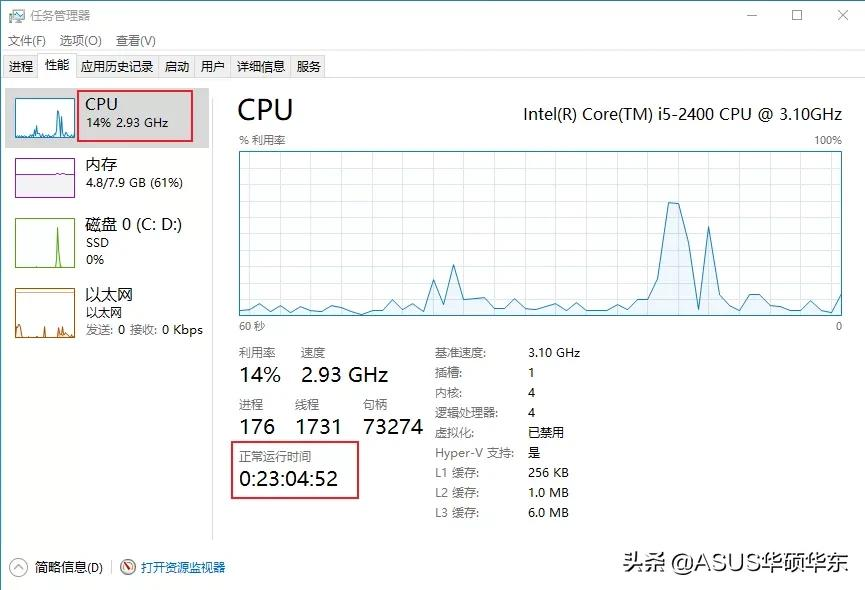
「完全关机」状态就相当于电脑的电源被切断,系统停止运作,不会再消耗任何电量。「完全关机」后开机硬件要重新启动,系统数据要重新从硬盘转入内存,所以「正常运行时间」会被重置。
除了以上提到的任务管理器小功能,你还知道哪些呢?