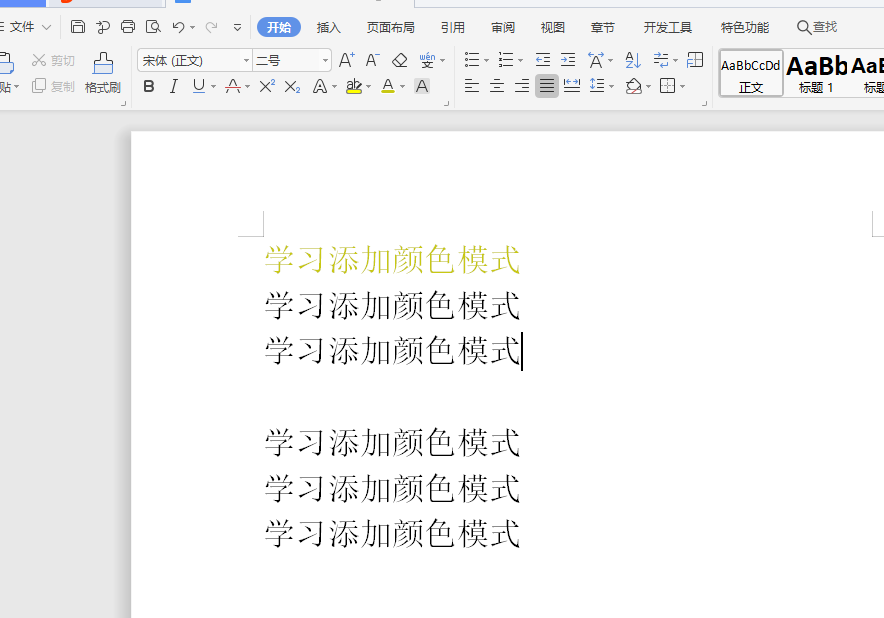今天我们接着wps办公文档颜色模式设置。
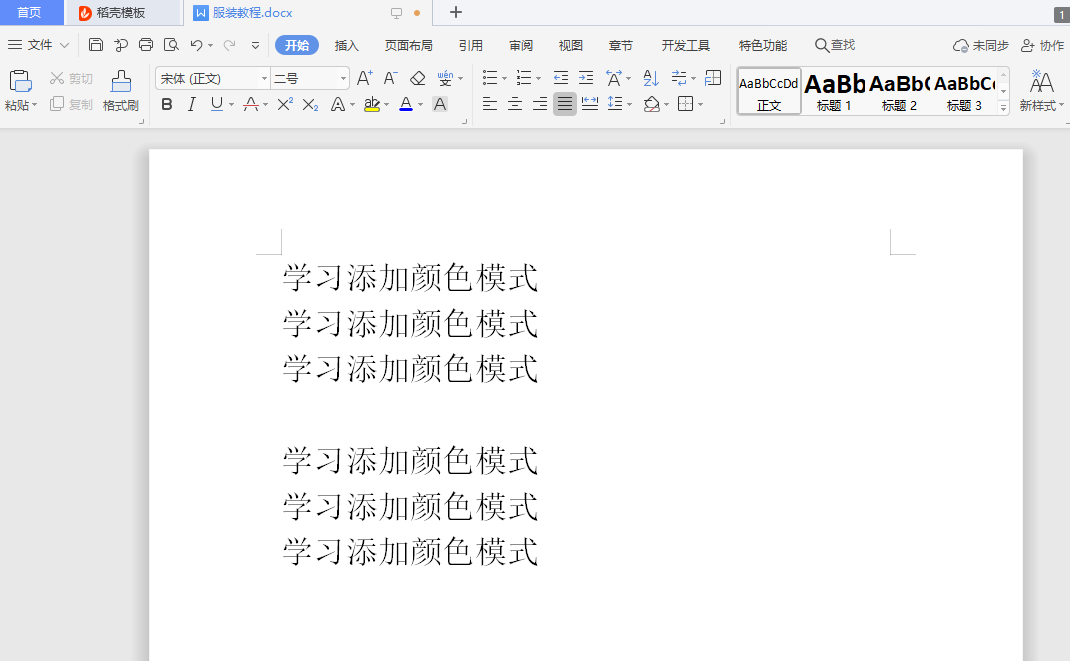
之前已经讲过其他颜色使用方法了,我们这次来到颜色模式版图直接点击其他字体颜色
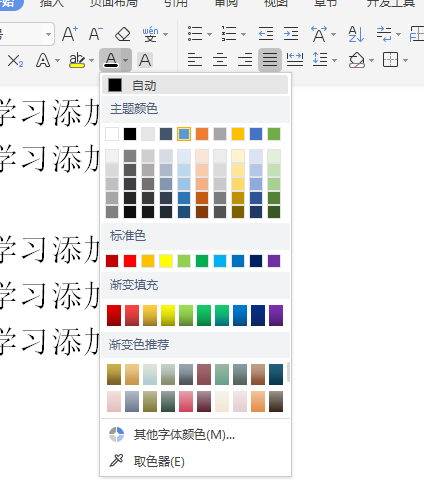
弹出对话框之后我们选择自定义颜色。
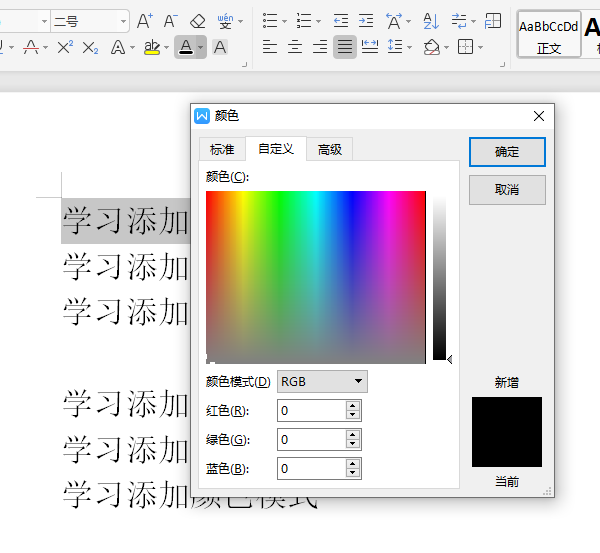
自定义里面有颜色模式,他们之间是红色,绿色,蓝色,数值在0-255之间。
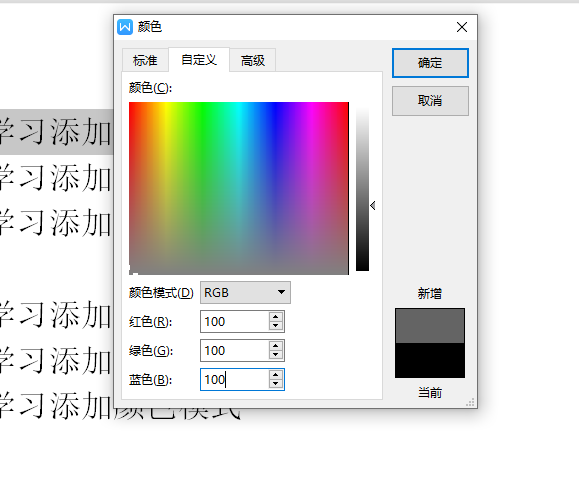
我在颜色模式下方红色,绿色,蓝色里面的数字里面都输入100,输入这数字之后它上面的颜色就会跟着变动,这模式是根据0到255之间变化的,可以随意输入任何一个数字都可以,只要不超过255就可以了。
我们根据这个数值就可以填充我们字体的颜色了。
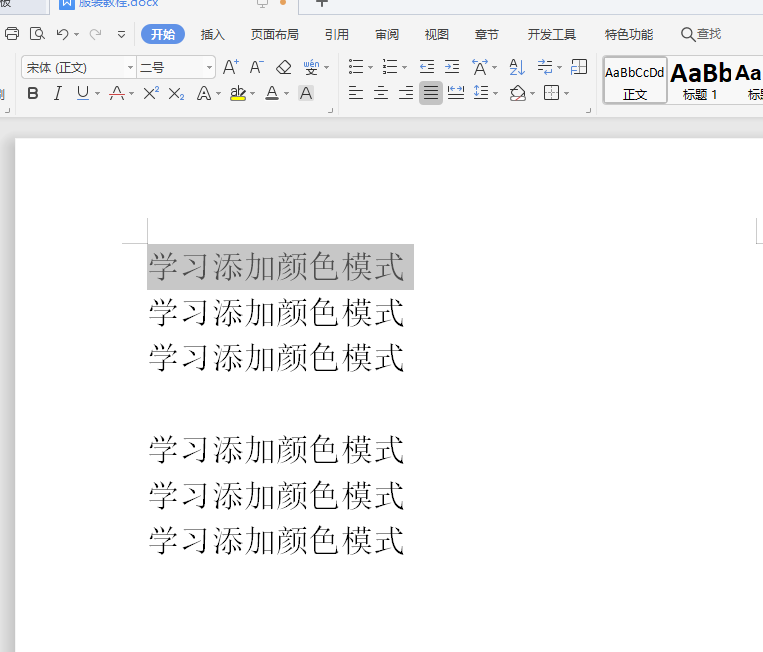
高级,这是高级颜色模式对话框。
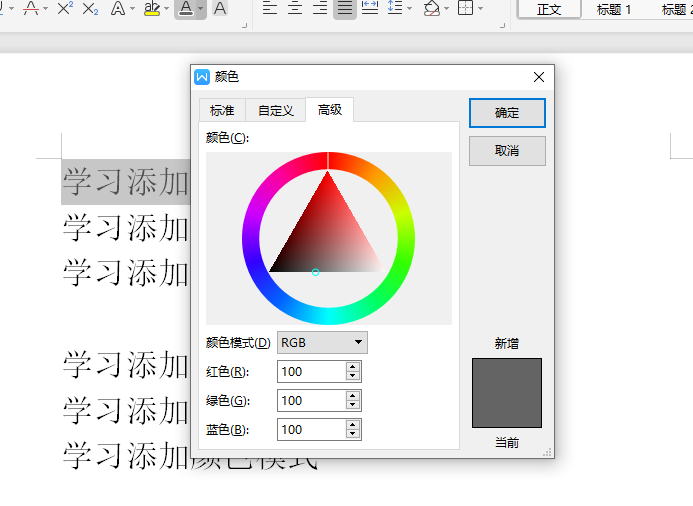
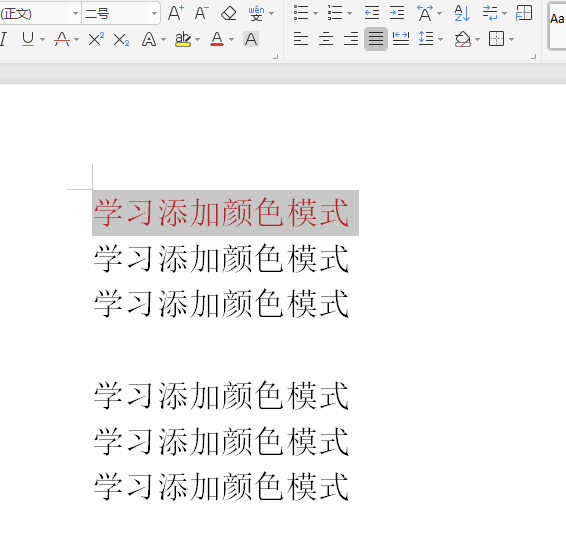
那么接下来这个高级模式也是一样的,可以根据图片里面的那个拉杆一条横杠拉杆拉动,它会随着颜色的跑动,跑到任意一个位置这个时候我们就可以提取里面的颜色来填充了。
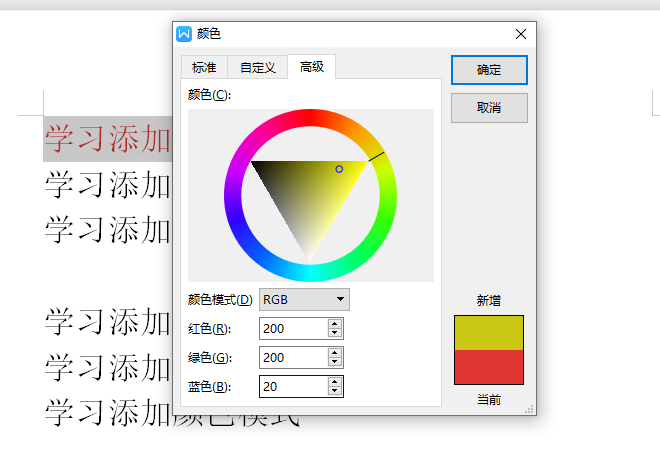
下面红色绿色蓝色的通道里面的数值也是一样的我们可以随意输一个数值他都会发生变化然后我们根据这个数值进行填充。
我在表格文档里面也讲过很多关于颜色的讲解,操作是一样的,今天也讲解了办公文档,也讲了很多颜色的介绍,两个软件的操作基本上都是一样的。