一:检查计算机分辨率模式是否支持
1.首先,检查屏幕的分辨率模式是否受支持。要查看该方法,请先右键单击桌面上的空白,然后在菜单中选择“屏幕分辨率”。
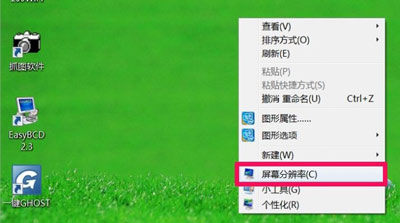
2.进入更改显示器外观的界面后,单击右侧的“高级设置”,然后在“通用即插即用”监视器窗口中,选择“适配器”,在其下单击“列出所有模式”查看所有按钮。在模式列表中,是否支持您设置的分辨率,如果不支持,则表示不支持该分辨率。
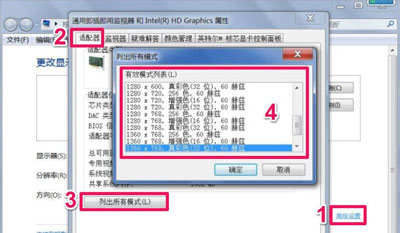
3.还有另一种不支持,即使用外部监视器,并且外部监视器使用复制模式,因为在复制模式下,分辨率只能设置为最大分辨率,即最大分辨率。外部设备和内置显示器的分辨率。分辨率为1366X768,外部分辨率为1280X768,则在复制模式下,最大分辨率只能设置为1280X768,如果要调整为1366X768,则不允许,也无法调整。
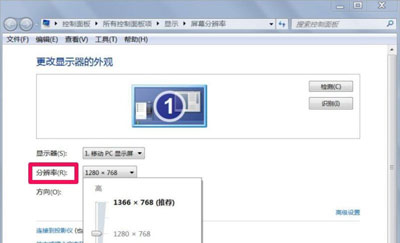
二:显卡驱动损坏
1.最常见的情况是显卡驱动程序已损坏。您可以手动更新驱动程序。右键单击桌面上的“计算机”图标,然后选择“管理”。
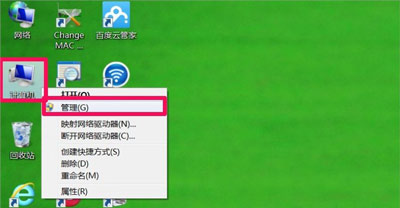
2.在计算机管理窗口中,首先在左侧目录中找到并选择“设置管理器”项。
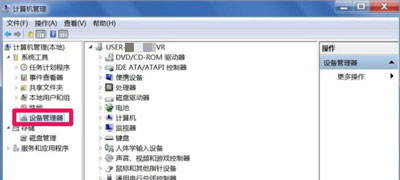
3.显示右侧窗口时,找到“显示适配器”,然后将其打开以查看其下的设备上是否有黄色警告标志。如果存在,则表示图形卡驱动程序已损坏,需要更新。更新之前,最好先卸载旧驱动程序。
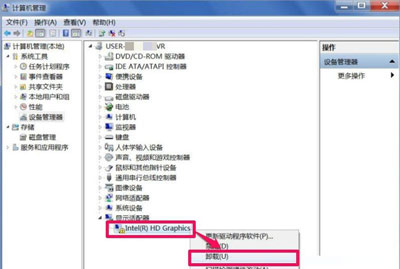
4.卸载时,不要只是卸载,最好删除原始驱动程序,以避免再次被系统重新安装,勾选“删除此设备驱动程序软件”,然后单击“确定”。如果卸载后无法安装驱动程序,则可以启用驱动程序签名并安装驱动程序。
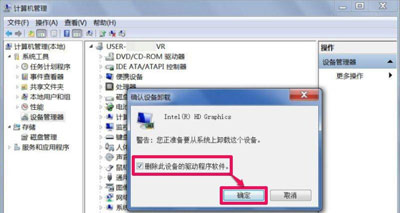
5.卸载旧版驱动程序后,即可更新显卡驱动程序。右键单击图形卡,然后选择“更新驱动程序”。
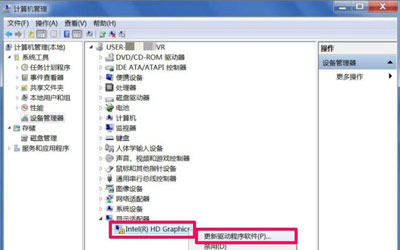
6.进入更新向导窗口,首先选择“浏览计算机以获取驱动程序软件”。
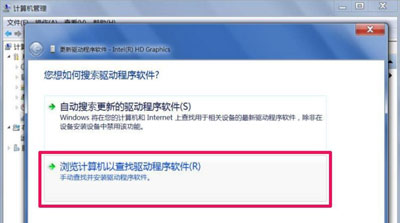
7.进入下一个窗口后,填写要更新的驱动程序的存储路径(您需要先备份图形卡的驱动程序,然后才能获得驱动程序CD)。如果您不记得路径,请单击“浏览”。
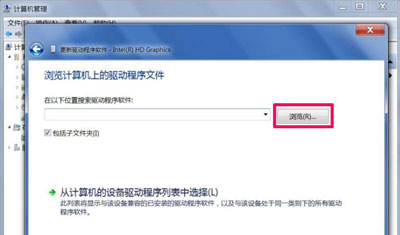
8.打开浏览文件夹窗口,找到已备份的驱动程序。请注意,该路径只能选择带有驱动程序的文件夹,而不能选择单个文件。选择后,确认。
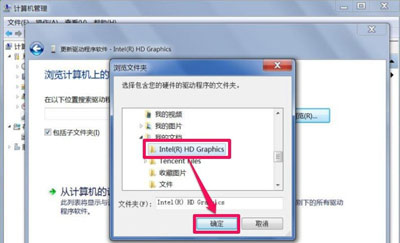
9.加载路径后,检查其下方的“包含子文件夹”,然后按OK更新图形卡驱动程序。如果在更新驱动程序时提示您驱动程序没有数字签名,则通常是Win7 64位或更高版本的系统,只要您在安全模式下禁用了强制性的数字驱动程序签名即可。
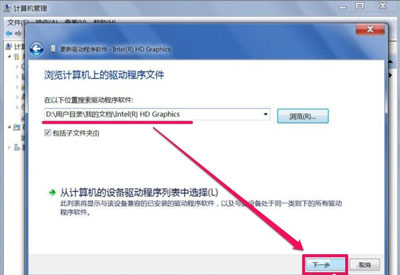
10.如果以前没有备份,也没有驱动程序CD,则只能从Internet下载相应的驱动程序。以驱动程序向导为例,将其安装在计算机上,启动软件,然后单击“立即检查”。
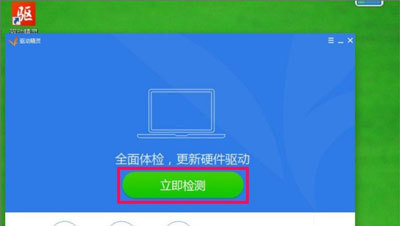
11.检测完成后,将有许多更新或维修项目。只需在此处更新驱动程序,所以单击“查看所有驱动程序”。
提示:由于驱动程序向导的版本不同,因此其选项也将不同。根据您自己的版本查找并选择。
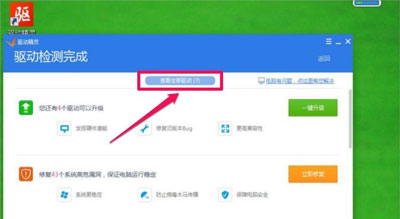
12.在所有可以升级或更新的驱动程序中,选中“图形卡”项,然后单击“一键安装”。相应的计算机驱动程序将自动从Internet下载,然后单击“安装”。
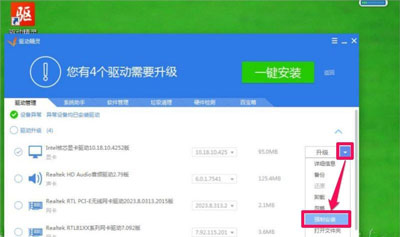
三:硬件损坏
1.如果不是模式问题或驱动程序问题,那么只能是硬件问题。最常见的原因是显示数据电缆未正确插入或数据电缆已断开。再次重新连接数据电缆。如果不起作用,请尝试建立新的数据连接。
2.这也可能是显卡问题,通常是由于显卡松动引起的。您可以尝试再次插入。
预防措施:
1.如果内置屏幕的最大分辨率与外接显示器的最大分辨率不同,则可以通过“扩展”显示分别设置两个显示器的分辨率。
2.如果硬件有问题,请尽可能使用其他良好的数据线,显示器和图形卡单独更换它们。