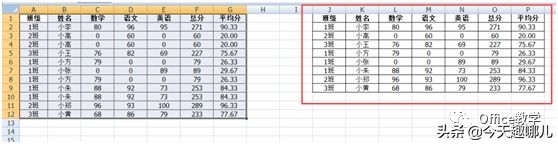在平时的 Excel 应用中,有时会遇到表格里有重复的内容,并且表格数据比较宠大,重复的内容又多,想要快速把表格里重复的内容删除并保留一条,如何操作又快速又简单呢?下面我举个例子介绍一下。
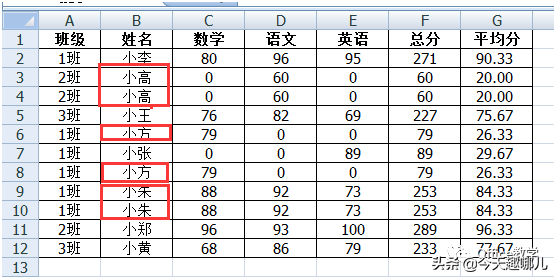
以上表格,我们可以看到画红色框部分,都是重复的内容,现在要删除这些重复值,我们可以用批量来快速删除。
方法一、利用 Excel 的 [ 删除重复项 ] 功能。
步骤 1 、选中表格,选择菜单 [ 数据 ]-[ 删除重复项 ] ,
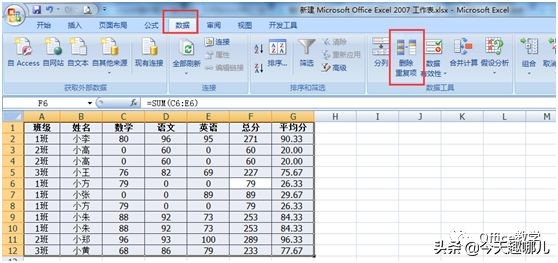
步骤 2 、在跳出的删除重复项窗口,选择 [ 全选 ] ,
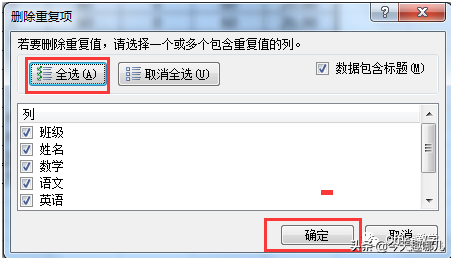
步骤 3 、点击确定后,就会提示,
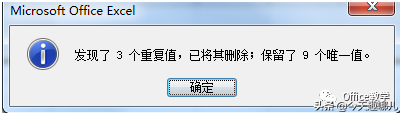
步骤 4 、在点击确定,重复项就全删除了。
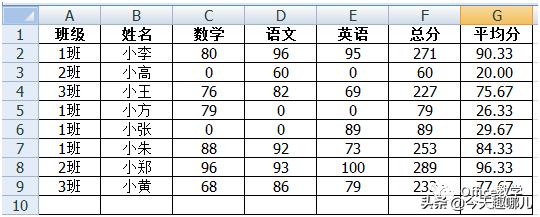
方法二、利用 Excel 的 [ 高级筛选 ] 功能。
步骤 1 、选中表格,选择菜单 [ 数据 ]-[ 高级 ] ,
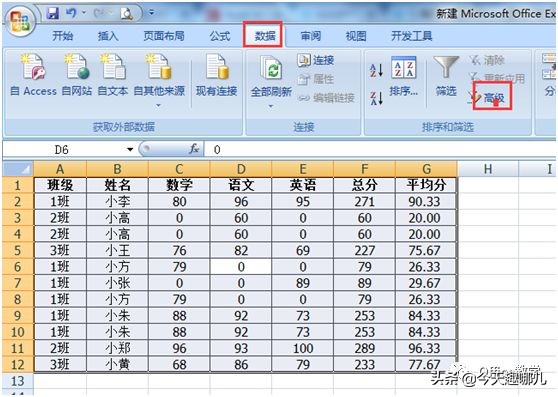
步骤 2 、在跳出的高级筛选框中,选择 [ 将将筛选结果复制到其他位置 ] ,然后鼠标点击 [ 复制到 ] 的方框,定义删除重复项后,表格要放在单元格的位置。此时我们可以定义放 J2 单元格的位置,即鼠标点击一下 J2 单元格,就可以看到复制到哪的方框就显示我们定义的位置,在把 [ 选择不重复的记录 ] 打勾;具体如下图:
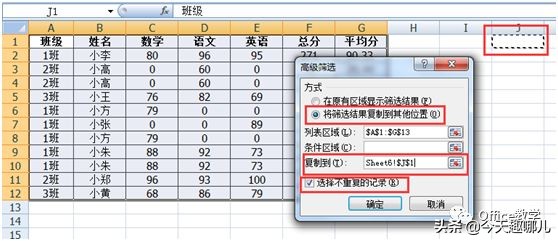
步骤 3 、点击确定后,就可以看到在表格的 J1 单元格开始产生一份新的表格,这份表格是已经删除重复项的表格。