经过几个月的测试,今天凌晨 Apple 正式推送了 iPadOS。与过去的 iOS 12 相比,iPadOS 在 iOS 13 的基础上专门为大屏使用进行各项 UI 改进、功能升级、手势适配。
少数派整理了这份 iPadOS 新功能上手指南, 希望能帮助你更快地了解新系统。
iOS 13 打底,性能提升显著
iPadOS 包含了 iOS 13 针对底层优化的基础新特性,而这正是我们最为关心的提升。例如启动速度相较 iOS 12 提升 100%、 更小体积的应用安装包(减小 50%)和升级包(减小 60%)等。
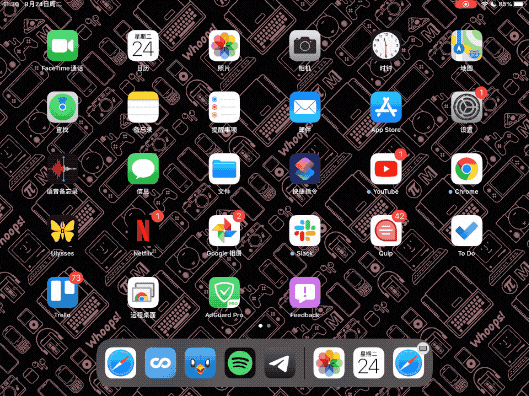
即使是最古旧的 iPad Air 2,也能快速打开 App
除开性能,被 iOS 用户期待已久的深色模式也一并登陆 iPadOS,其余功能例如滑动键盘输入、隐私保护等也一个不落。重新设计的提醒事项、查找、照片等系统 App 在 iPadOS 上也都进行了更新。举例来说,重新设计过的提醒事项应用的设计风格更加扁平活泼,照片应用更是利用起了机器学习,试图通过年、月、日这样的时间层级来将「看照片」这件事做得更好。
可以预见的是,iOS 通用新特性加上大屏特制功能,未来可能也会成为 iPadOS 主要更新模式。如果你想了解更多 iOS 13 的通用新特性,我们也推出了《玩转 iOS 13:让你的 iPhone 更好用》电子书,不让你错过新系统最实用的功能和技巧。
主屏幕能挤下小组件,长按操作更快捷
想要提升效率,可以从充分利用主屏幕空间开始。在 iPadOS 上,主屏幕布局现有「更多」和「更大」两种布局方式,前者每页最多可以显示 30 个 App 图标,后者则是之前版本的 20 个大图标。除了在初始设置中进行选择,你也可以在「显示与亮度」中自行切换。
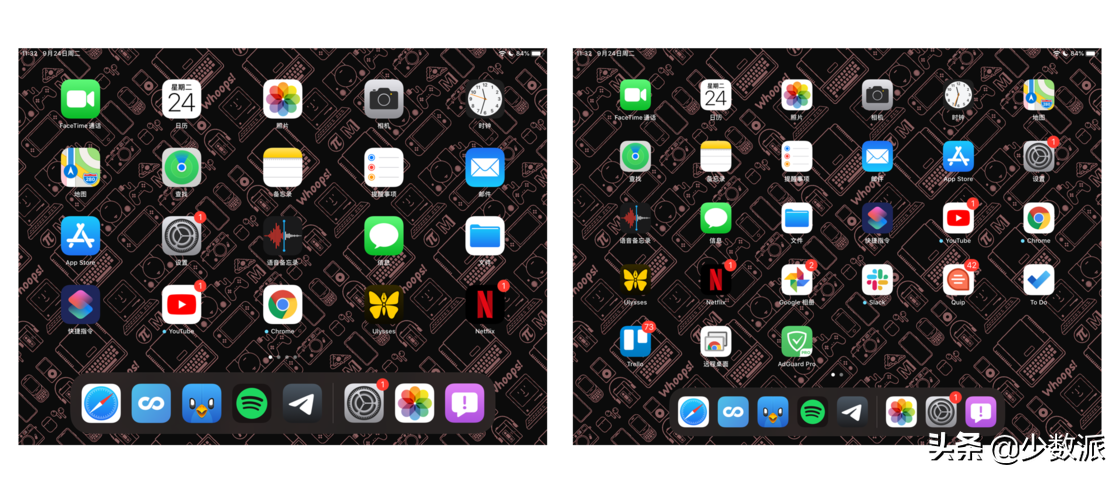
不同的图标大小对比
除此之外,原本单独占据一页用于放置各种小组件的「今天」视图,也可以和主屏幕的第一页融为一体。在主屏幕上向右轻划,即可拉出「今天」视图,与 App 图标分占一页。
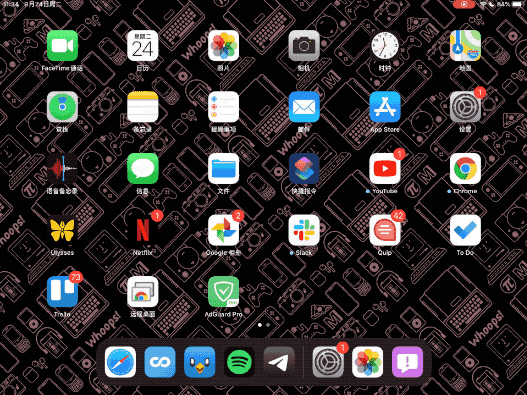
但 iPadOS 的变化远不止如此,3D Touch 以另一种更为广泛通用的长按方式重生后,也出现在了 iPad 的大屏幕上。
举个例子,主屏幕上的 App 图标均可通过长按来呼出类似 3D Touch 的快捷操作界面。对图标进行长按时,图标会给出「缩小再放大复原」这样的视觉反馈,只要在「放大复原」的过程中松开手指,就会呼出快捷操作界面。
如果你想对图标进行排列,也只需要在这个过程中用手指拖动图标进行排列即可。
快捷操作界面让 iPadOS 主屏在交互上增加了一个层级,让用户能够在桌面上更快捷地完成各种操作,配合上面提到的小部件,iPadOS 现在的主屏可以说才真正像一个「桌面」。
同时处理更多任务,分屏有了更多操作
iPad 上的传统特性侧拉(Slide Over)和分屏浏览(Split View)此次在 iPadOS 上也增加了一些新功能。
在 iPadOS 中,侧拉的应用界面在原先独立窗口的基础上,在下方增添了熟悉的触摸条,让我们可以像使用 iPhone 上的多任务界面一样快速切换 App。
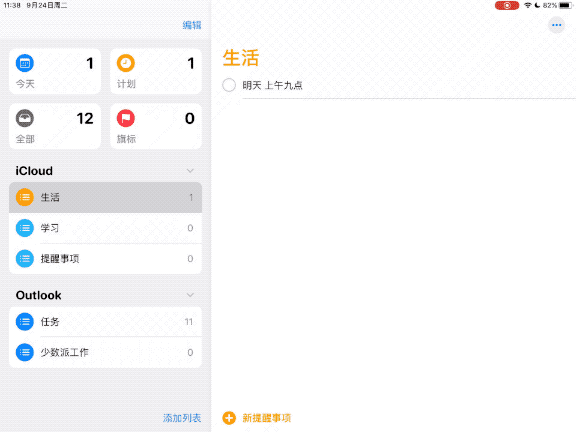
值得注意的是,侧滑界面的多任务与系统的多任务是相互独立的两个界面,把常用的邮箱、字典、备忘录、提醒事项放到侧滑多任务里,之后每次要使用时只要侧滑呼出便可,非常方便。
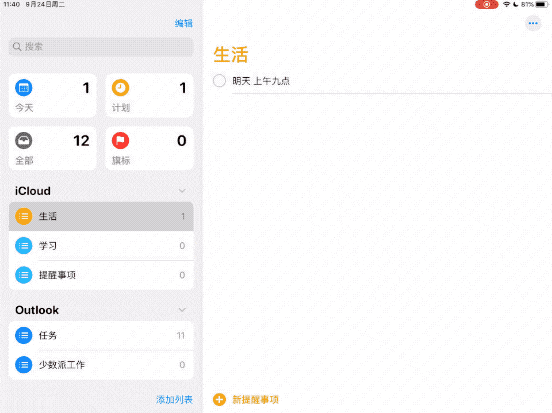
分屏浏览此次则支持了同一应用分屏,也就是俗称的「应用多开」,此前只有 Safari 支持这一功能,而现在无论是系统自带的应用,还是第三方应用(例如 Microsoft Word) ,都能通过侧拉或是分屏来复制出另一个独立运行的窗口,在多任务界面也会分开展示。
文件晋升移动版「访达」
iPad 由于其便携的特点,许多人会希望将它作为处理文件的办公平台来使用。在 iPadOS 上,文件 App 又有了不小的变化。
首先,macOS 上访达标志性的分栏显示(Column View)现在已经可以在 iPadOS 的文件中使用了。在这种显示模式下,层层叠叠的文件目录从左至右铺陈开来,能够最大程度地在有限的屏幕空间内呈现出文件的归属关系。不需要打开文件,你就能在最右一栏中对它进行预览、处理、查看元数据等操作。
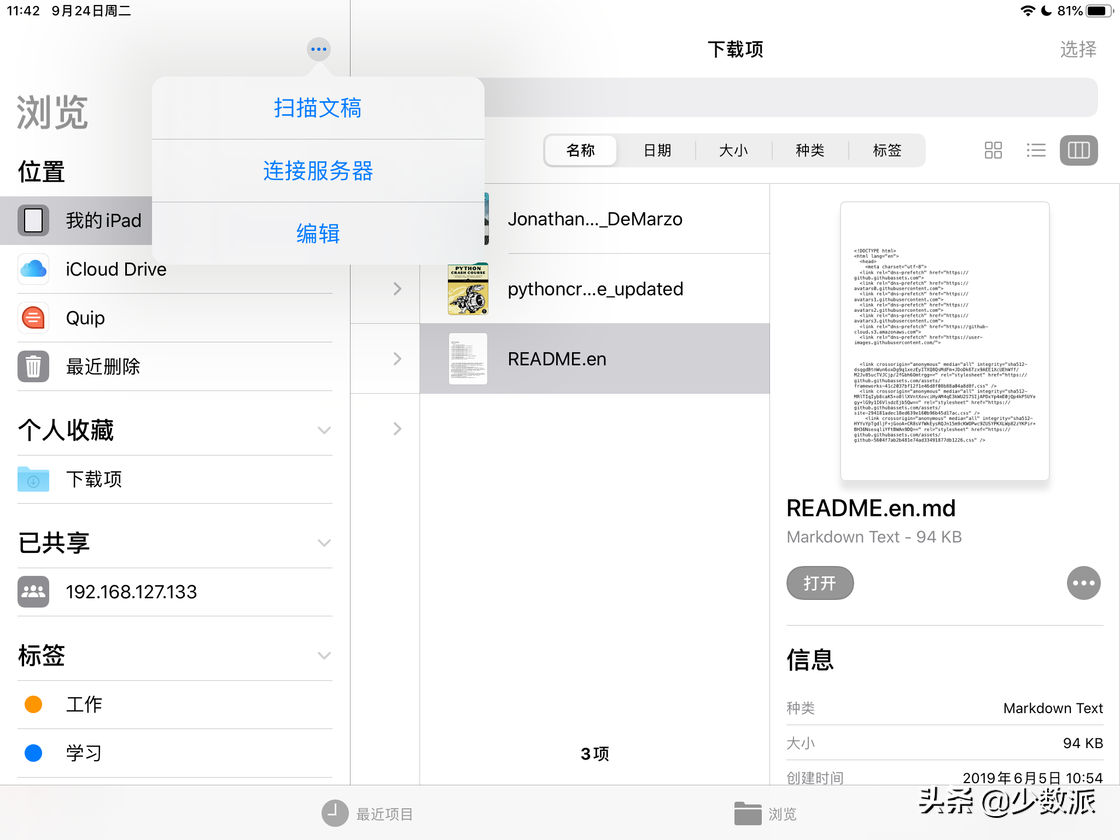
另一个则是更快捷的文件操作。就像桌面端使用鼠标右击打开菜单一样,新版文件 App 允许通过长按的方式来呼出菜单进行一系列操作。不仅如此,针对部分拥有外接键盘的用户,文件 App 在新版中提供了丰富的键盘快捷键支持,让你可以在键盘上完成大部分和文件相关的操作。
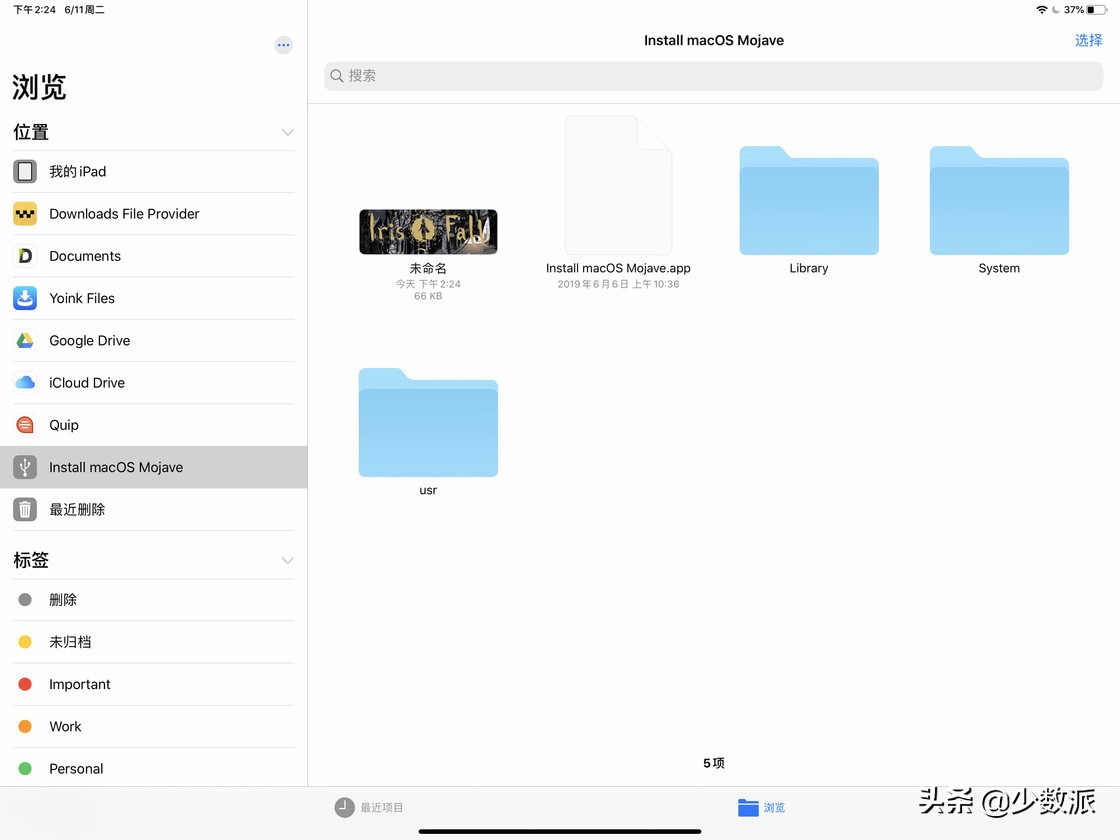
其他值得关注的新功能还有像支持文件解压缩、允许连接 SMB 文件服务器、支持搜索建议、加入相机扫描文稿,以及支持了此前用户呼声非常高的读取外接 U 盘和 SD 卡中的文件……这一系列的功能加入使文件 App 在 iPadOS 上更加接近我们传统意义上类似访达一样的文件管理器,从此在 iPad 上管理文件也有了可能。
全新的三指手势,文本操作快一步
手指在触摸屏幕上不像鼠标指针那样精准,在进行选择文本、光标移动这类操作的时候会觉得不够顺手。为了改善在 iPad 上进行文本编辑的体验,苹果在 iPadOS 中加入了快速移动光标、选择文本和三指滑动编辑的手势。
首先是光标移动手势。过去我们可以使用双指在虚拟键盘上进行滑动来移动光标,但这份便捷实体键盘用户就无福享受了。在新的 iPadOS 上,我们可以将手指放到光标上,停留约半秒后光标将会放大,此时就可以快速地拖动光标到指定的位置,放大的光标也免去了手指遮挡带来的不便。
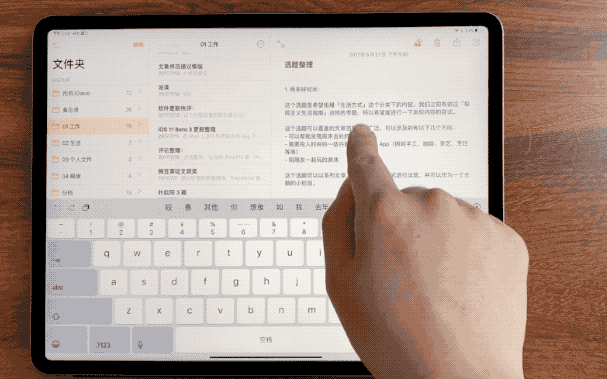
其次是文本选择。过去双击文本可以选中某个字,然后再通过两侧的「小光标」调整选中范围,显得略为烦琐。现在的文本选择手势的逻辑更为明确:将手指放在文本上略作停留,然后继续滑动即可开始选择文本,体验与在 Kindle 做标注很类似。为了避免这两项功能冲突,选择文本时最好避开光标所在的位置,否则会优先触发光标移动的手势。
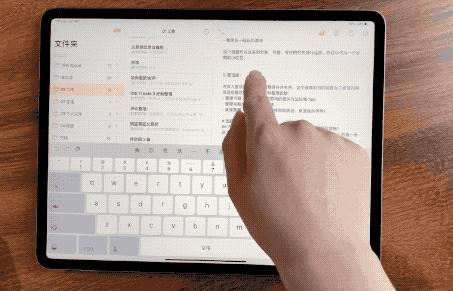
新加入的三指手势则是为了方便对选中的文本进行剪贴、复制、粘贴三大基础操作,同时加上了撤销、重做来代替传统的摇晃机身来撤销的功能。这五个动作分别对应不同的三指手势,并附上了明确的视觉反馈来引导用户:
- 复制:三指内缩一次
- 剪切:三指内缩两次
- 粘贴:三指外放一次
- 撤销:三指向左滑动或三指双击
- 重做:三指向右滑动
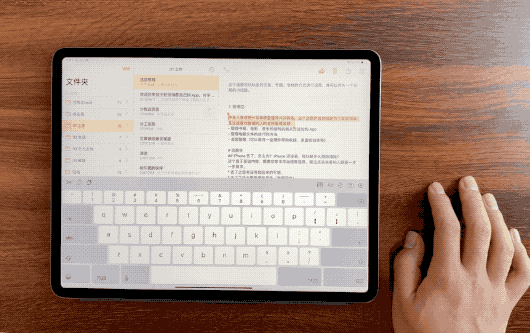
这些改进的手势为你省去的是在屏幕上频繁地戳戳点点,带来的是一气呵成的文本编辑体验。
Safari 通向桌面端网页,还有下载管理
移动设备想要迈向生产力,代表着信息采集和搜索的网页浏览始终是绕不开的一个环节。独立出来的 iPadOS 也终于拥有更多的发挥空间,并首次为 iPad 提供了桌面级别的 Safari 浏览器。
这个「桌面级」体现在方方面面,首先自然是你再也不用在 iPad 上忍受怪异的移动版网页,Safari 现在在 iPad 上会默认请求桌面网站,并针对触摸进行优化,例如使用网页版的石墨文档进行文本编辑。配合可以缩放的键盘和新的文本编辑手势,Safari 已经足以担负起流畅在线写稿的任务,指哪写哪。
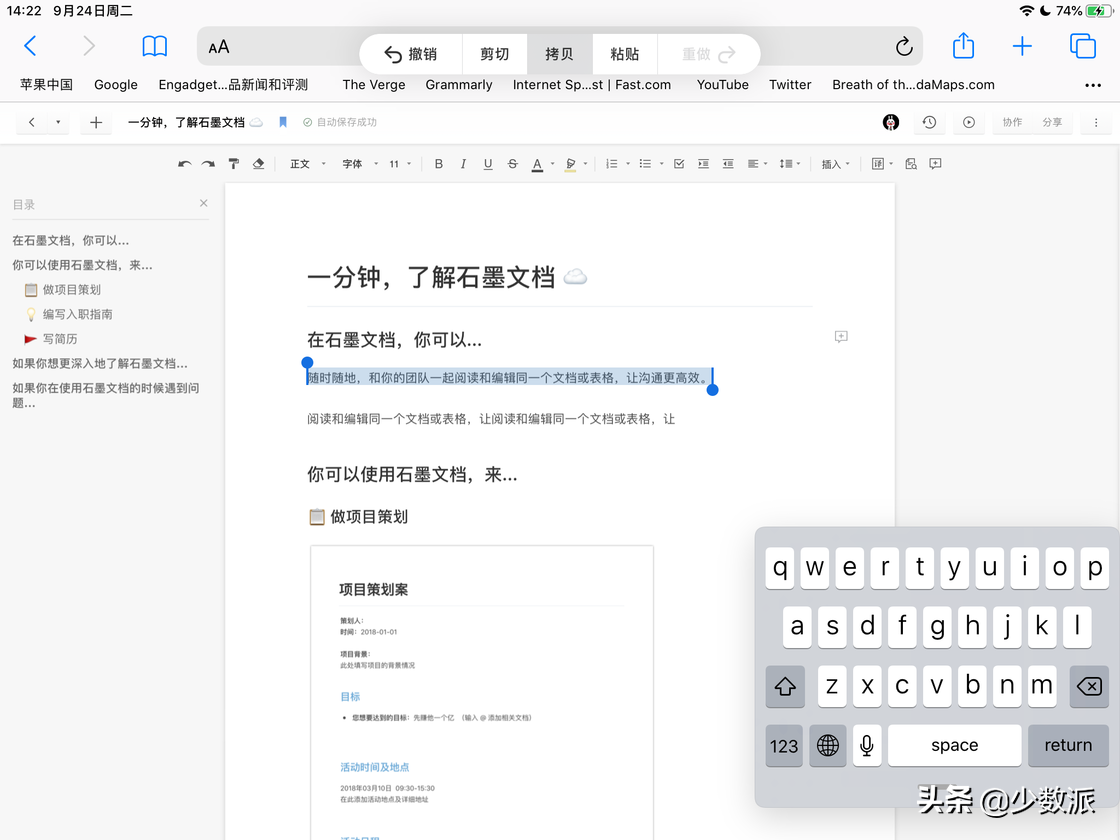
另一个众望所归的功能是与文件 App 打通的下载管理,并支持自定义下载目录。如果设置为一个云端的目录(如 iCloud 云盘),可以做到「下载即同步」。
就像文件 App 一样,Safari 中的链接也可以通过长按链接进行预览和各类快捷操作。外接键盘用户更是可以通过多达 30 个键盘快捷键来提升操作效率。
如果碰到有共同主题的一系列网页,可以长按左上角的书签图标,一次性为当前的所有页面添加书签,方便下次打开。其它诸如 iOS 13 上的自定义网页文字大小、分网站保存设置等细节功能 iPadOS 也都一并支持。

对于常用 iPad 办公的用户,还有海量快捷键
如果你愿意的话,可以通过一些简单的设置让 Safari 更像一个桌面浏览器。比如打开「显示个人收藏栏」显示保存的书签,打开「在标签页中显示图标」来让网页标题看起来更直观,打开自动「关闭标签页」来帮你定期清理打开的页面等。从各个方面来说,新的 Safari 都在告诉我们:这是一个不简陋也不臃肿的桌面级浏览器。
延迟更低的 Apple Pencil,一划就能截图批注
在 iPad 的生态中,Apple Pencil 一直都是非常重要的一环。iPadOS 在这方面自然也不会忽视。
对手写笔来说,流畅的书写体验是一切的基础。得益于预测算法的帮助,Apple Pencil 在今年 iPadOS 上的书写延迟从 20ms 降低至了 9ms。实际的体验感受是,在 iPad mini 5 这些没有配置 ProMotion 的 iPad 上,你可以明显体验到书写的确更加流畅了。
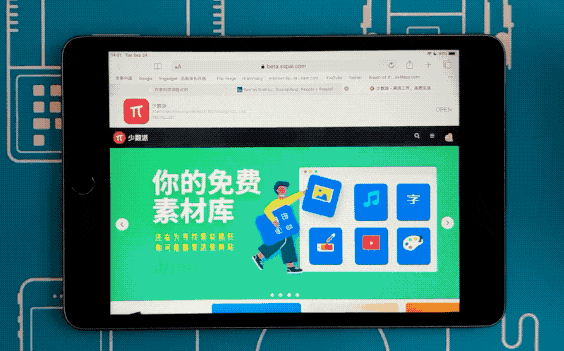
截图批注是很多人使用 Apple Pencil 的一个高频场景。之前 iOS 上截图需要用手来同时按住音量键和电源键,而在 iPadOS 中现在我们只需要用 Apple Pencil 从底侧左右两角往中间一滑即可。
不仅如此,iPadOS 现在还支持长截图。当你在网页、邮件、文档中截图时,在页面顶部可以找到「整页」的选项,选择后 iPadOS 就会自动帮你进行长截图,这在批注长文章时非常实用。
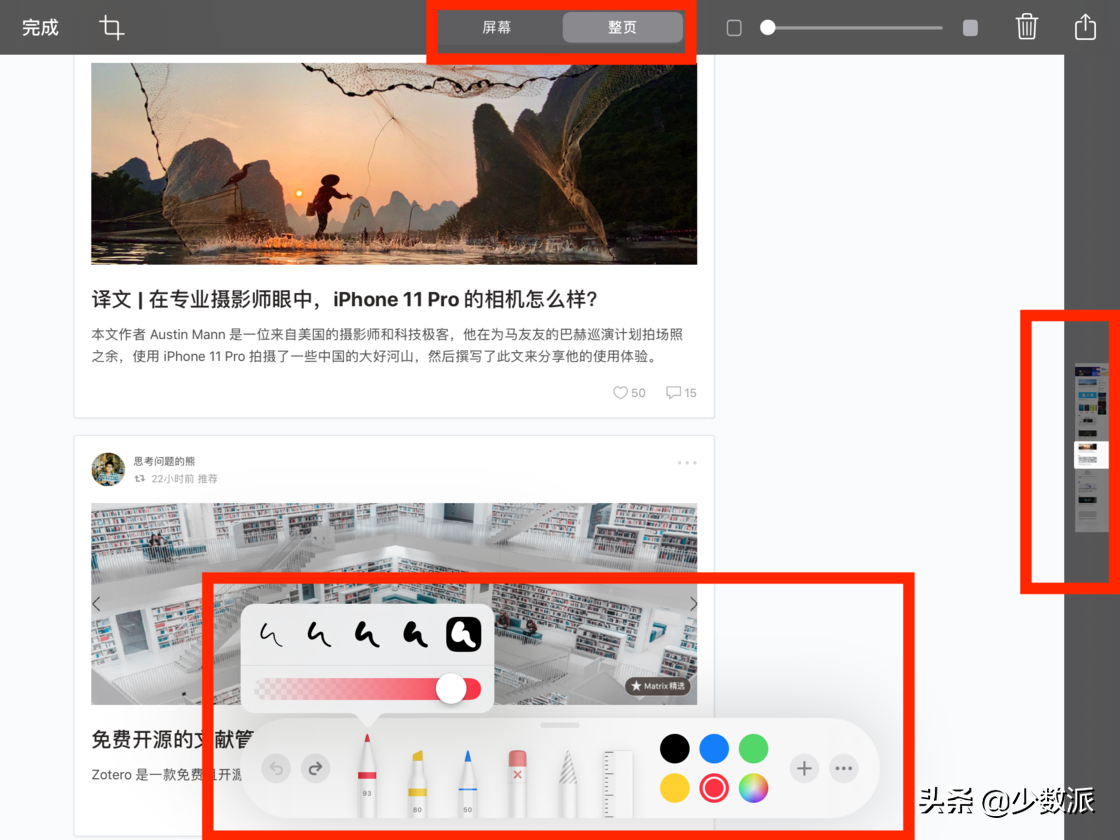
另外 iPadOS 还对批注工具栏进行了重新设计,现在我们可以在批注时将工具栏拖拽放置在屏幕的任意边缘,或者选择「自动最小化」让工具栏自动隐藏,避免挡住屏幕上的内容。工具栏中新增了「像素橡皮擦」和「尺子」两款新工具,前者能帮你更精确地擦除内容,后者则可以让你更容易地画出直线。
这些新功能也你也会想要
添加字体:通用设置处新增「字体」,支持从 App Store 获取来自包括 Adobe、DynaComware、Monotype、Morisawa 和方正等知名字体提供方的正版字体,方便用户在应用中中调用(目前 iPadOS 13.1 中字体还未在 App Store 上架)。
拓展显示:配合 macOS 10.15 中的 Sidecar 功能,iPad 现在可以作为 Mac 的拓展屏幕使用。
鼠标支持:在「设置 - 辅助功能 - 触控 - 辅助触控」中打开「辅助触控」(也就是俗称的「小白点」)后,你可以通过连接蓝牙或有线设备的方式来获得类似在桌面上使用鼠标的体验。
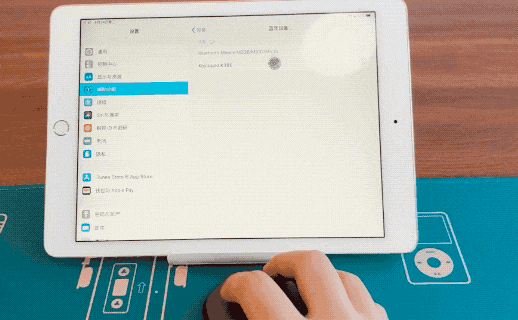
以上就是今年 iPadOS 主要的一些新功能体验。可以说本次是近几年来苹果在系统层面对于 iPad 最有诚意的一次更新,各个功能上的改进可以看到苹果正在倾听用户的真正需求,并尝试通过各种方式来满足用户对于 iPad 设备的功能需要。
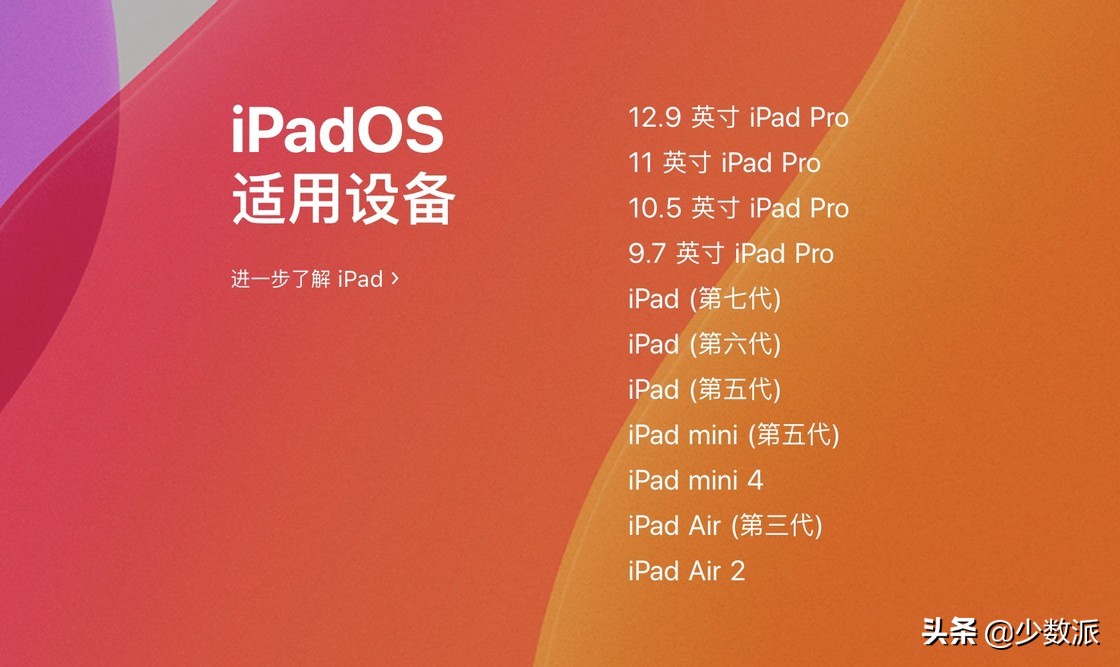
此次 iPad 更新机型
此次 iPadOS 更新覆盖到 iPad Air 2/iPad mini 4 等 A8/A8X 旧设备,包含了大量的性能改进和专属大屏适配,建议所有支持设备升级。