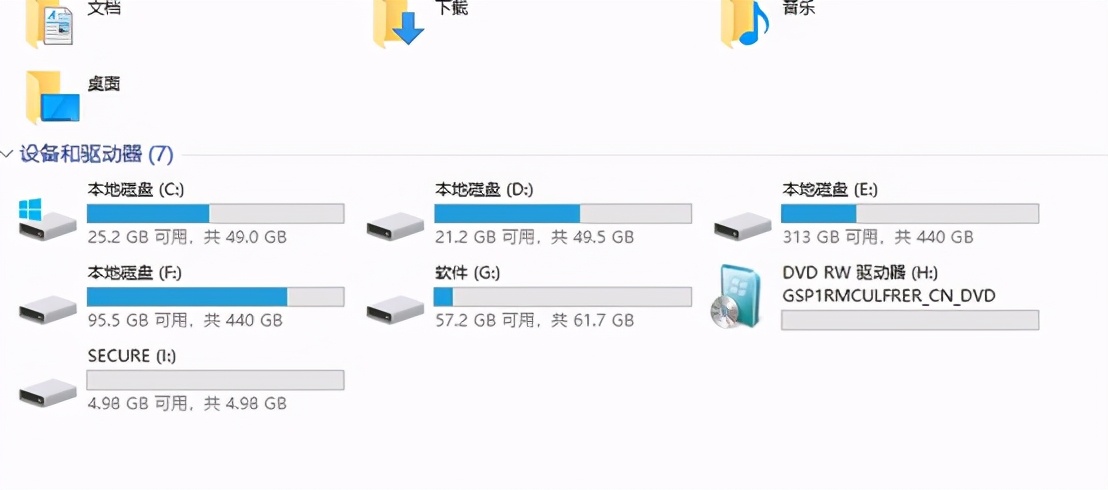今天以金士顿8G U盘量产Windows7系统安装盘为例
就是下面这个U盘

插入电脑显示U盘H 容量7.45GB
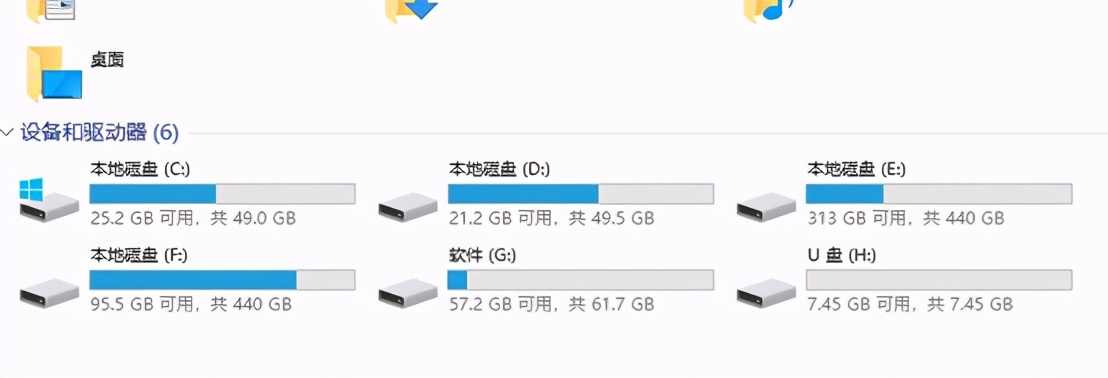
首先用芯片精灵检测主控型号和闪存型号
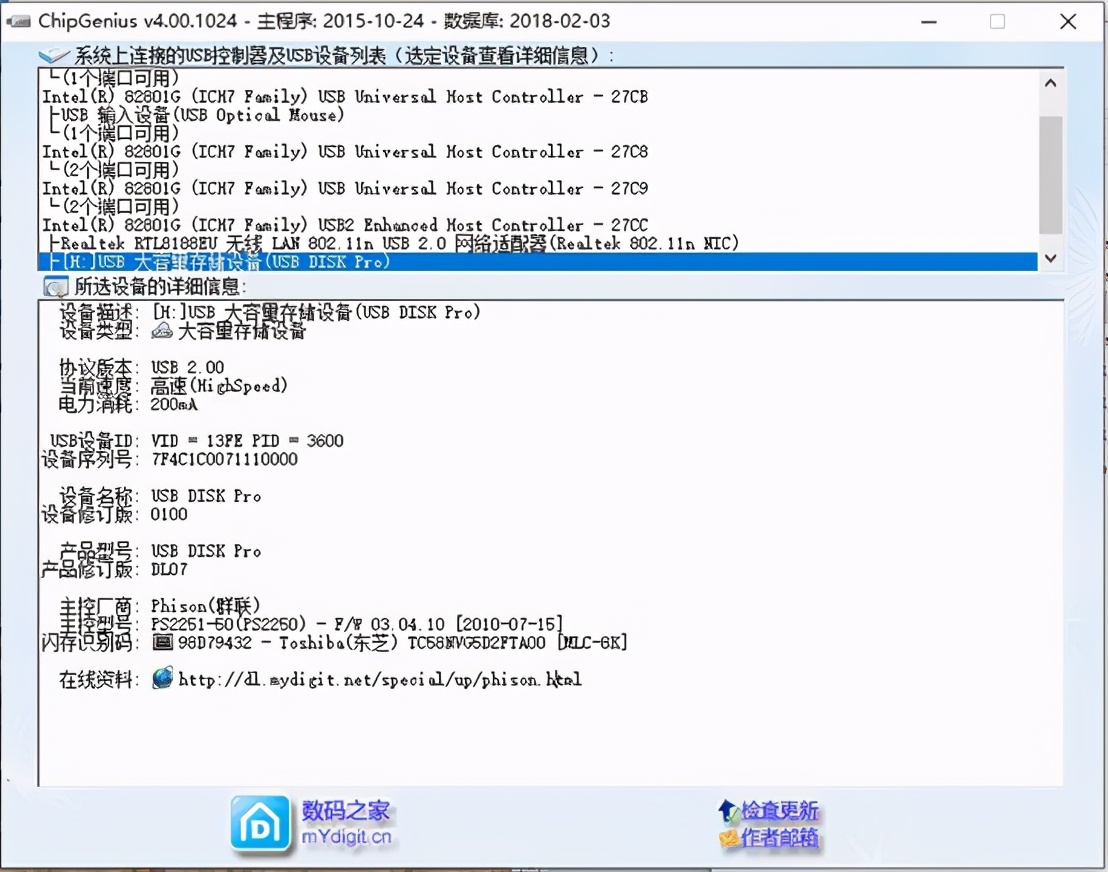
还可以用金士顿专用检测工具来检测一下
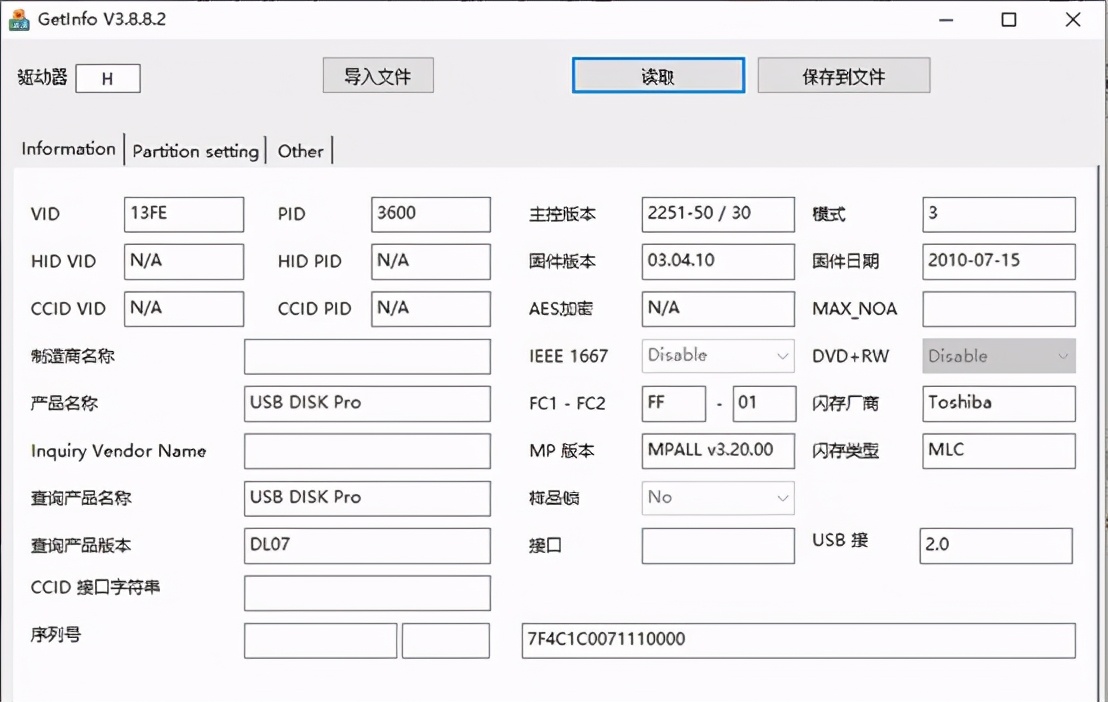
这个显示的比较详细一些,显示量产工具的版本是MPALL v3.20.00,主控版本2251-50/30,固件版本03.04.10,模式3,
下面找到量产工具
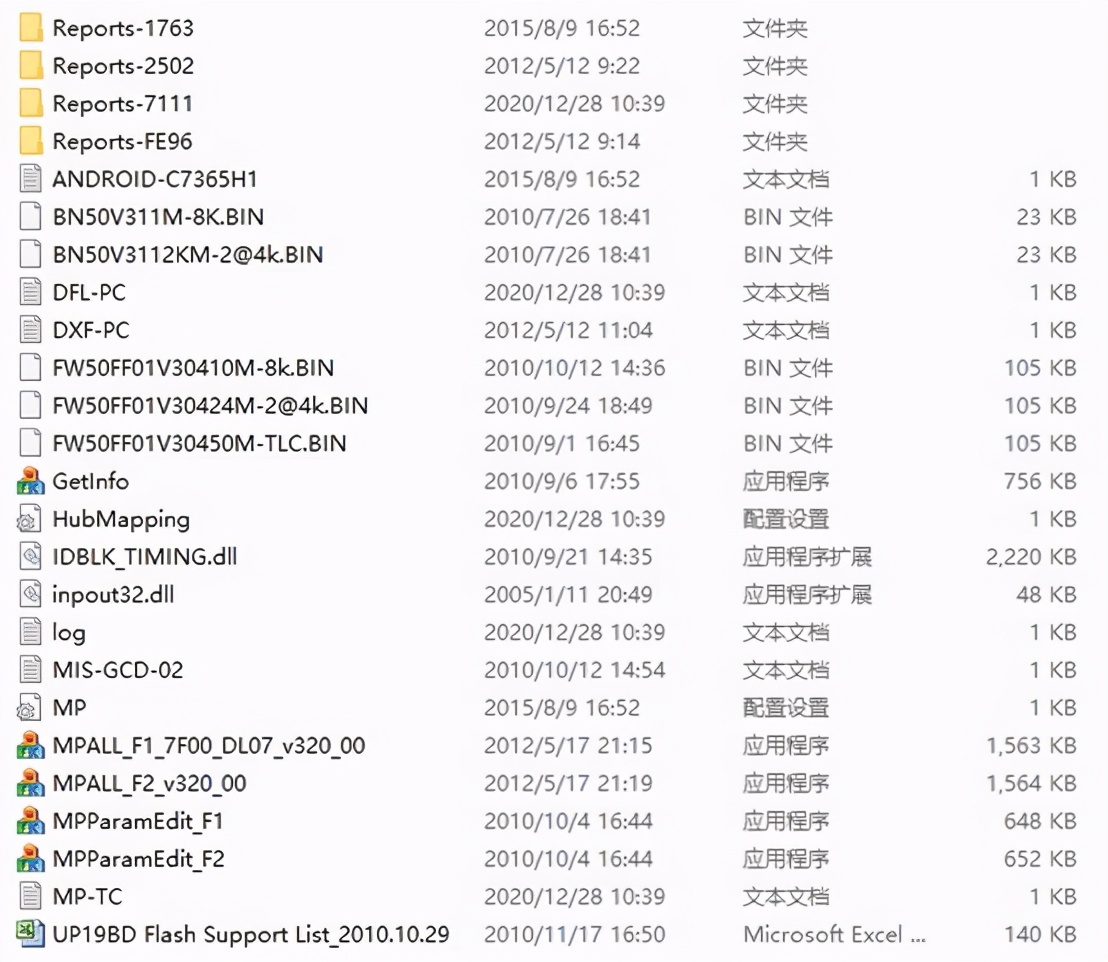
打开MPALL_F1_7F00_DL07_v320_00如下图
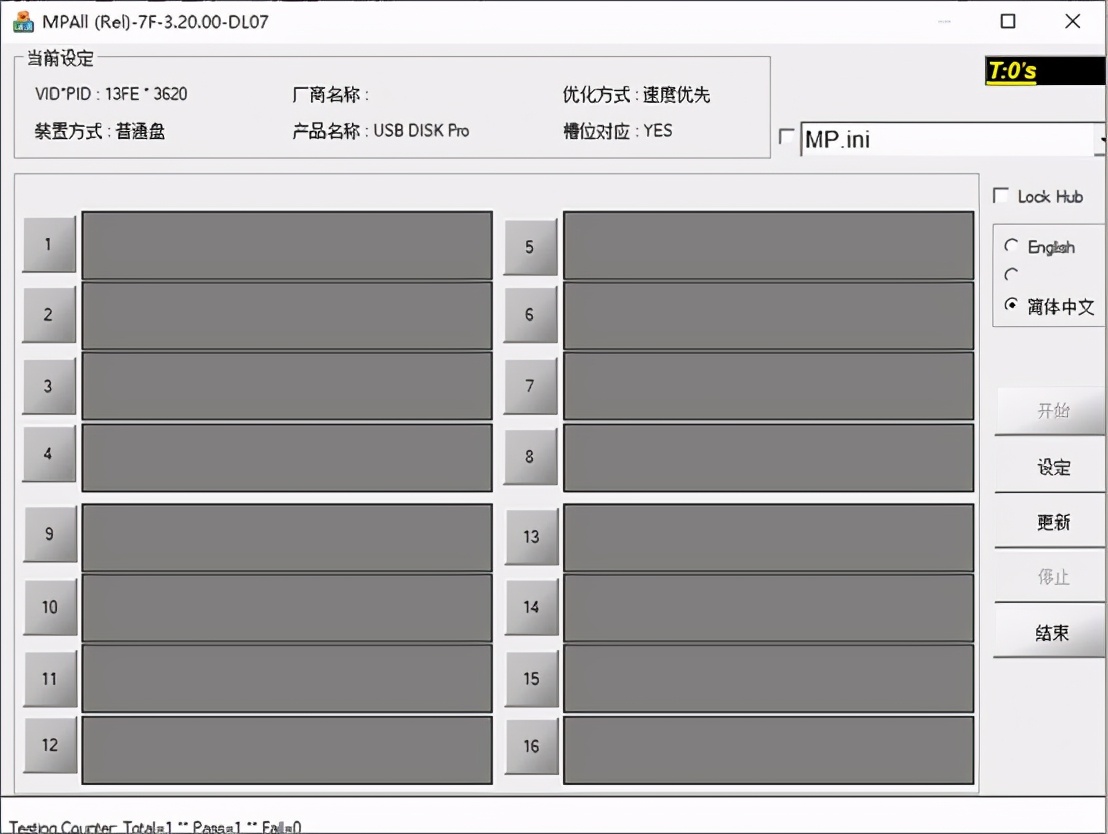
点击更新按钮显示如下图,已经识别到U盘
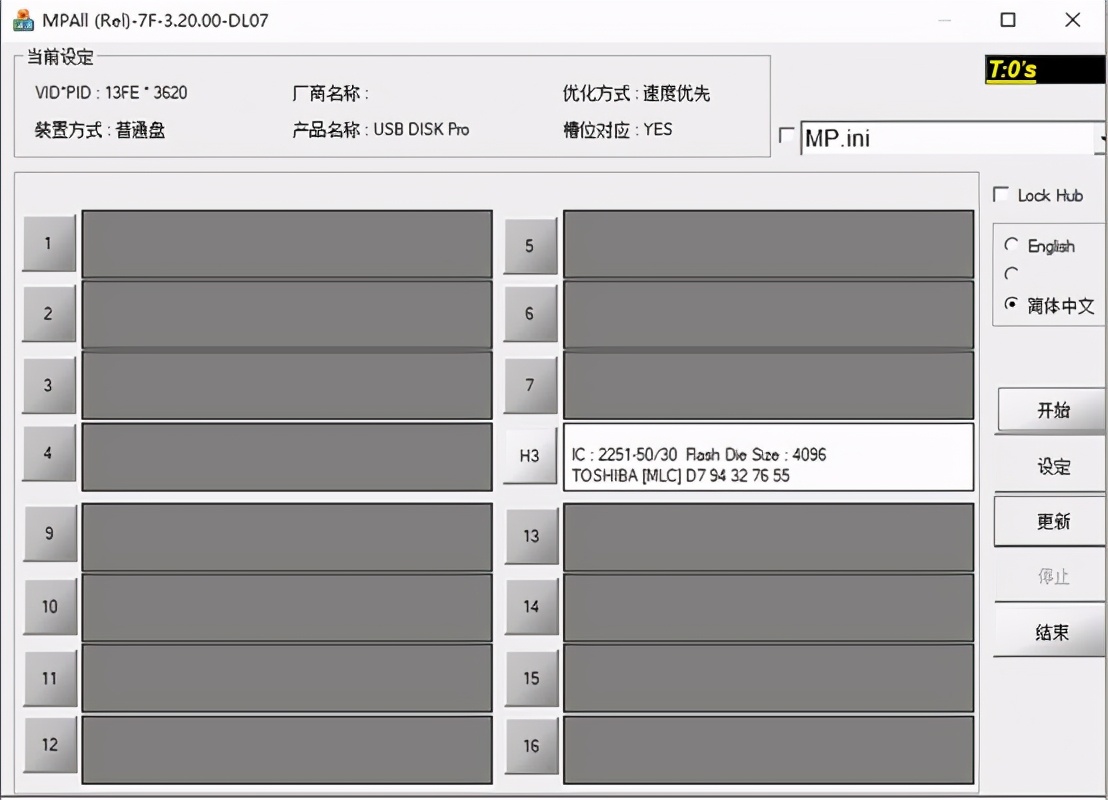
然后点击设定按钮显示如下图,
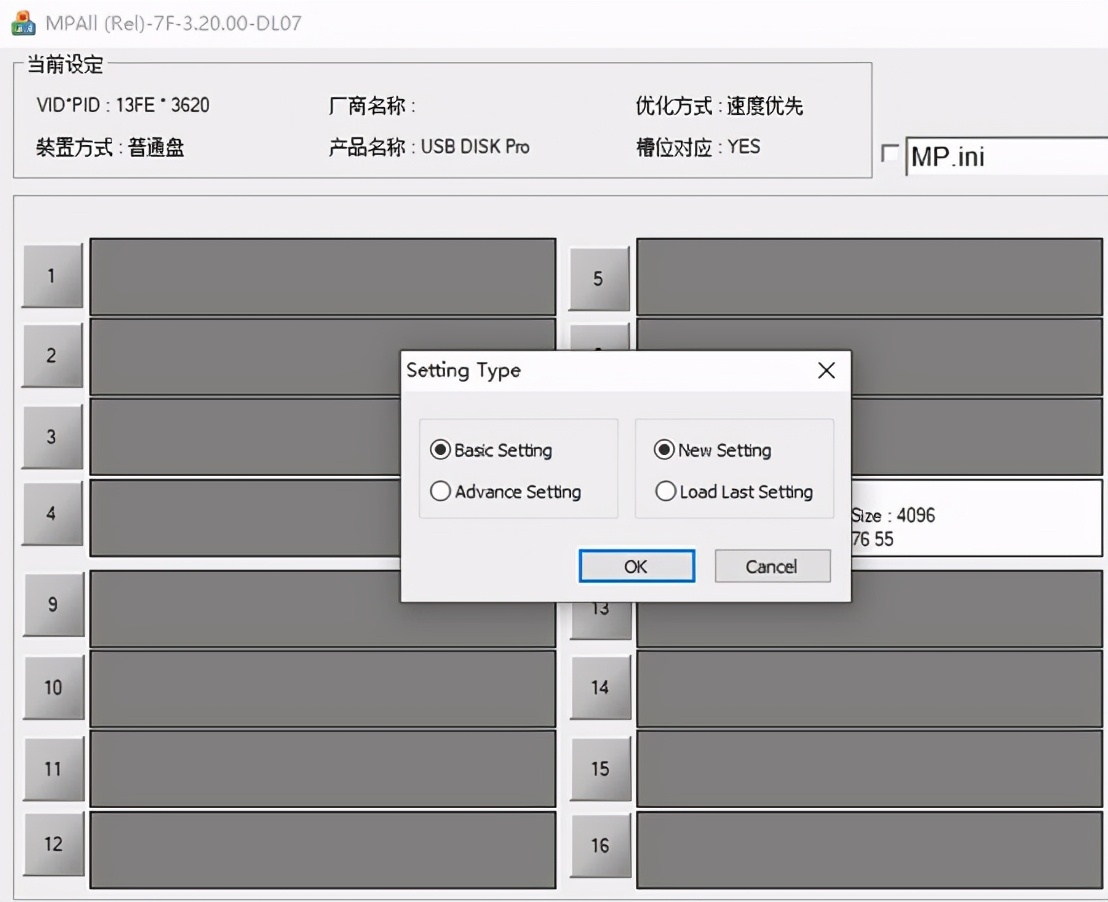
点击OK出现下图
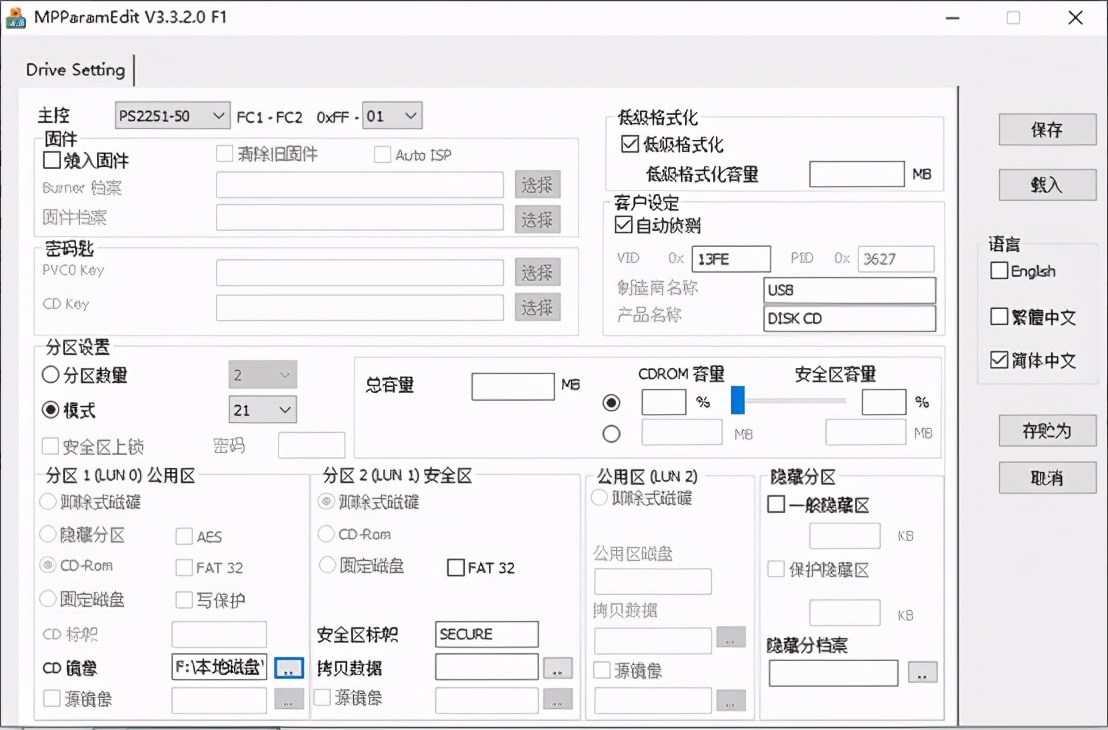
设置成如上图所示,CD镜像选择要量产的系统镜像,点击保存出现下图
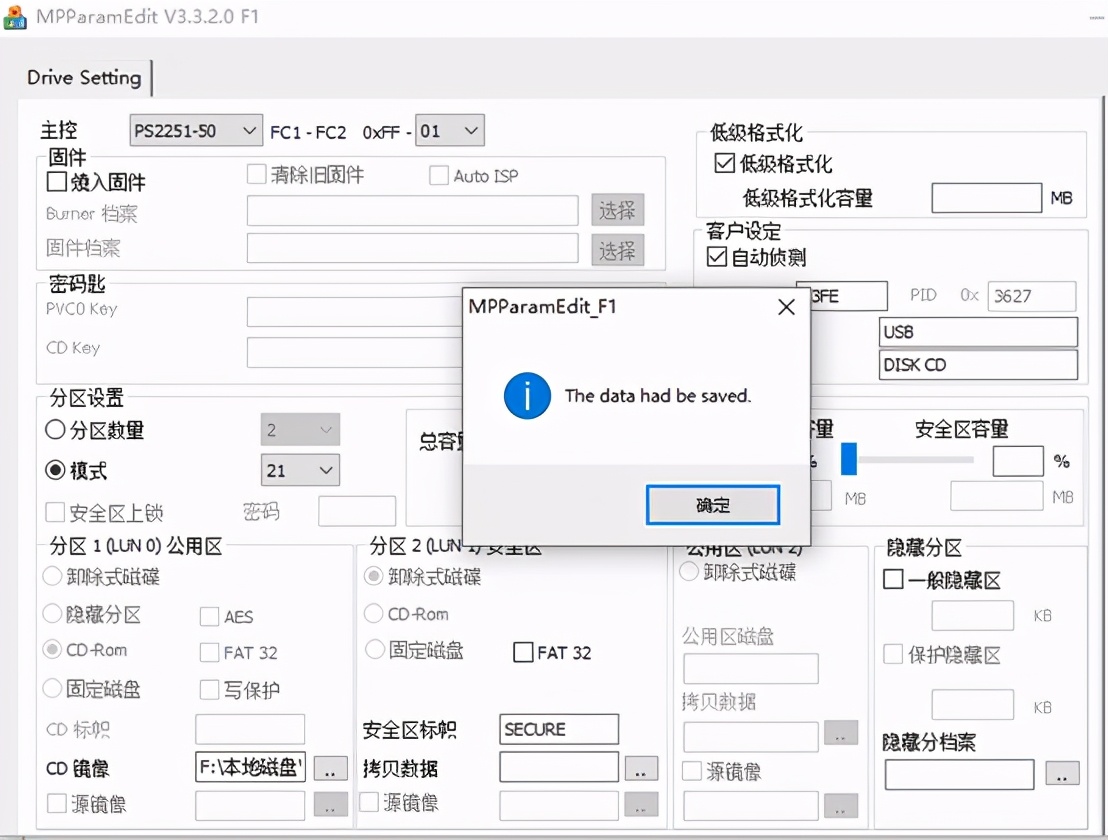
点击确定退出返回下图,
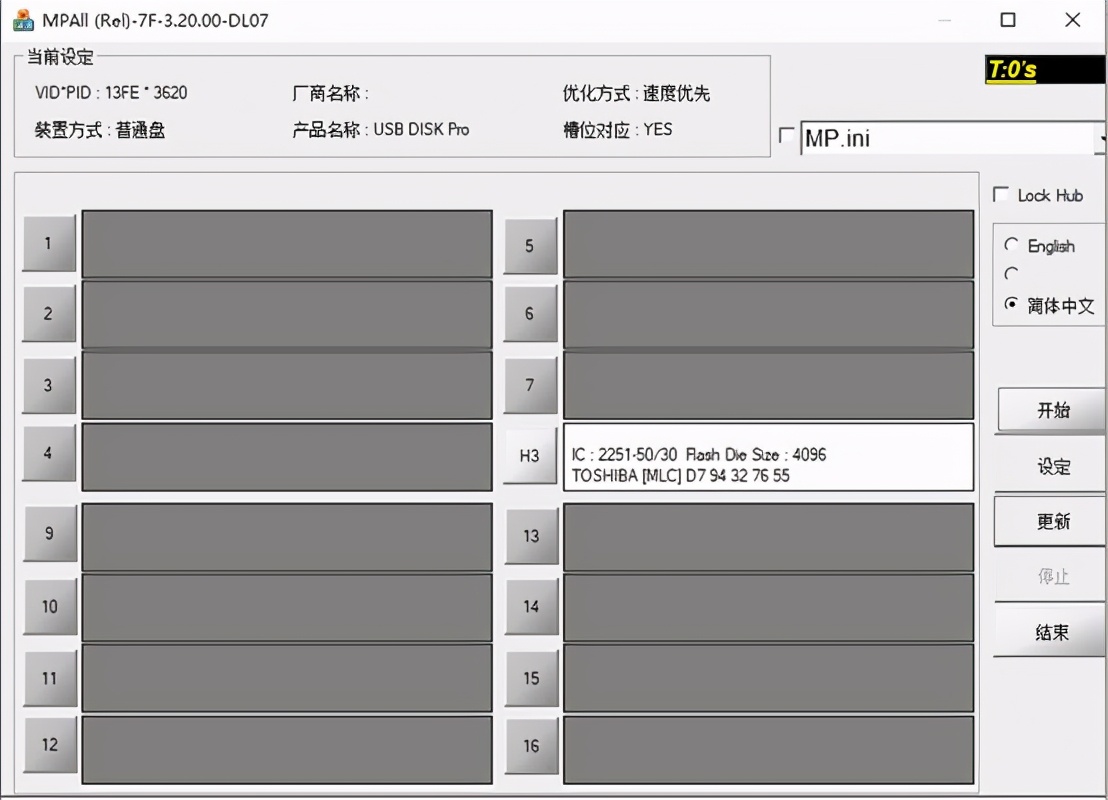
点击开始按钮开始量产
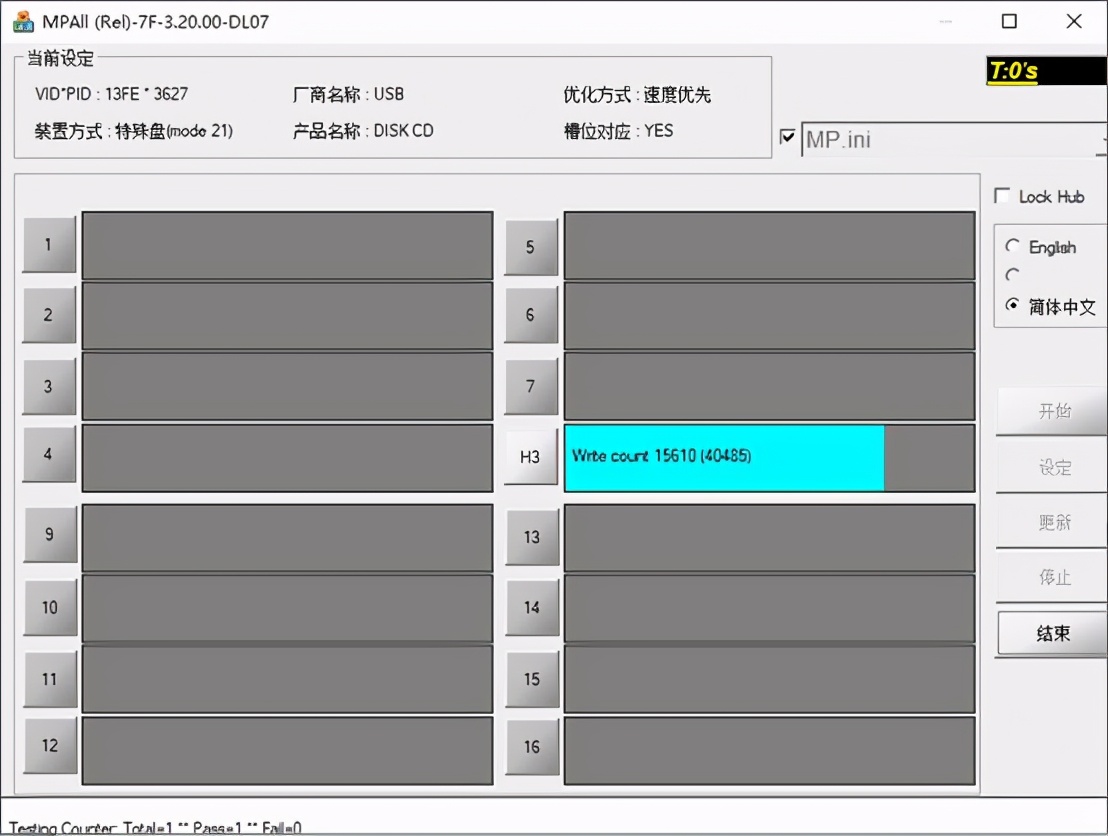
等待进度条走完变成绿色如下图就完成了,
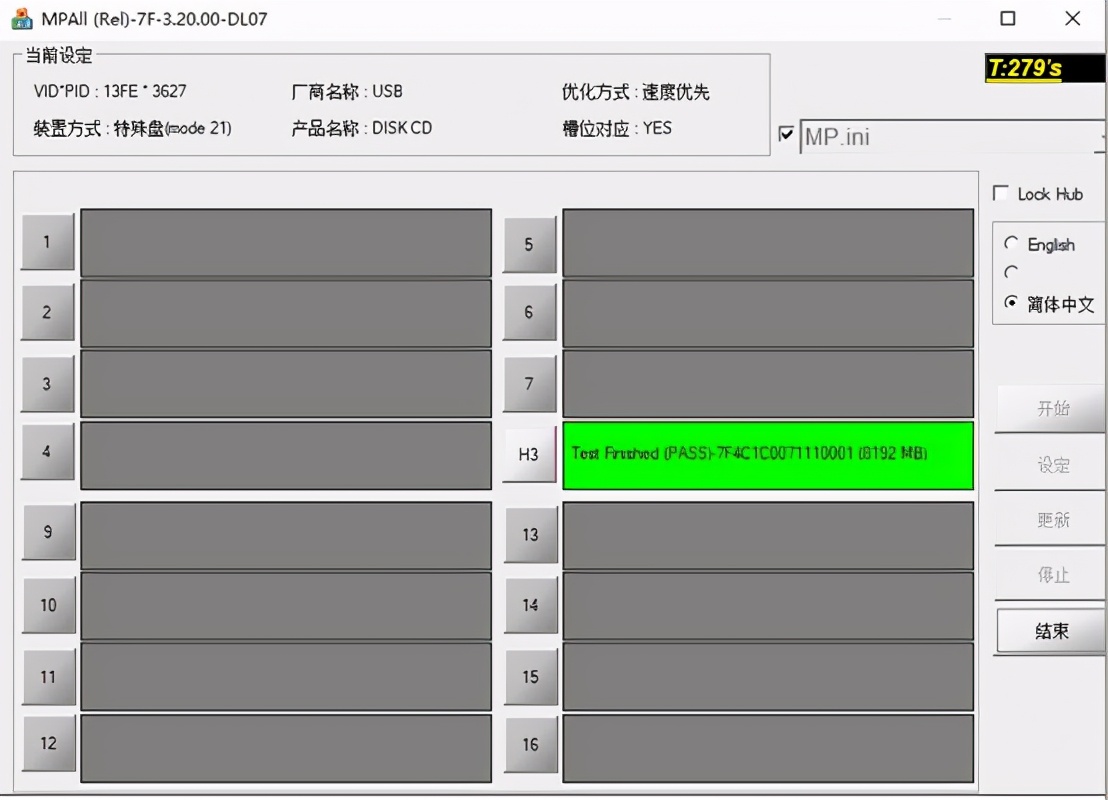
完成后重新插拔U盘,看看是不是成功了