像录取通知书、准考证、奖状、座位图、请帖等文件,除了个人信息不同,大部分内容都相同,使用邮件合并功能可以分分钟批量制作成百上千份。
步骤1:准备资料。
先准备一份Word录取通知书模板,除个人信息外,其他信息都填写好。
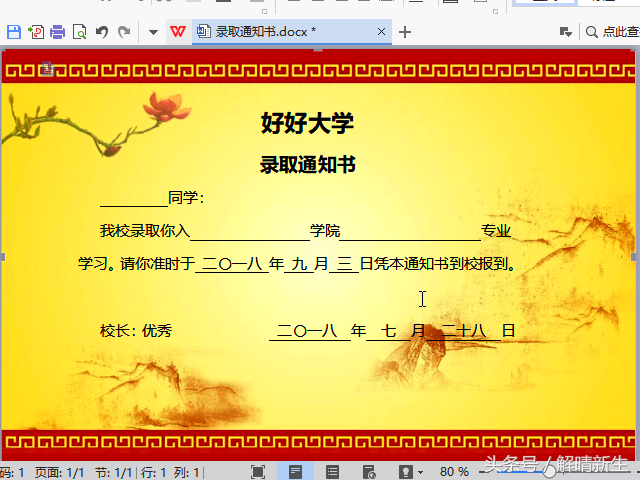
将学生信息保存到一份Excel表格中,表格中包含Word录取通知书模板上缺少的信息。表格必须包含标题,在后续步骤中需要用到标题名称。
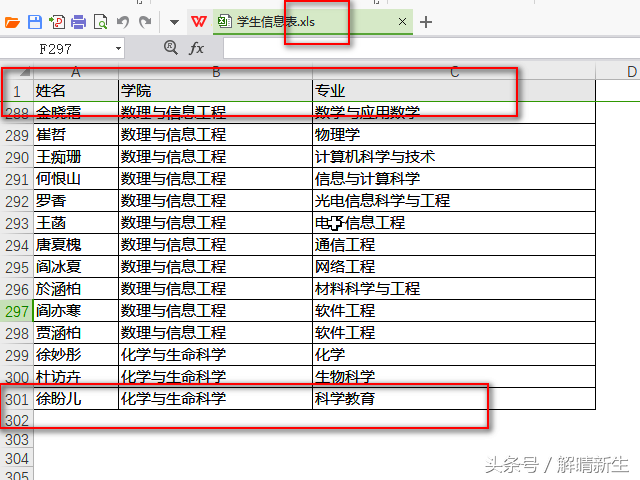
步骤2:链接Word文档与表格文件。
首先点击“引用”菜单下的“邮件”开启邮件合并功能。接着点击“打开数据源”,打开步骤1的表格文件,并选中学生信息所在工作表。
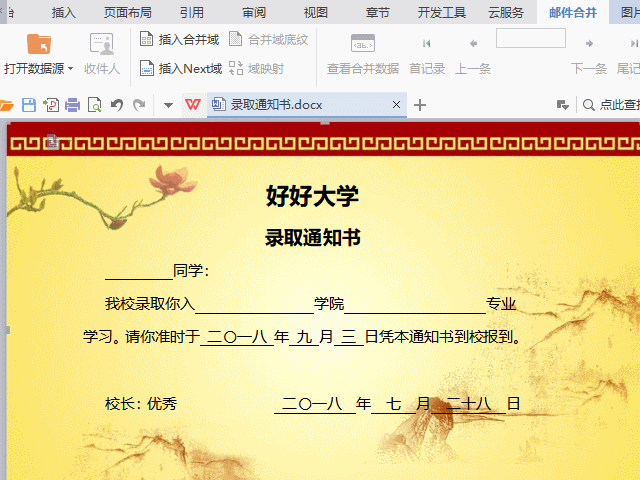
步骤3:Word文档中插入学生信息。
将光标定位到模板中学生姓名处,点击“插入合并域”,选择“姓名”。接着依次插入学院和专业合并域。
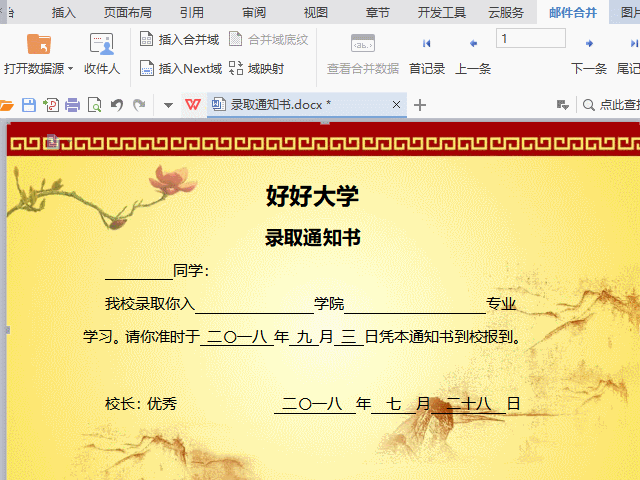
步骤4:生成几百份录取通知书
点击“合并到新文档”,5秒之后,300份独立的录取通知书就制作好啦。
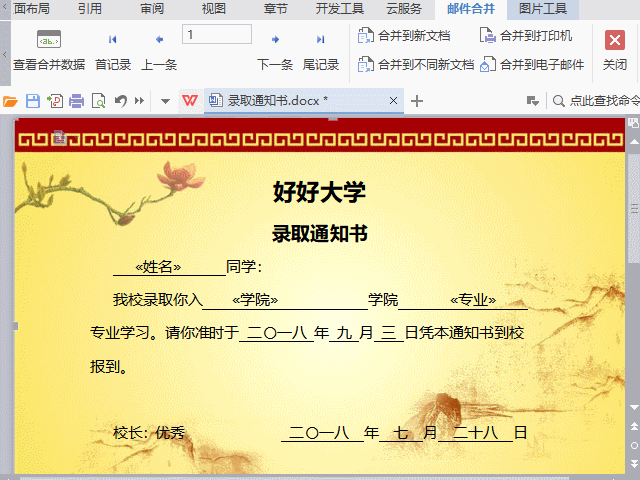
用这种方法制作录取通知书非常方便,1000份也只要30秒。Word中邮件合并功能和WPS文字中类似,唯一的区别是,Word中有单独的“邮件”菜单,在链接Excel表格文件时,点击的是“选择收件人”——“使用现有列表”,而不是“打开数据源”。