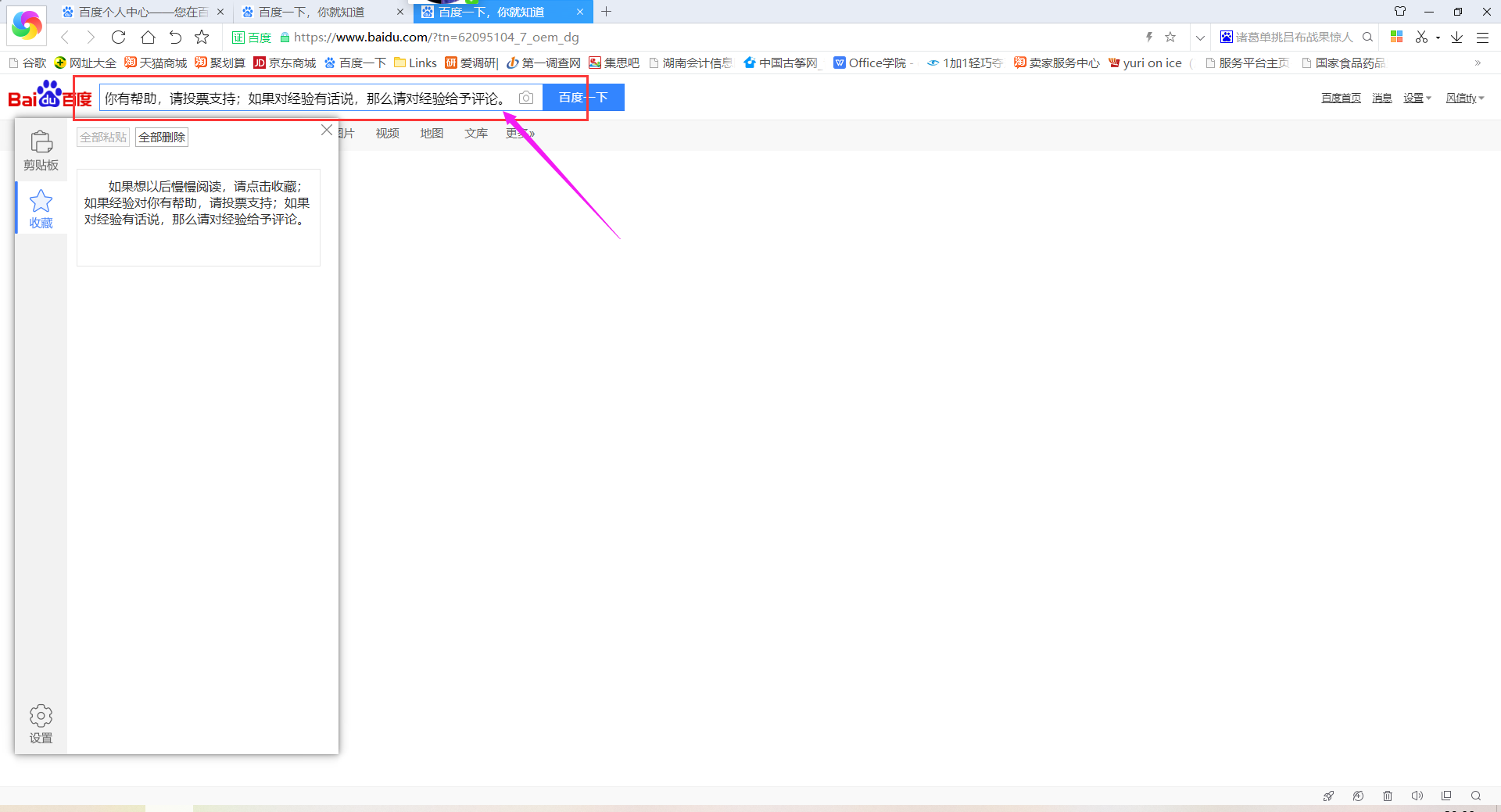复制粘贴功能是工作中文字编辑时最常用的功能,但是我相信至少有80%以上的用户未能充分挖掘它的强大之处,如果不信,看看下面几个复制粘贴技巧。
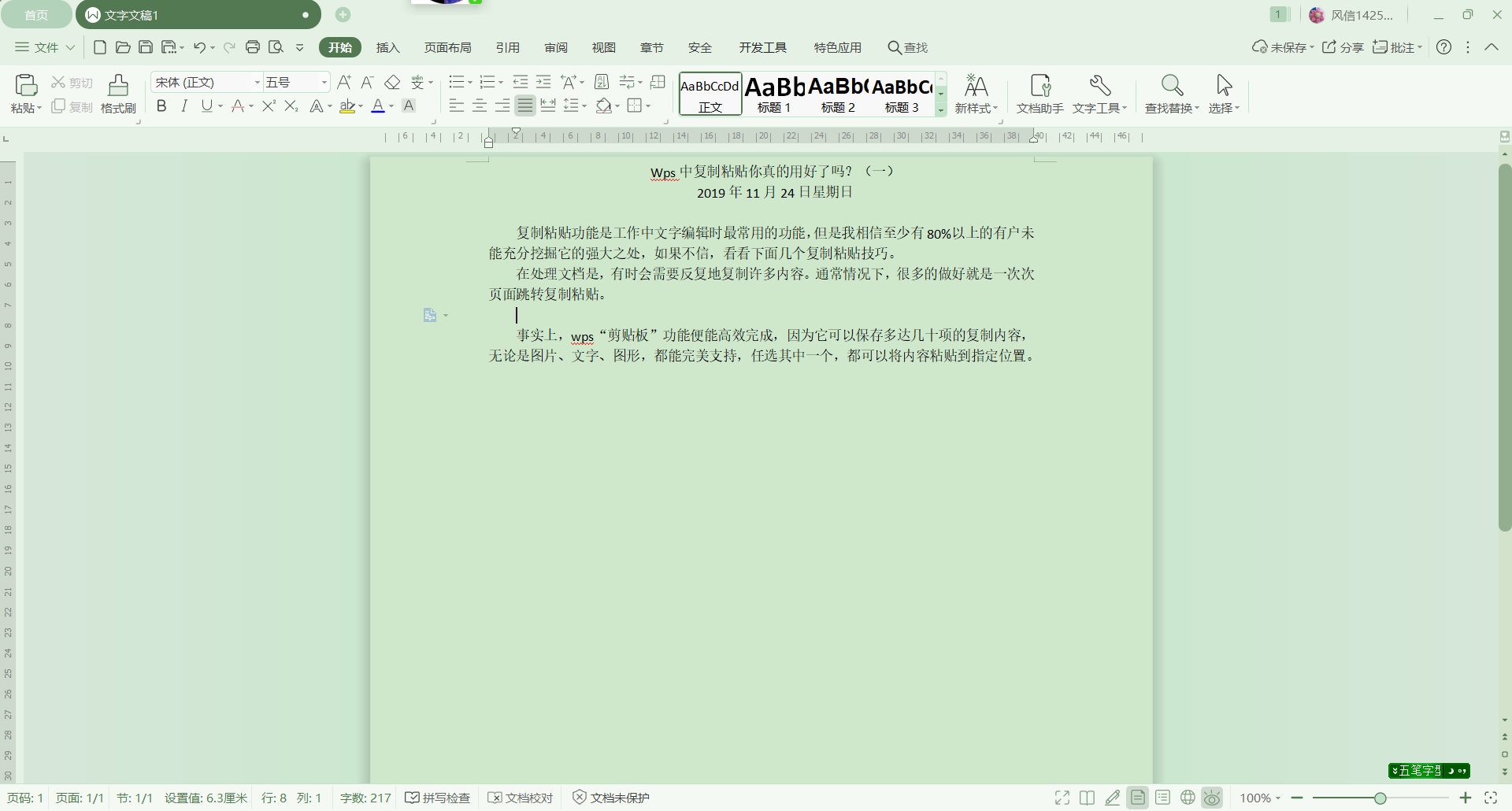
在处理文档时,有时会需要反复地复制许多内容。通常情况下,很多人的做法就是一次次页面跳转复制粘贴。但事实上,wps“剪贴板”功能便能高效完成,因为它可以保存多达几十项的复制内容,无论是图片、文字、图形,都能完美支持,任选其中一个,都可以将内容粘贴到指定位置。如下图所示图片,即为wps剪贴板。
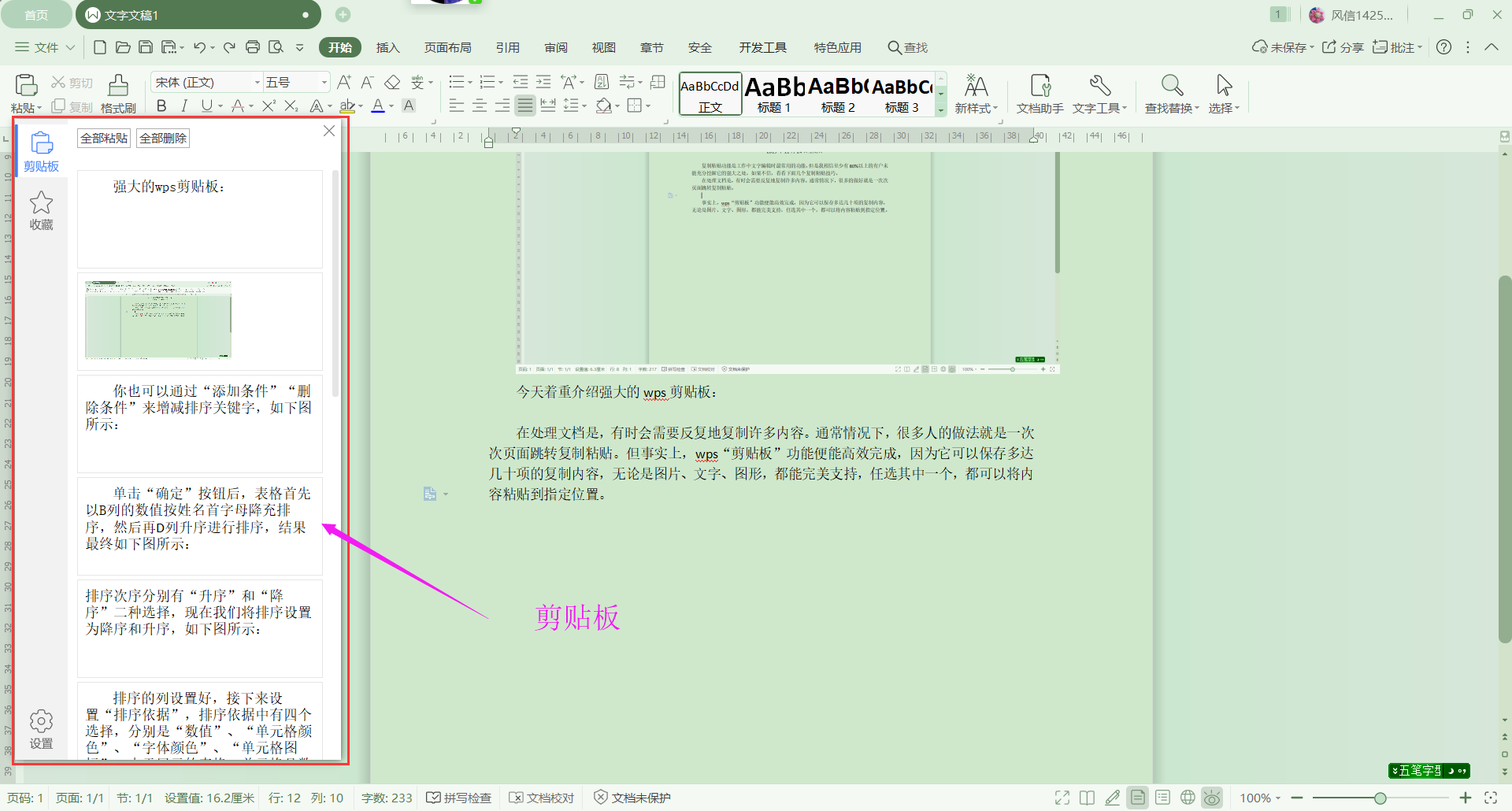
今天着重介绍强大的wps剪贴板具体使用方法及技巧:
打开“剪贴板”的操作方法:打开任意文档后,选择“开始”选项卡,如下图所示:
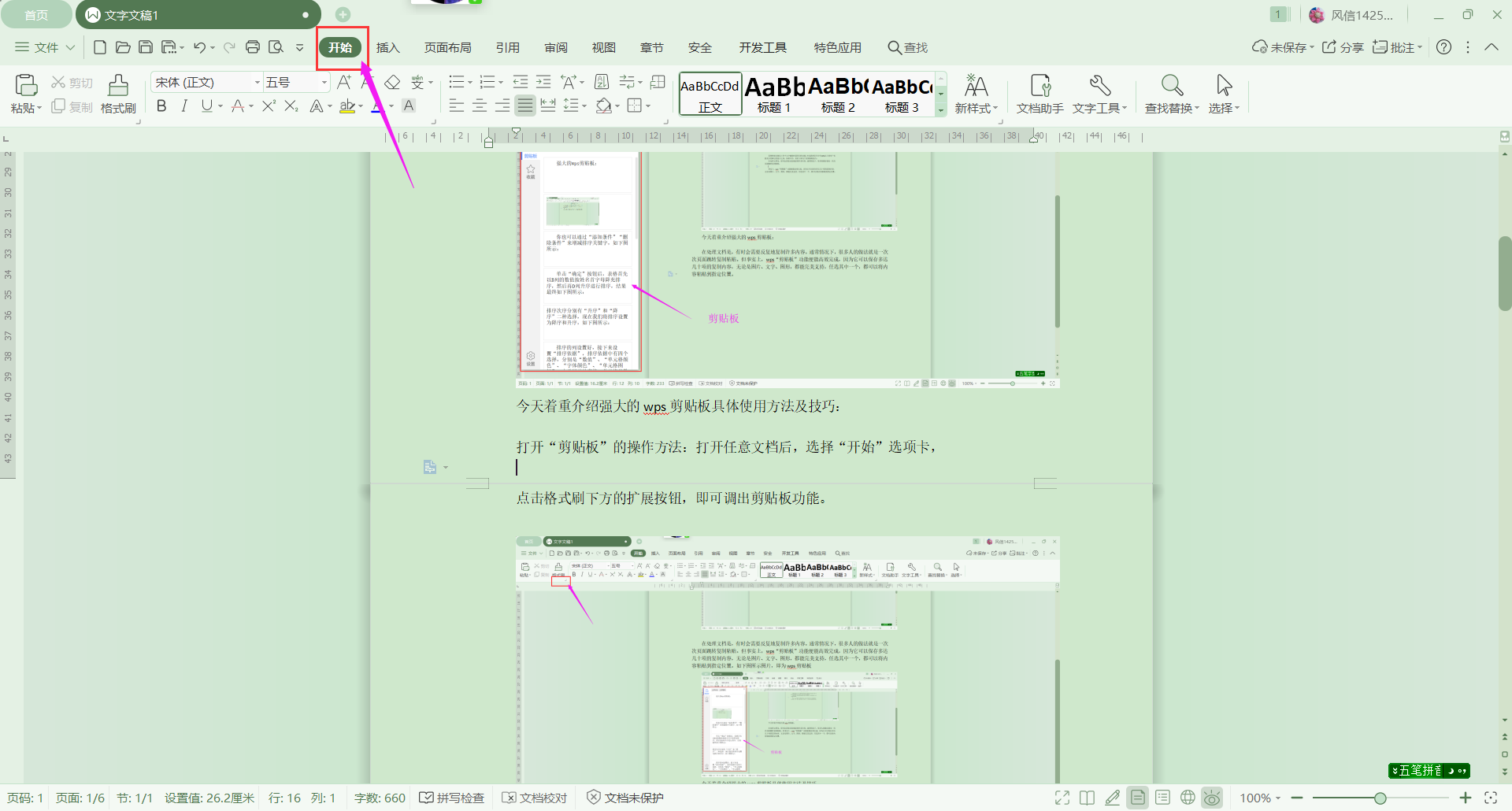
点击格式刷下方的扩展按钮,即可调出剪贴板功能,如下图所示:
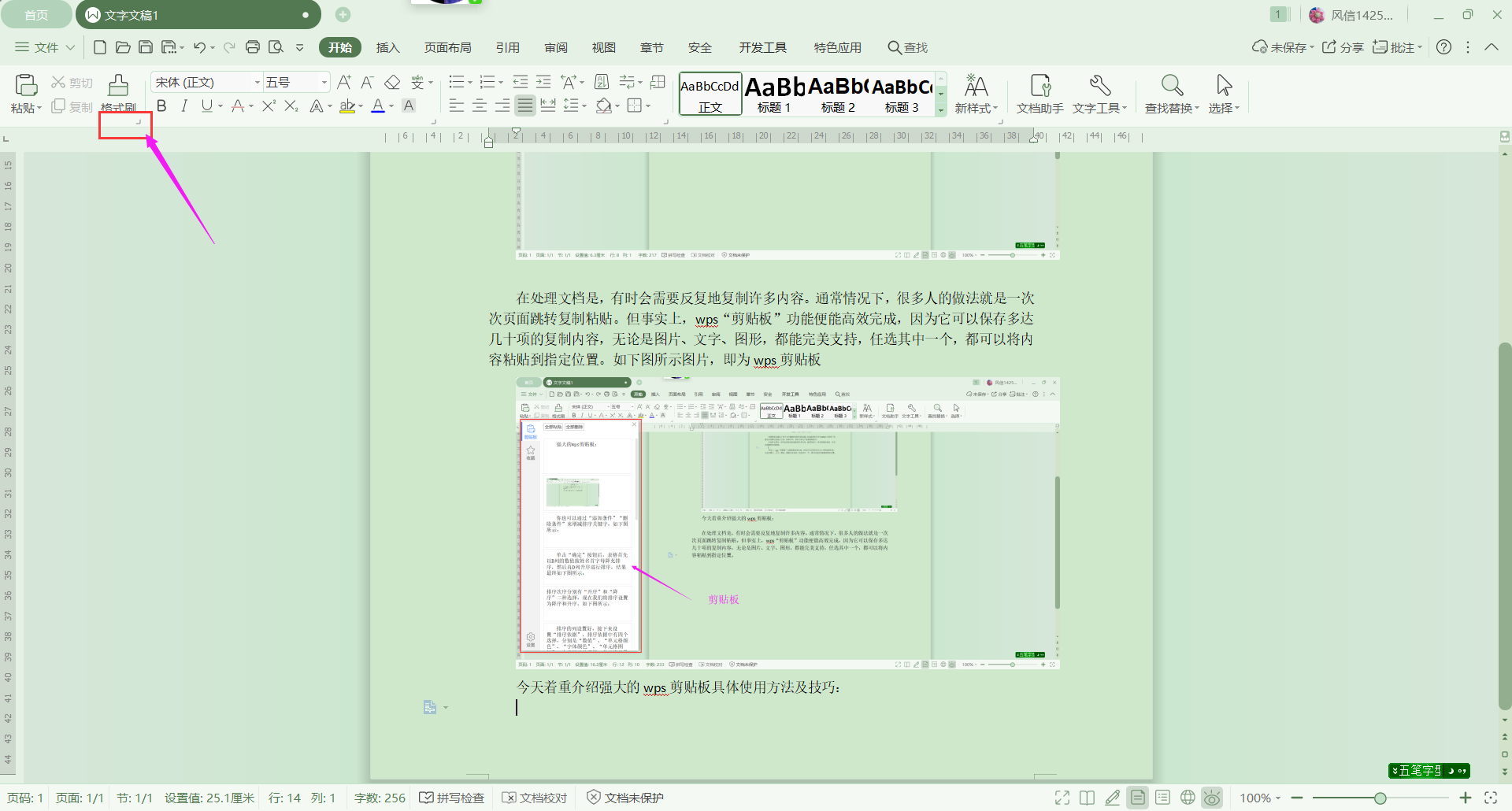
启动“剪贴板”后,可以看到剪贴板可以支持文字、图片的复制粘贴,如下图所示:
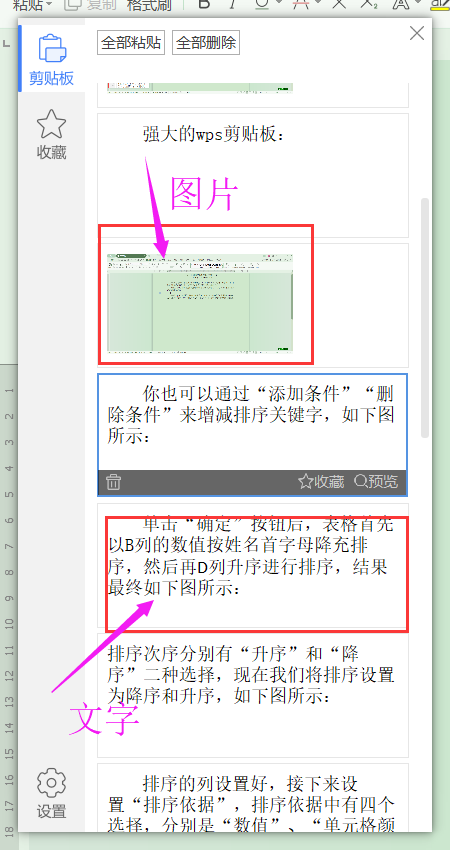
移动“剪贴板”的滚动条或是鼠标的滑轮,可以查找剪贴板中的内容,选择要粘贴的内容,选定的内容只需单击鼠标即可轻松复制到指定的位置,如下图所示:
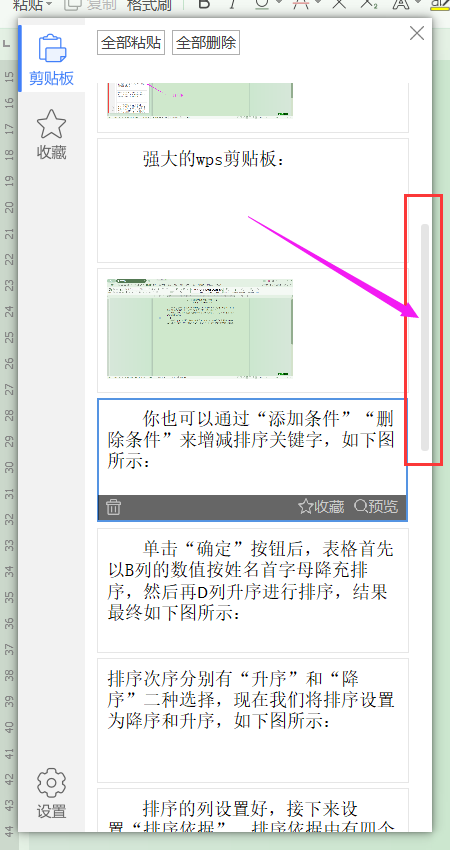
Wps剪贴板的强大,个人认为体现在它的[收藏]功能,这样意味着你可以创建一个专属自己的快捷剪贴板,可以把常用内容收藏起来,点击即可套用。
单击“收藏”切换至收收藏,如下图所示:
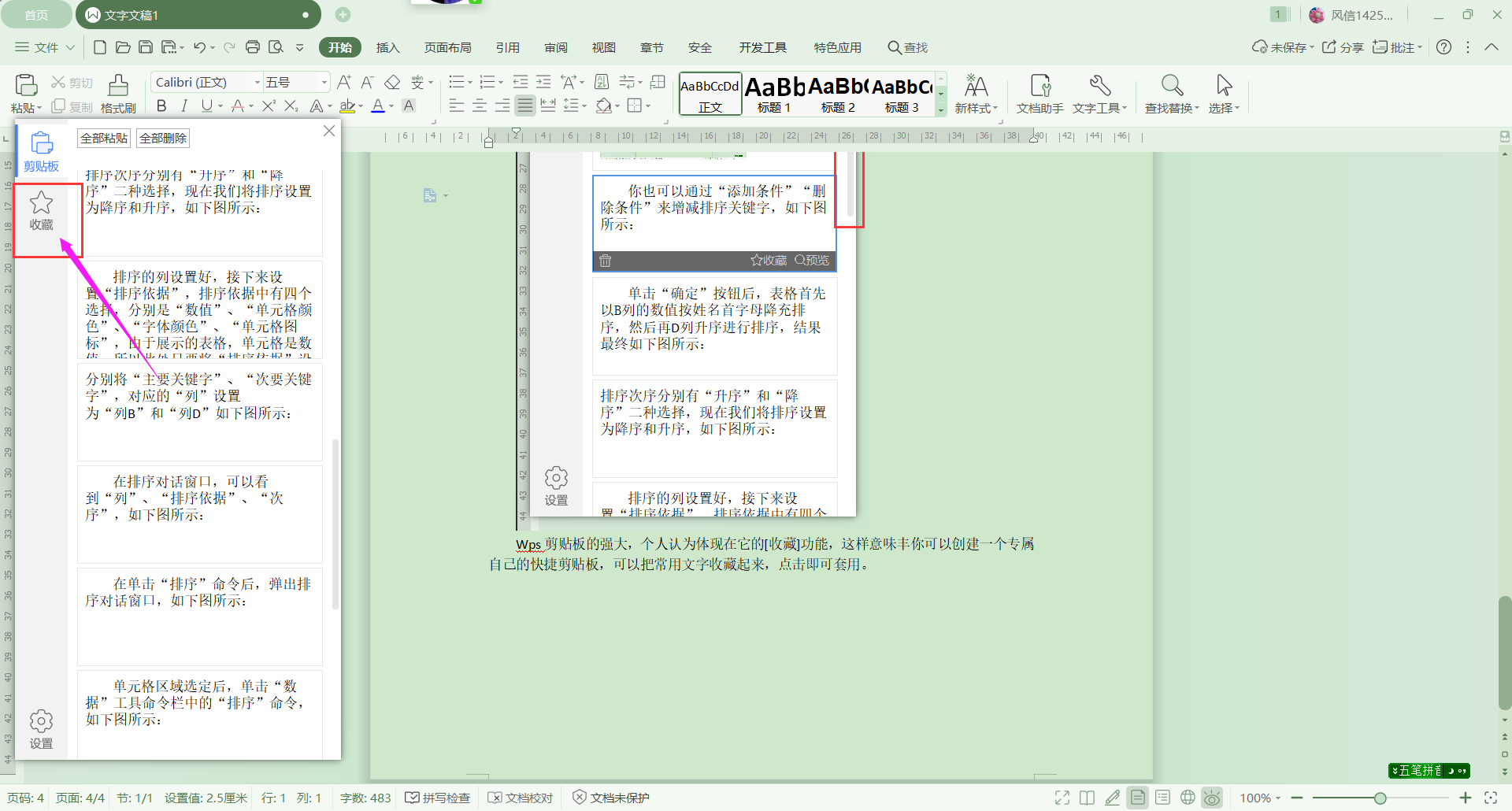
剪贴板的“收藏”可以看到自己收藏文字内容,只要单击要复制粘贴的文字,就可以轻松复制粘贴文字了。
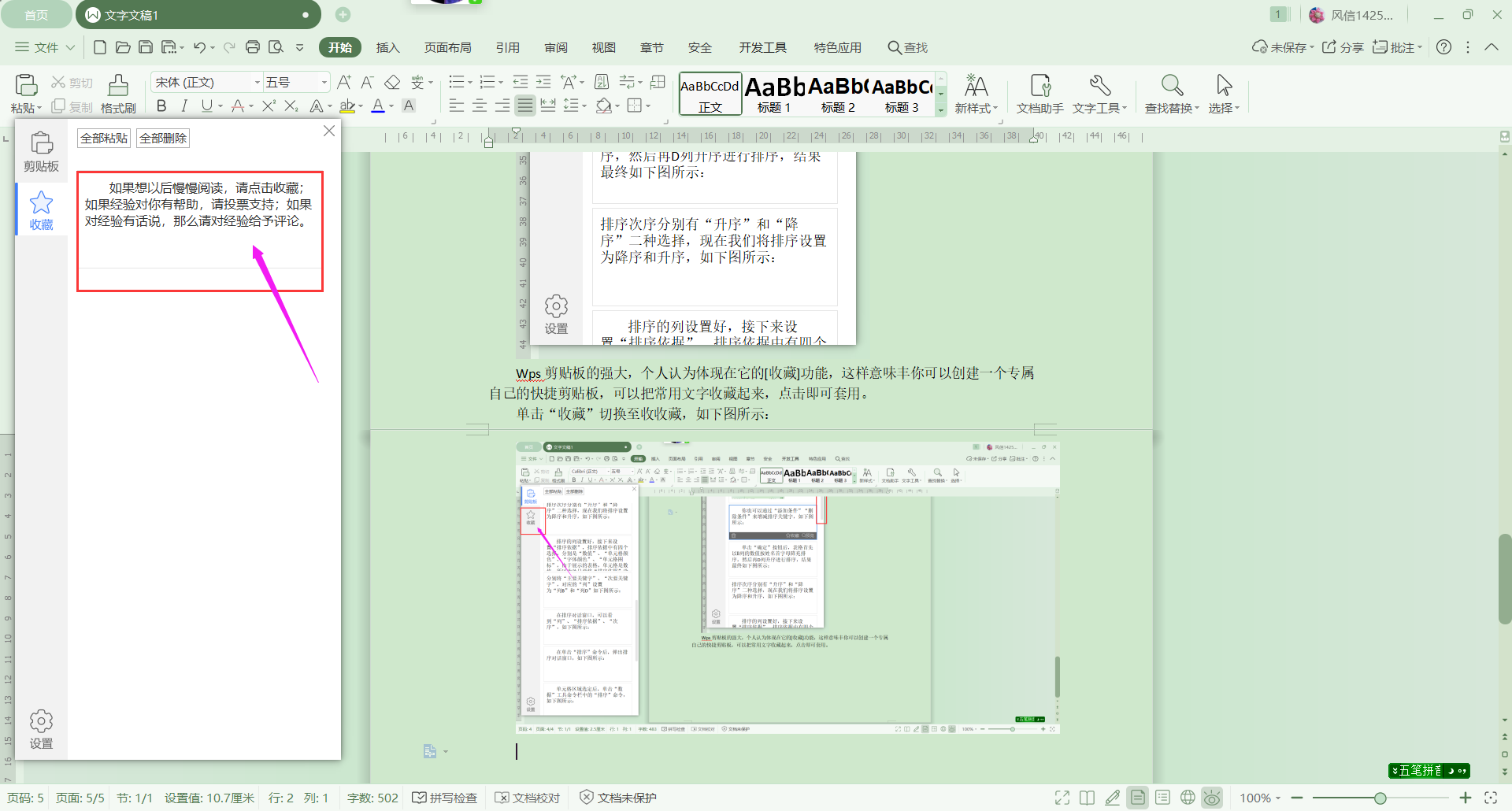
值得一提的是,wps剪贴板功能还支持[跨应用独立使用],也就是说,只要wps中开启剪贴板,电脑桌面右下角便会显示功能图标,如下图所示:
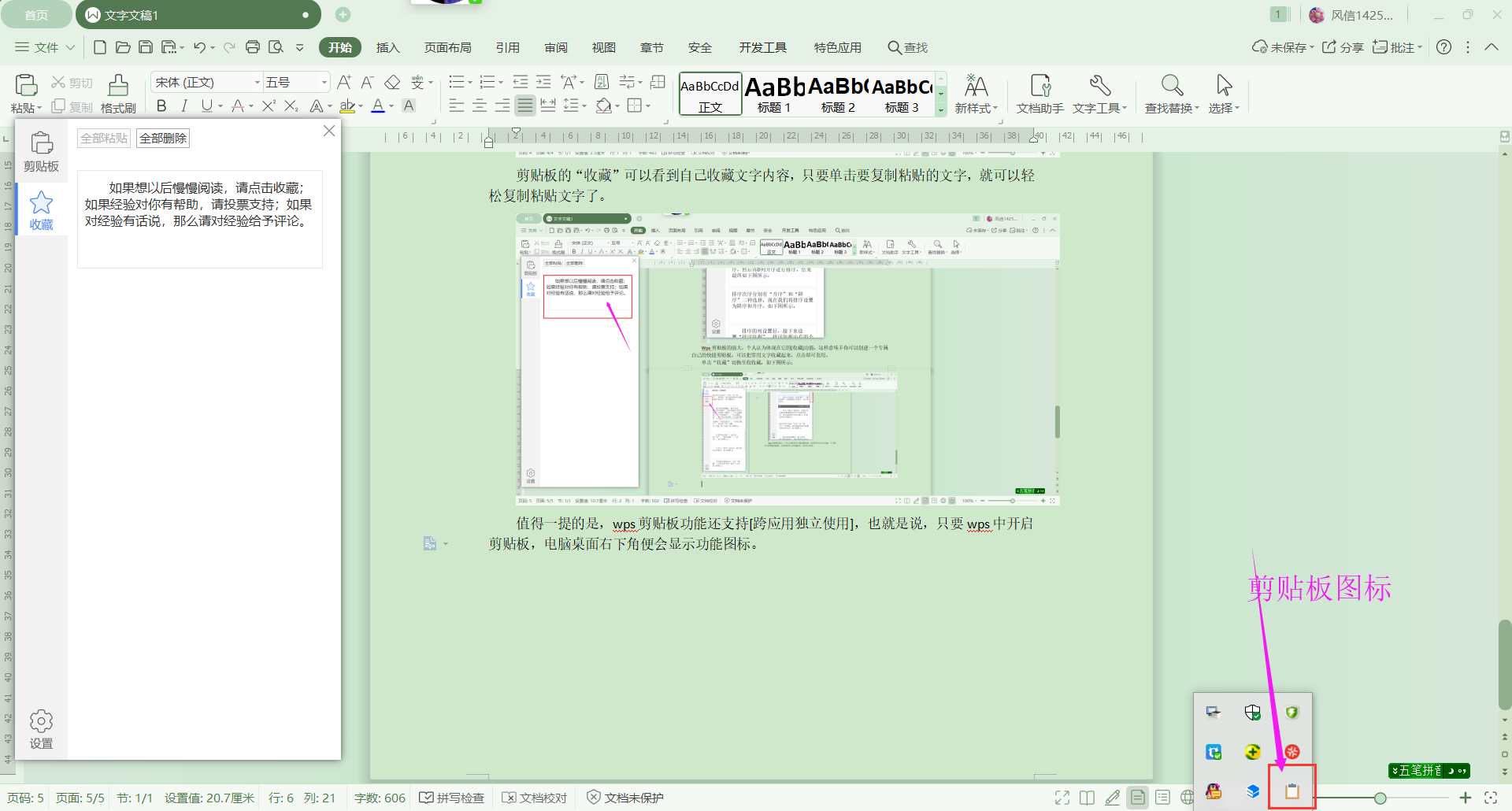
比如说,在浏览器百度搜索界面时,我可以直接调出剪贴板,直接粘贴此前收藏或复制的内容,如下图所示: