今天跟大家分享的Word自动生成目录教程,操作非常简单!
1、第一步:
把你的文章整体编辑好,然后在“开始”菜单下的“样式”位置设置好一级标题,二级标题,三级标题....
如图所示,我们要求到三级标题:
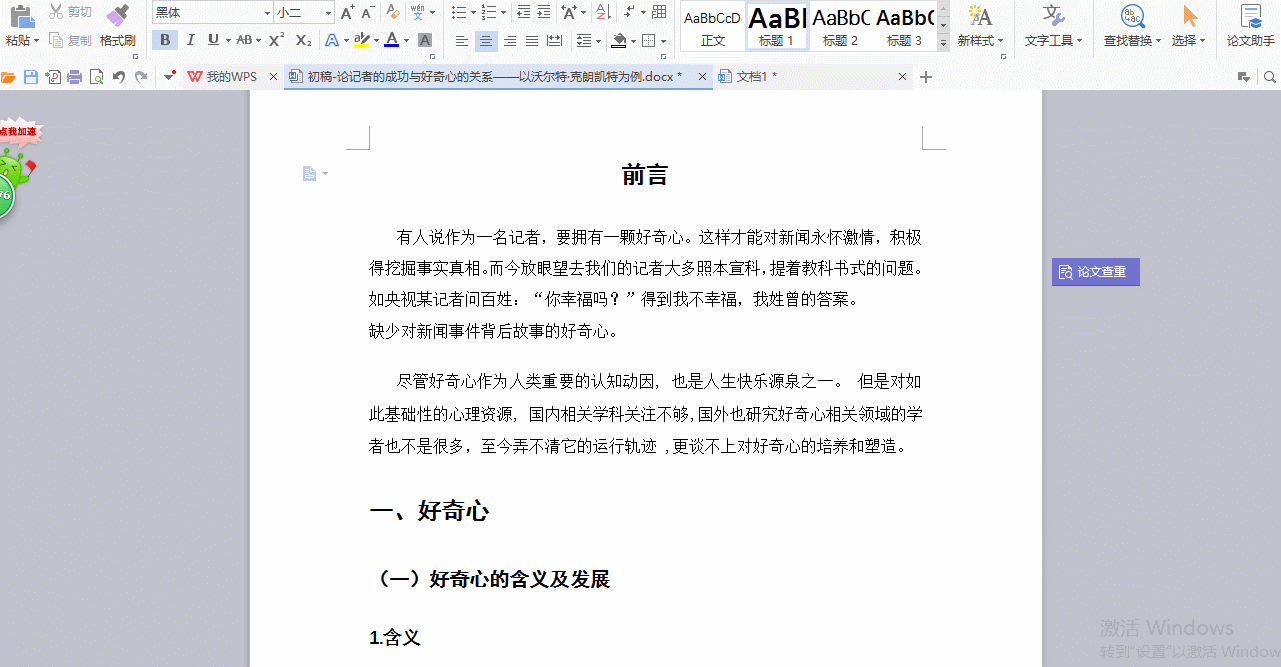
说明:标题格式设置好后,字体字号位置等都是可以设置的。
2、第二步:
新建一张空白页面,快捷键“Ctrl+enter”快速创建,留作目录页。
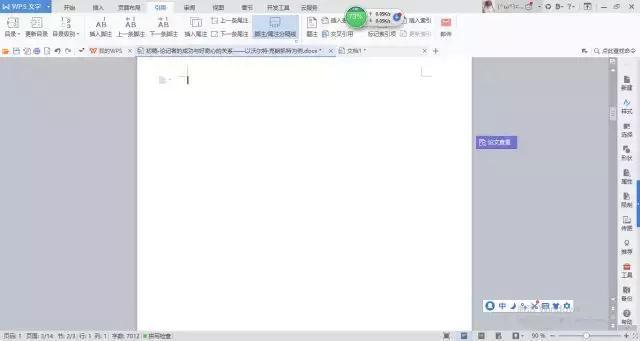
说明:光标一定要留在此页!
3、第三步:
选择“引用”选项,点击最左侧的“目录”菜单,选择你想要的目录模式。
如图:
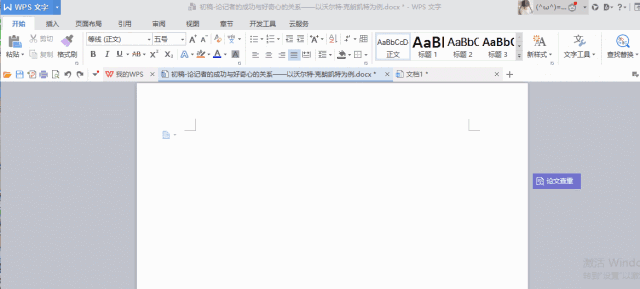
说明:一定要注意光标的位置在空白页!光标的位置在空白页!
4、第四步:
按照具体要求,调整格式。
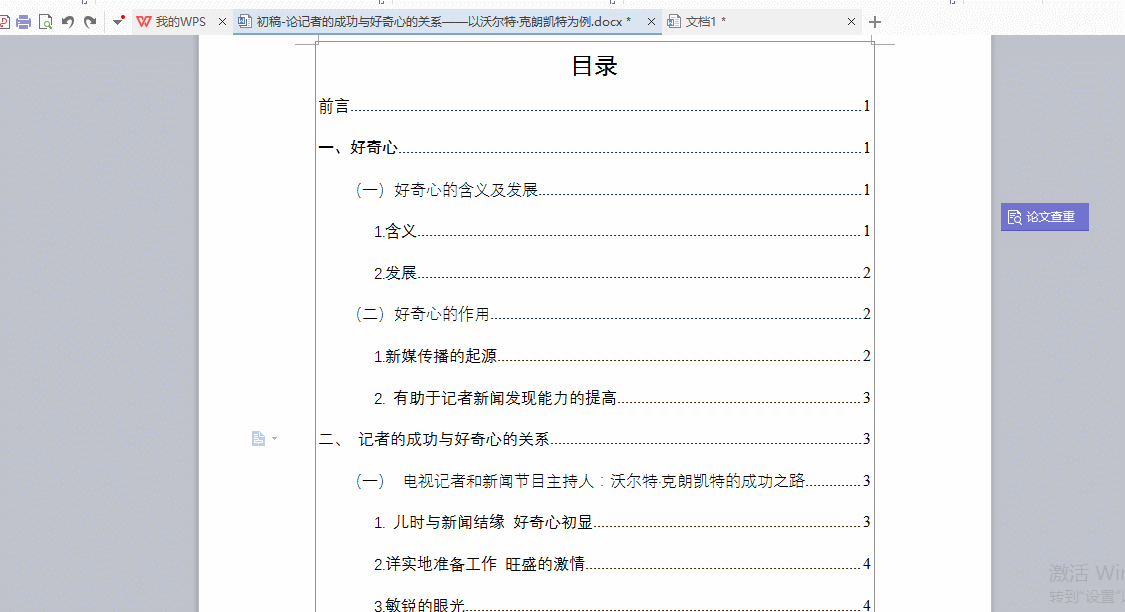
说明:注意编写页码的时候,从目录的下一页开始作为第一页哦~
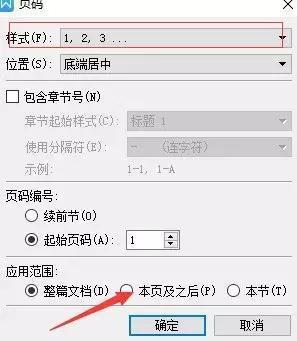
以上是word文档自动生成目录的方法,还不会的小伙伴,自己多练习一下就会操作了。