每次预览页面后,Excel 工作表上就会出现虚线分页符,这分页符要怎么才能去除呢?
大多数人可能只好关闭 Excel 文件,再重新打开,分页符就不见了。
这个方法虽然可行,但只是下下策。今天我要教大家两种方式去除分页符。
案例:
去除下图中的虚线分页符。
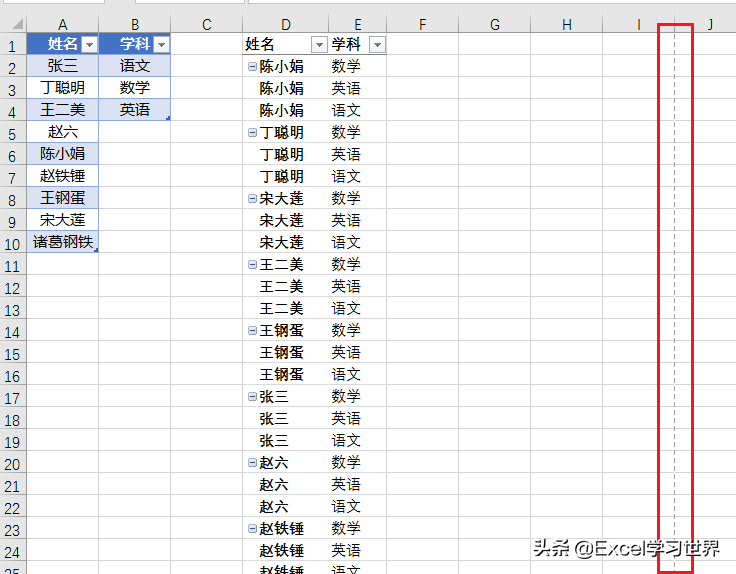
解决方案 1:永远不显示分页符
下图是正常情况下的数据表,我们看一下预览后是否会出现分页符。
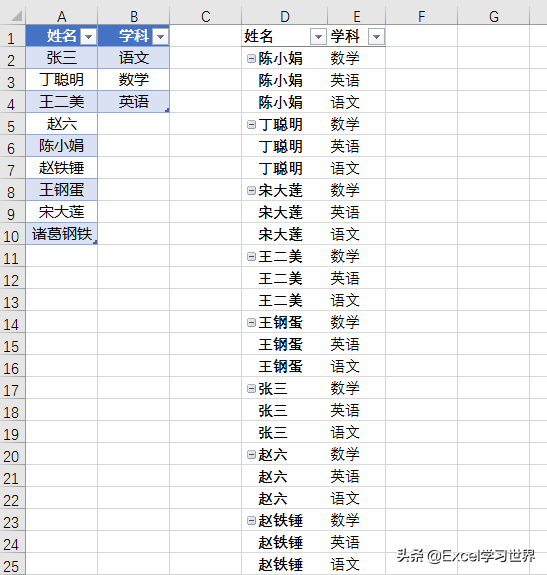
1. 选择菜单栏的“视图”-->“分页预览”
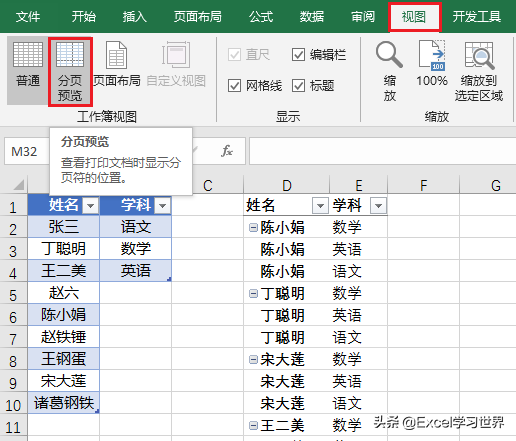
2. 下图就是预览模式,选择菜单栏的“视图”-->“普通”返回普通模式
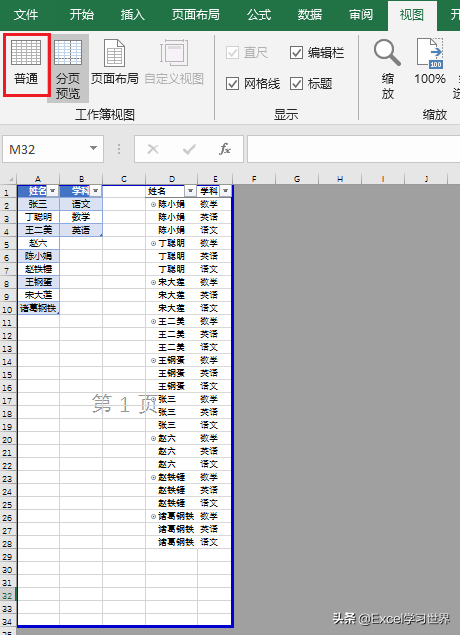
现在 工作表上就出现了分页符。
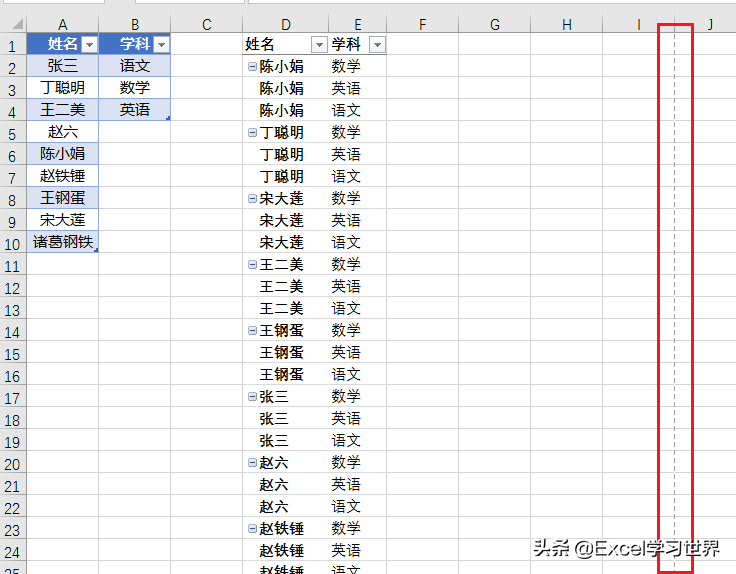
3. 选择菜单栏的“文件”-->“选项”
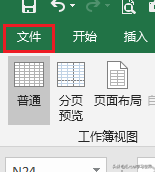

4. 在弹出的对话框中选择“高级”--> 取消勾选“显示分页符”--> 点击“确定”
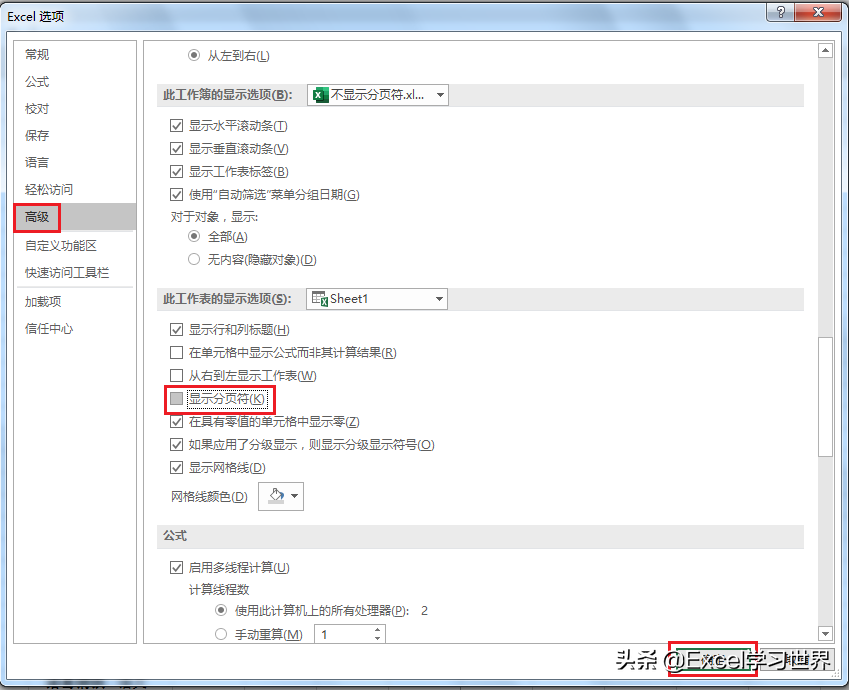
现在页面上的分页符就不见了。但是这种方式有个缺点,就是始终不再显示分页符;如果预览后需要查看分页符的位置,那只能回到 Excel 选项设置中重新勾选“显示分页符”。
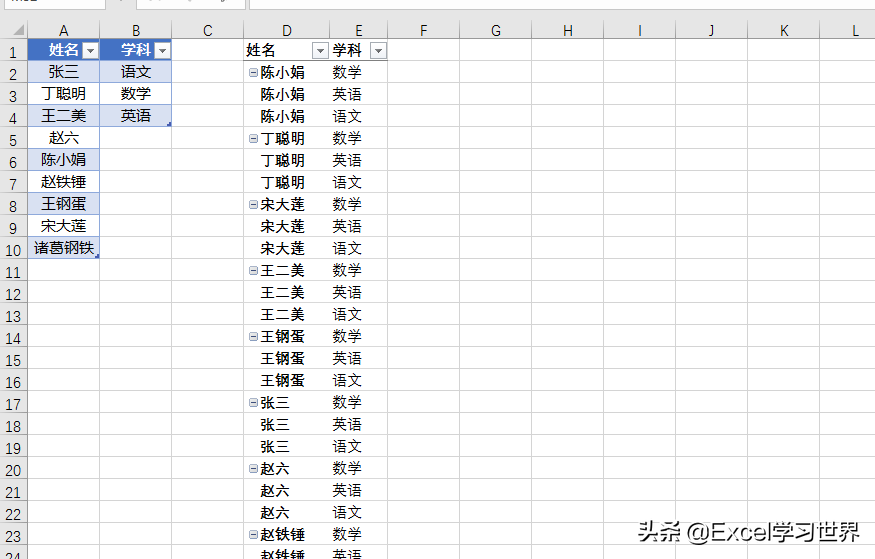
如果希望有这样的效果:预览后正常显示分页符,点击“不显示分页符”后,分页符立刻消失;下次预览后还是会正常出现分页符。
那就要用到今天的主角:仅一行代码的 VBA。
解决方案 2:点击按钮去除分页符
1. 选择菜单栏的“开发工具”-->“插入”-->“按钮”
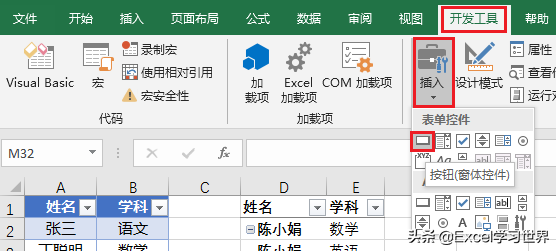
2. 将按钮上默认的文本改为“不显示分页符”
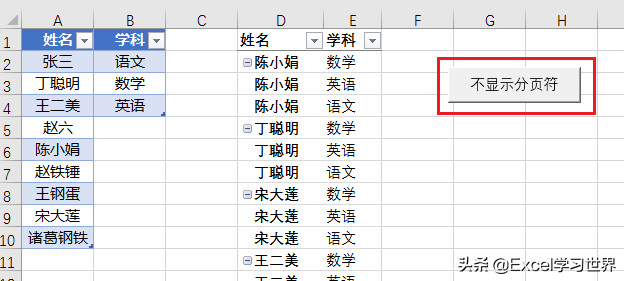
3. 按 Alt+F11 打开 VBE,输入以下代码 --> 保存并关闭 VBE:
Sub RemovePageBreaks()
ActiveSheet.DisplayPageBreaks = False
End Sub
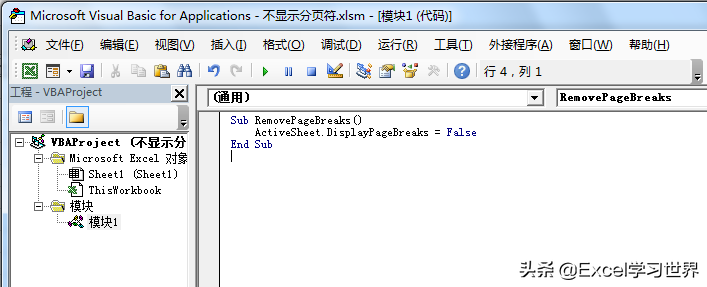
4. 回到 Excel,选中刚才插入的按钮控件 --> 右键单击 --> 在弹出的菜单中选择“指定宏”
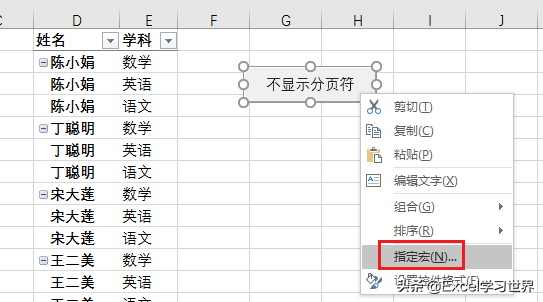
5. 选择刚才保存的宏 --> 点击“确定”
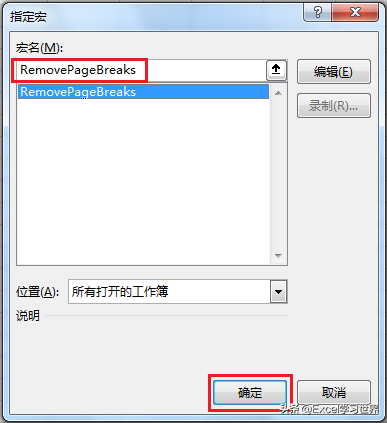
现在就设置完成了。预览页面后,工作表上会出现分页符;点击按钮,分页符即消失;下次再预览页面,仍然会出现分页符。
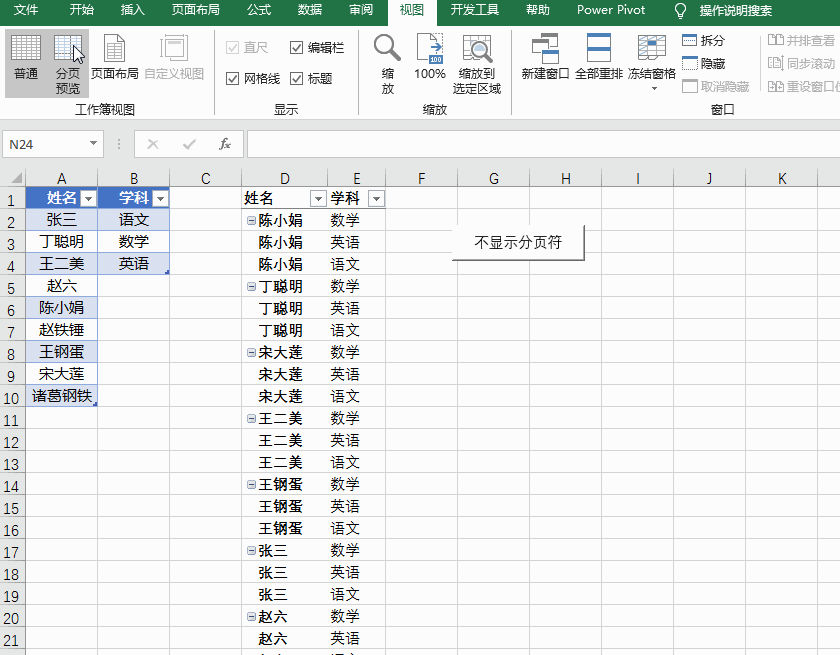
很多同学会觉得 Excel 单个案例讲解有些碎片化,初学者未必能完全理解和掌握。不少同学都希望有一套完整的图文教学,从最基础的概念开始,一步步由简入繁、从入门到精通,系统化地讲解 Excel 的各个知识点。
现在终于有了,以下专栏,从最基础的操作和概念讲起,用生动、有趣的案例带大家逐一掌握 Excel 的操作技巧、快捷键大全、函数公式、数据透视表、图表、打印技巧等……学完全本,你也能成为 Excel 高手。