日常工作的过程中,会产生很多的表格。时间长了之后,就很难想起需要的表格到底放在哪里了?
如果能批量加入工作表,将相关的表都放在一个工作簿。那么查找和对比起来就非常的方便。
下面我们就打开一个表格,举例说明吧。
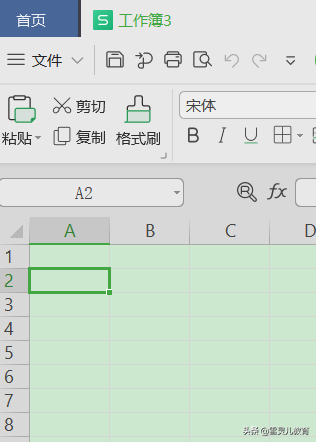
首先确定表格顶部在开始选项卡。
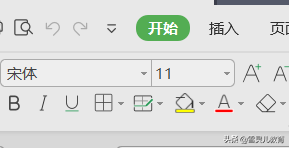
然后点击工作表下拉菜单,选中插入工作表。
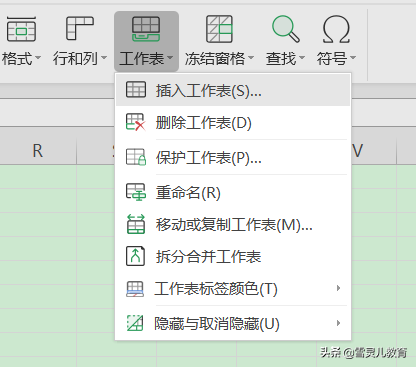
在插入工作表对话框中。在插入数目栏,填入数字,一次最多填入50。然后点确定。
注意:一个工作簿,最多可以有255个工作表。也就是说每次插入50,可以最多重复插入5次。
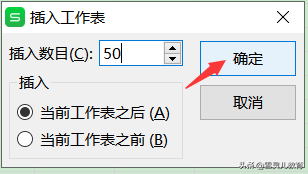
看到工作簿下面添加了很多工作表,说明你已经成功了,但是如何管理这么多工作表呢?
除了给每个工作表重新命名之外,还可以点击旁边的三个点。

点击切换工作表的三个点之后。所有的工作表都会显示出来。这样非常方便查找。
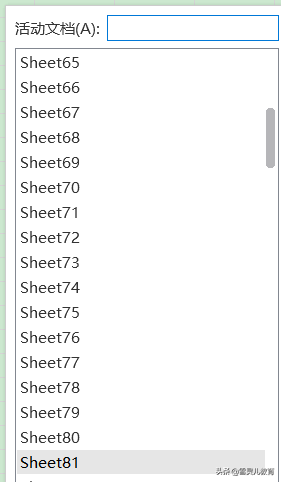
比如说我想进入班级2019这个工作表,可以用鼠标点击,可以直接进入这个工作表。
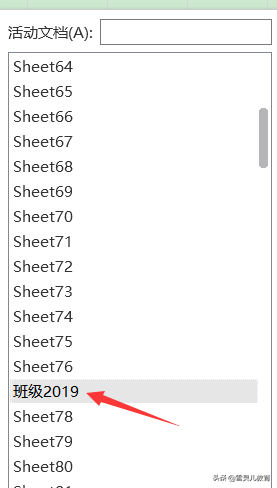
在工作表上,鼠标右键,对工作表进行重命名。这样我就可以把相关工作集中到一个表格工作簿里。一个表格工作簿最多可以含有255个工作表。
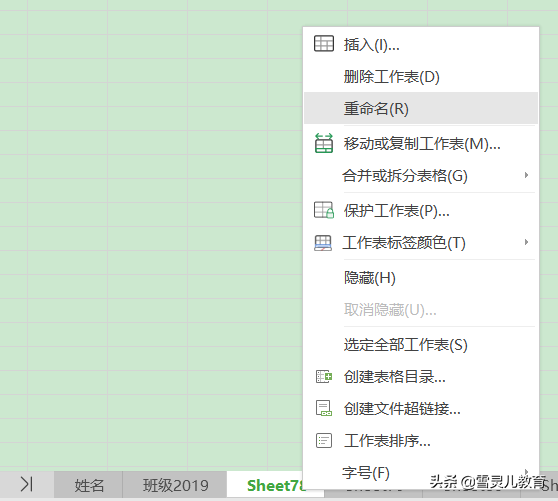
注意事项:
由于表格中含有有很多工作表,对比和复制数据非常的方便,所以可以很好的提高工作效率。
由于表格中含有很多工作表,所以平常要注意随时保存,并且做备份。