今天我们来分享一下,简易进销存的做法,简单基础操作,
还修改刷新即可动态更新
效果图
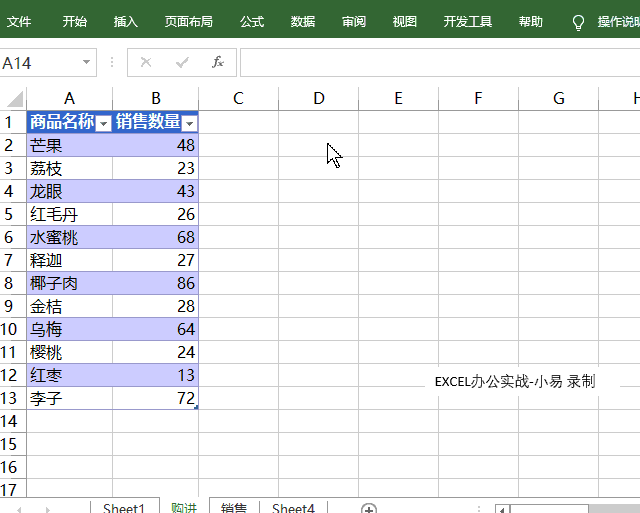
详细教程
1、插入表格
将购进和销售表都插入成表格,分别对应修改名称为:购进和销售
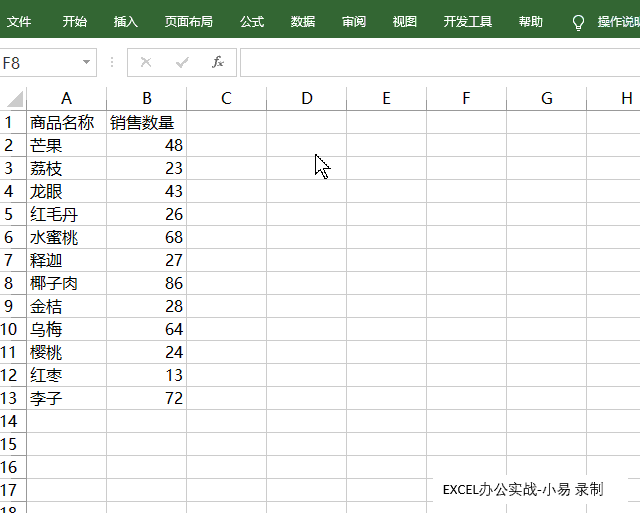
2、数据加载到Power Query 编辑器中
> 点击销售表,点击数据-表格,加载到PQ中
> 复制一份,将对应的名称修改为 购进,对应的PQ函数中也同步修改
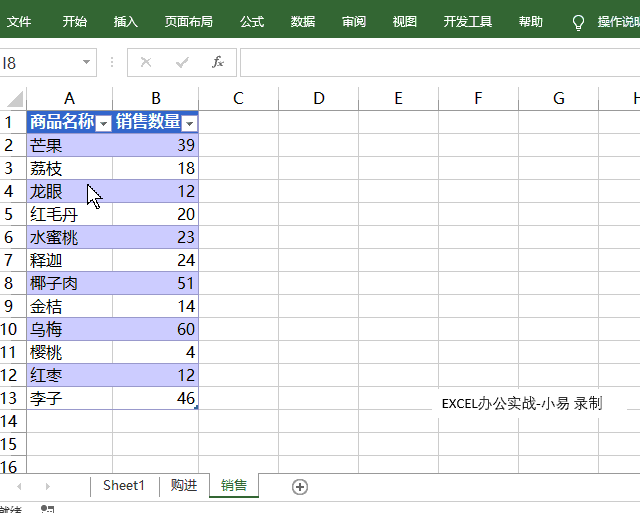
3、修改字段并添加辅助列
> 分别将购进数量和销售数量,修改为数量
> 同时对应添加辅助列属性,对应购进和销售
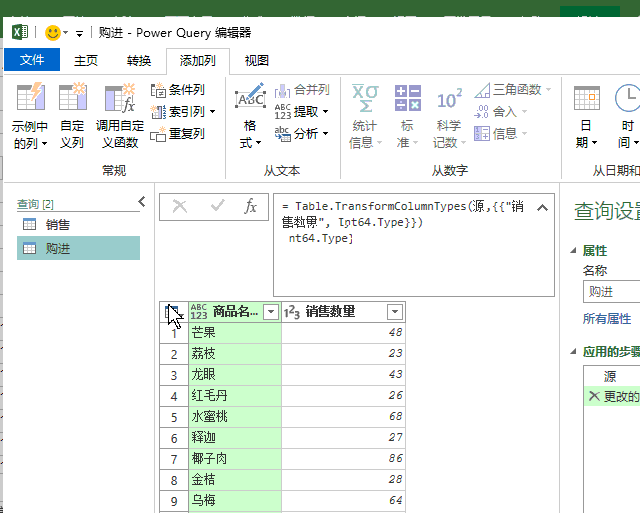
4、追加并透视列
> 点击 主页-追加为新查询-选择二者
> 选择属性列,点击透视列, 值列-数量
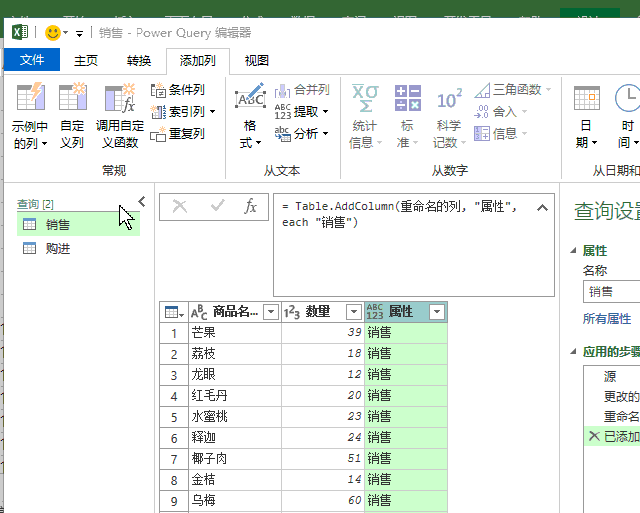
5、完成库存计算
添加列,库存-List.Sum({-[销售],[购进]})
肯定有很多同学好奇,为什么不直接相减呢?
因为PQ中如果其中一个是null,进行四则运算也是null
而List.Sum这可以避免这种情况,同工作表函数Sum过滤掉文本
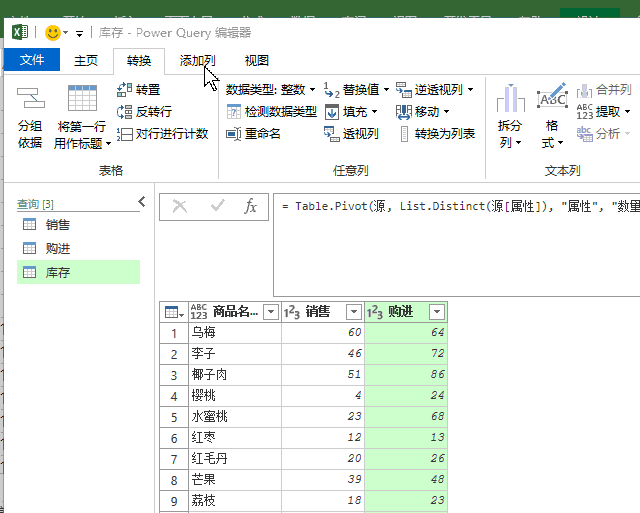
6、加载到工作表中
> 加载到,不要直接加载,否则会全部加载一遍
> 选择我们要的库存表加载到新表中
> 简单测试,收工!
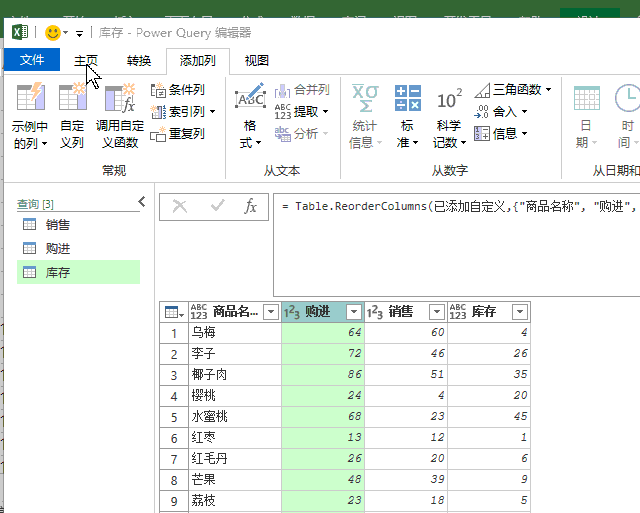
小结
类似于这样的问题,我们传统的方式是使用函数或者透视表处理,但是都有一个痛点,那就是新增商品的情况,函数解决难度较大,而PQ处理,则会自动更新新增和删减商品名称,同时透视列,也完成了相同多笔的数据合并,完成类似SUMIF(S)的工作,简单、高效、自动更新,这些优点,我想应该是我们不断追求的!