Excel工作表中的【条件格式】,对于大部分亲来说并不陌生,用的最多的应该是标识“重复值”或“唯一值”,其实还有数据可视化等多种功能……
一、Excel条件格式:标识重复(唯一)值。
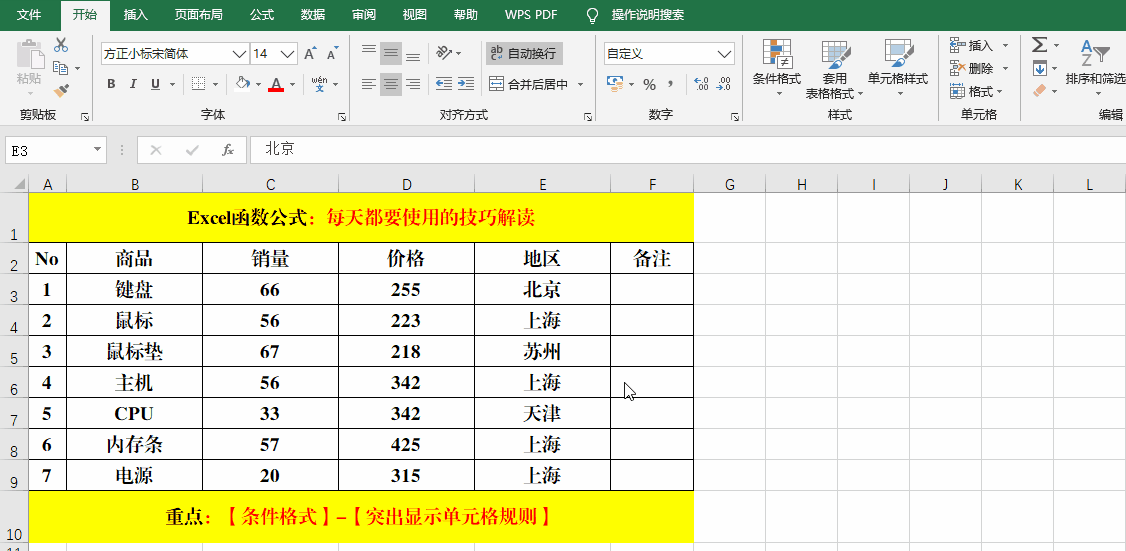
方法:
1、选定目标单元格。
2、【条件格式】-【突出显示单元格规则】-【重复值】。
3、选择【重复】或【唯一】并设置填充色。
4、【确定】。
解读:
此方法对于数据的对比有很大的帮助,可以快速的识别出是否有重复(唯一)值,并将其标识出来。
二、Excel条件格式:标识一定范围内的值。
目的:标识“销量”<50的值。
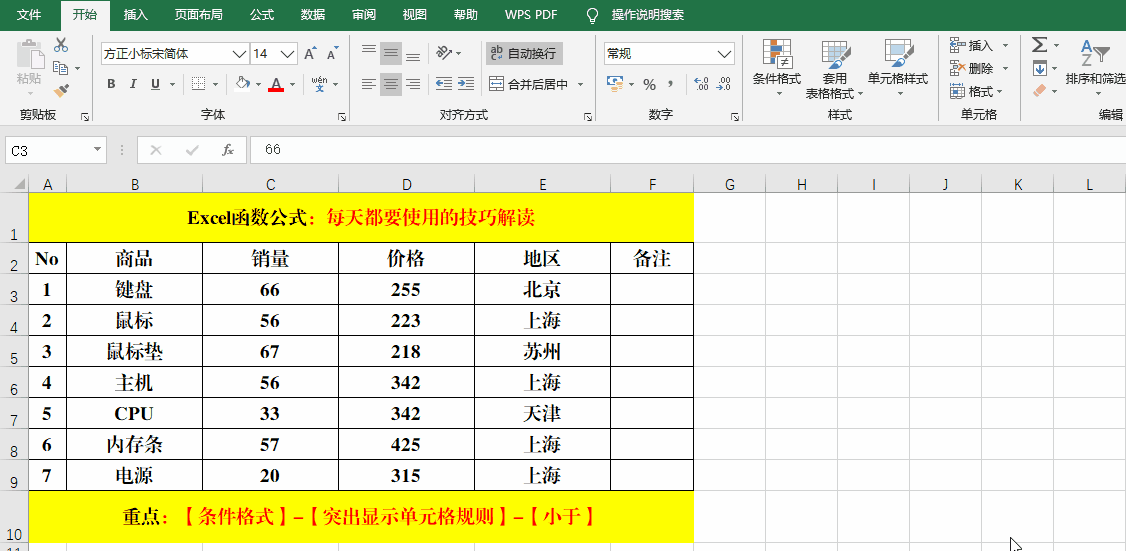
方法:
1、选定目标单元格。
2、【条件格式】-【突出显示单元格规则】-【小于】。
3、在【小于】对话框中的【为小于以下值的单元格设置格式】中输入目标值,例如50,并选择填充颜色。
4、【确定】。
解读:
除了【小于】之外,还有【大于】、【等于】、【介于】、【文本包含】、【发生日期】和【其他规则】。
三、Excel条件格式:标识包含指定内容的值。
目的:标识“鼠标”。
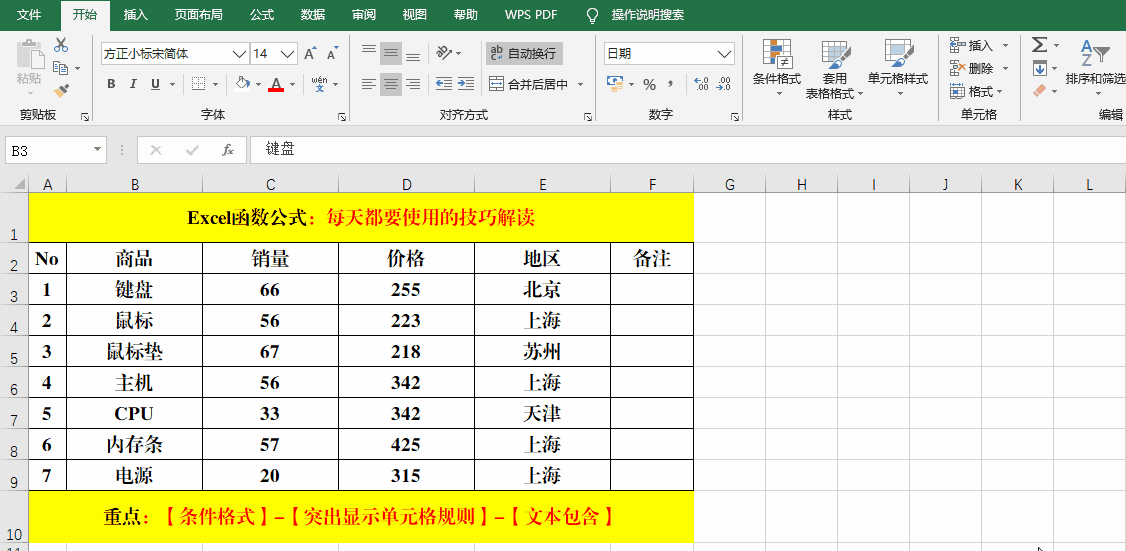
方法:
1、选定目标单元格。
2、【条件格式】-【突出显示单元格规则】-【文本包含】。
3、在【文本包含】对话框中的【为包含以下文本的单元格设置格式】中输入“鼠标”,并选择填充色。
4、【确定】。
解读:
此方法的作用有点类似与模糊的查找匹配功能。
四、Excel条件格式:标识排名情况。
目的:将“销量”的前2名填充表示颜色。
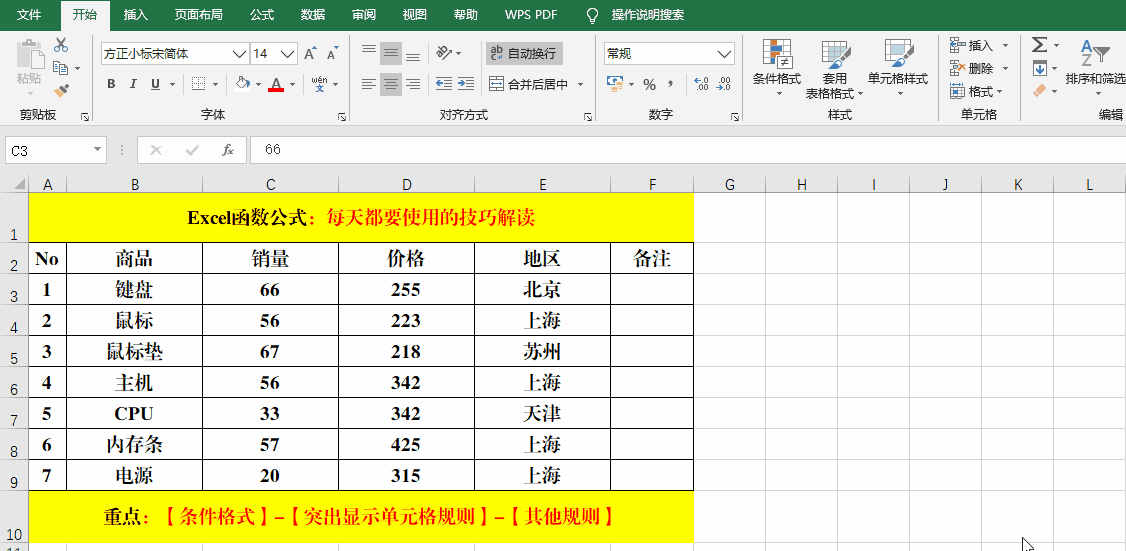
方法:
1、选定目标单元格。
2、【条件格式】-【突出显示单元格规则】-【其他规则】。
3、单击【新建格式规则】对话框中【选择规则类型】中的【仅对排名靠前或靠后的值设置格式】,选择【对以下排列的数值设置格式】中的【最高】并在文本框中输入2。
4、单击右下角的【格式】-【填充】,选择填充色,【确定】-【确定】。
解读:
1、除了降序(【最高】)标识外,还可以升序(【最低】)标识。
2、除了从【突出显示单元格规则】进入【新建格式规则】外,还可以从【条件规则】-【新建规则】中国进入,而且更简便。
五、Excel条件格式:按平均值进行标识。
目的:对低于平均“销量”的值进行标识。
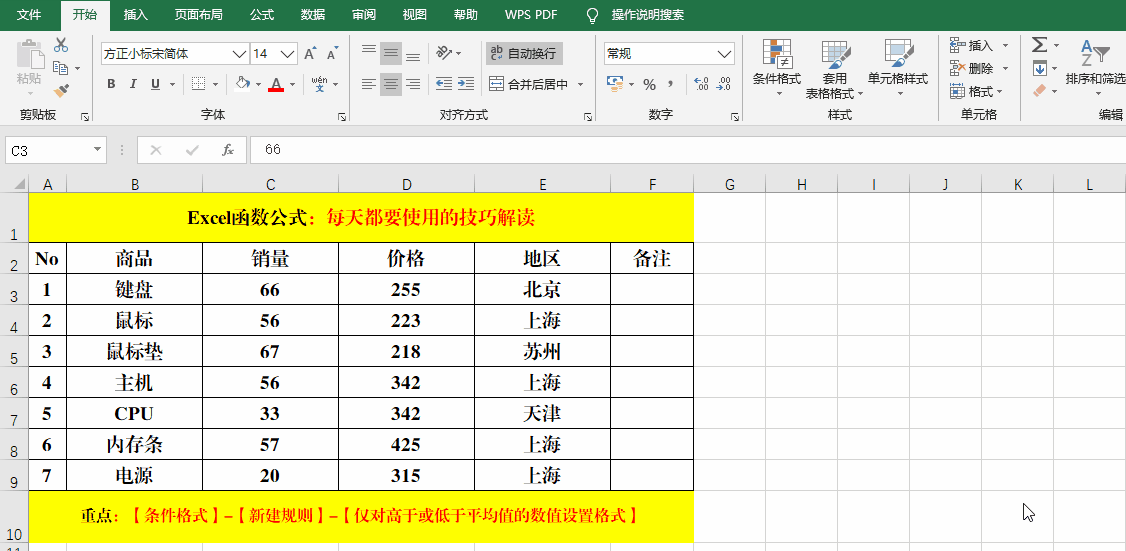
方法:
1、选定目标单元格。
2、【条件格式】-【新建规则】。
3、单击【新建格式规则】对话框中【选择规则类型】中的【仅对高于或低于平均值的数值设置格式】。
4、单击右下角的【格式】-【填充】,选择填充色,【确定】-【确定】。
解读:
1、除了标识低于平均值的数值外,还可以标识高于平均值的数值。
2、还可以由【条件格式】-【最前/最后规则】进入按平均值统计对话框。
六、Excel条件格式:数据图形化。
(一)数据条。
目的:对数值用条状图显示。
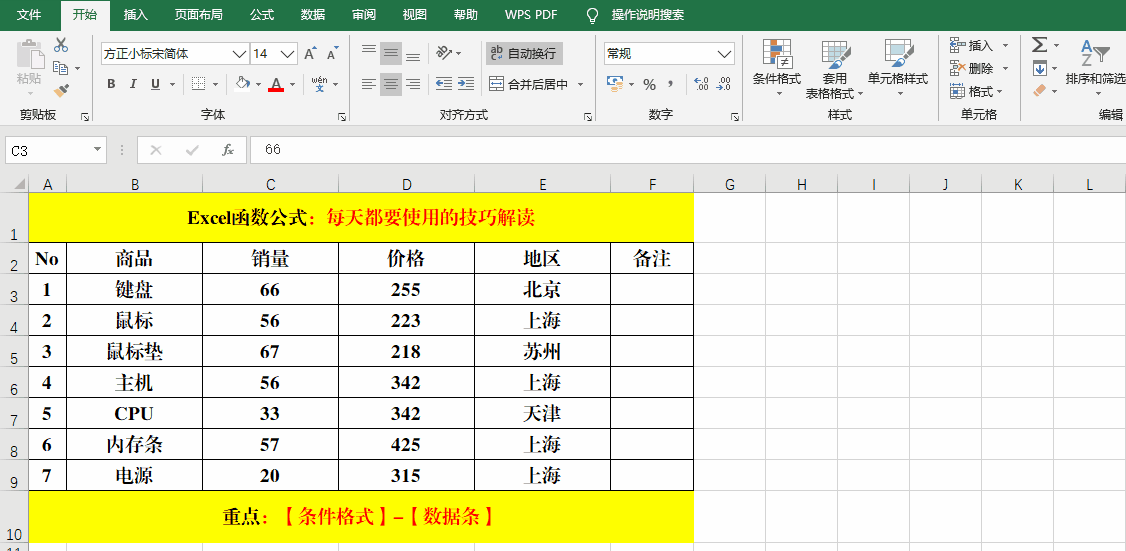
方法:
1、选定目标单元格。
2、【条件格式】-【数据条】,根据需要选择【渐变填充】或【实心填充】。
解读:
如果对【渐变填充】或【实心填充】不满意,可以选择【其他规则】做进一步的设置。
(二)色阶图。
目的:用颜色表示数据情况。
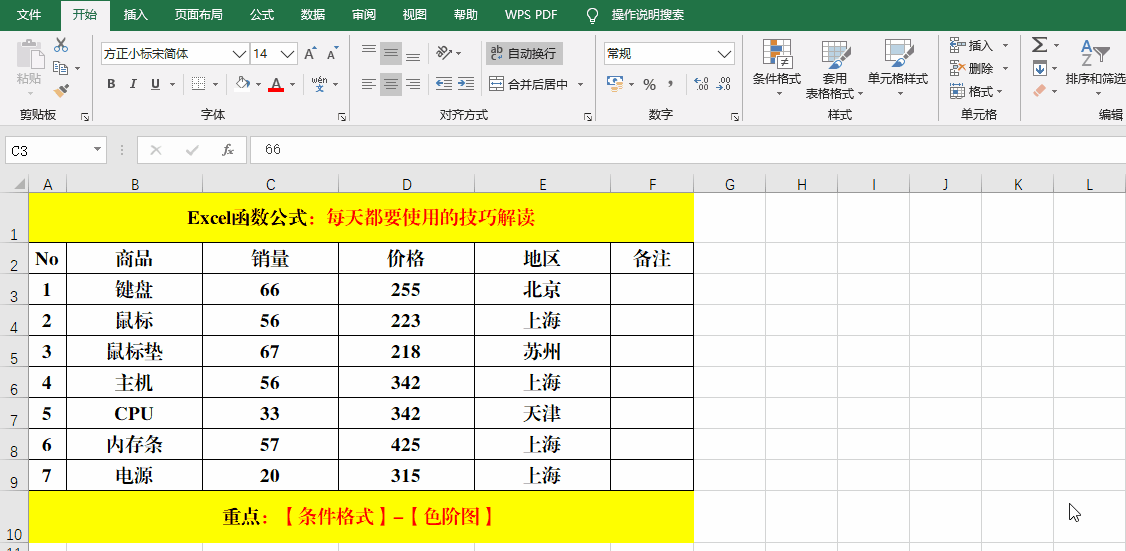
方法:
1、选定目标单元格。
2、【条件格式】-【色阶图】,选择适合需求的色阶图。
解读:
如果对系统给出的【色阶图】不满意,可以选择【其他规则】做进一步的设置。
七、Excel条件格式:使用公式确定单元格规则。
目的:对选择的“商品”在数据源中进行标识。
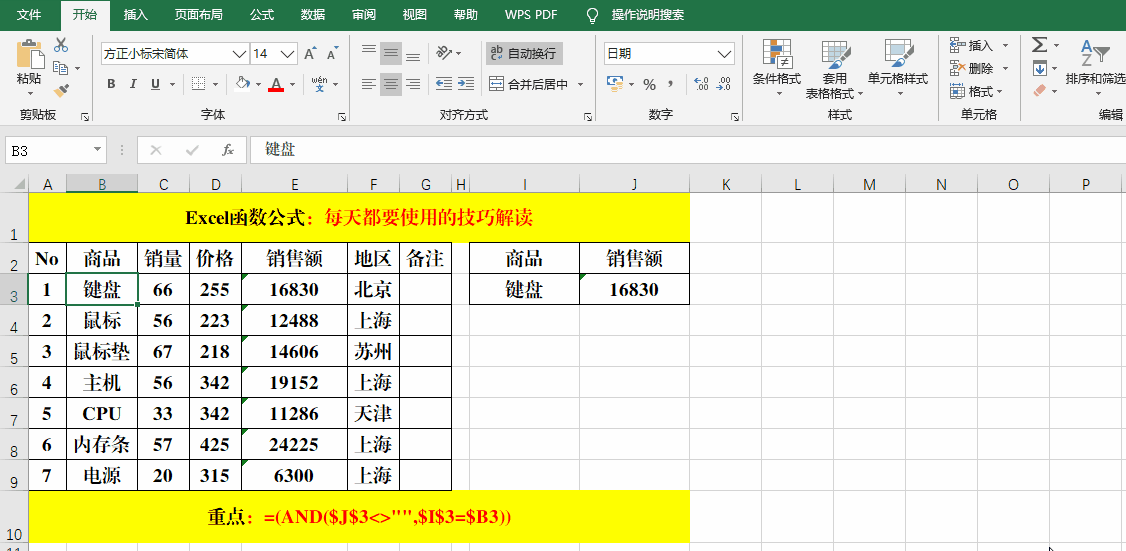
方法:
1、选定数据源。
2、【条件格式】-【新建规则】。
3、单击【新建格式规则】对话框中【选择规则类型】中的【使用公式确定要设置格式的单元格】,在【为符合此公式的值设置格式】中输入:=(AND($J$3<>"",$I$3=$B3))。
4、单击右下角的【格式】-【填充】,选择填充色,【确定】-【确定】。
解读:
公式=(AND($J$3<>"",$I$3=$B3))的意思为:如果J3单元格不为空,而且J3单元格的值和B列的值相等,就填充颜色。
八、Excel条件格式:取消格式。
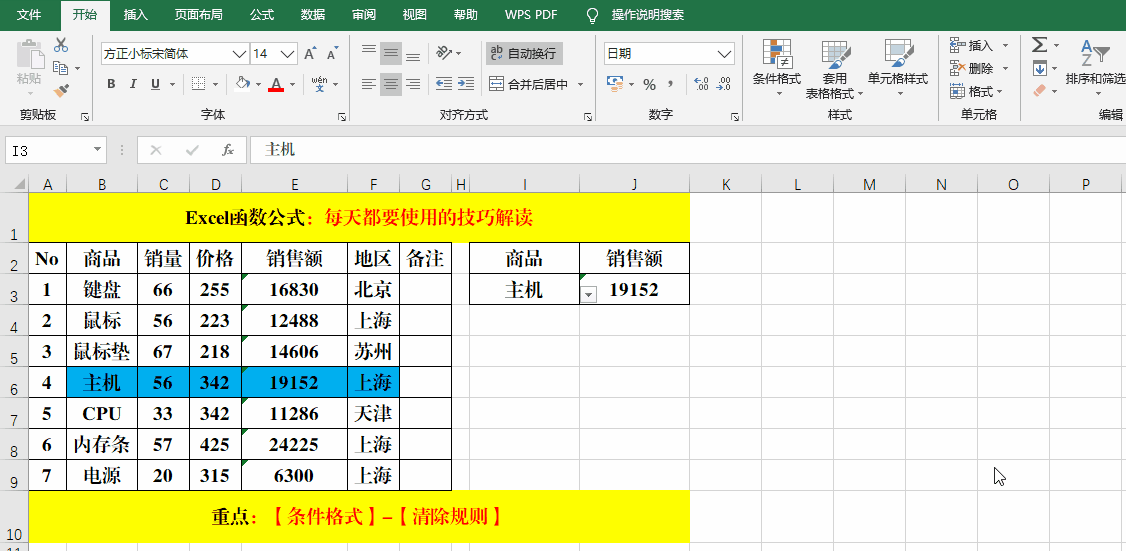
方法:
【条件格式】-【清除规则】,根据需求选择【清除所选单元格的规则】或【清除整个工作表的规则】。
解读:
如果表格或者单元格有“背景色”,而通过“设置填充”的方法无法完成时,就要考虑【条件格式】。
结束语:
文中对于【条件格式】的常用技巧做了详细的解读,尤其是第7个,使用公式确定单元格规则,在数据处理中有很大的帮助作用。对于实用技巧,你Get到了吗?