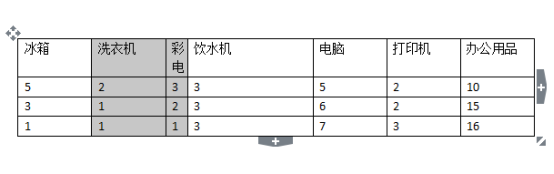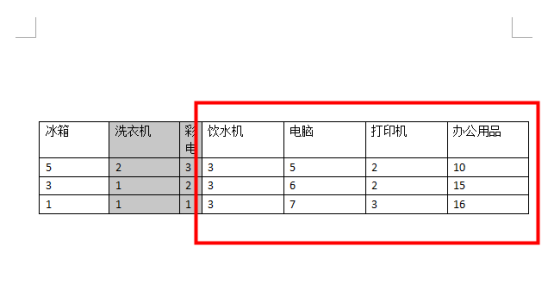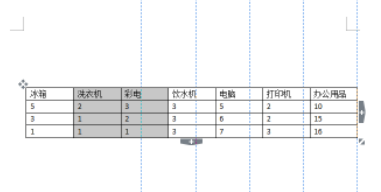在WPS中使用表格时插入的表格并不一定符合我们的要求,经常需要对表格进行调整,尤其是表格的大小,调整好表格的大小可以使文档更加美观,页面更加清晰。
(1)调整行高与列宽
首先打开插入的表格文档,我们可以通过鼠标的拖动来调整大小,包括表格的高度以及宽度。将鼠标放在表格的行或列上,鼠标变成双箭头形状后按住鼠标拖动即可改变表格的行高或者列宽,如下图所示。
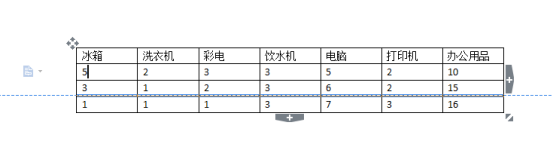
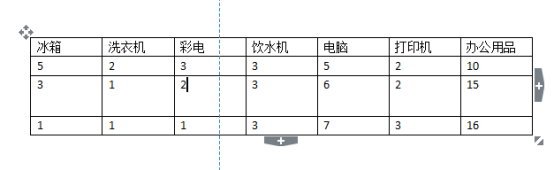
直接拖动表格调整的大小不是很精确,如果对表格尺寸要求不是很严格的话,这样简单的拖动方法是很便捷的。
当然如果对表格的行高与列宽要求很严格的话,我们可以精确调整。方法也很简单,首先选中需要设置的行或列,右击鼠标,在弹出的快捷菜单中选择“表格属性”命令,会弹出“表格属性”对话框,在“行”或“列”选项卡中输入行高或列宽的数值,如下图所示。
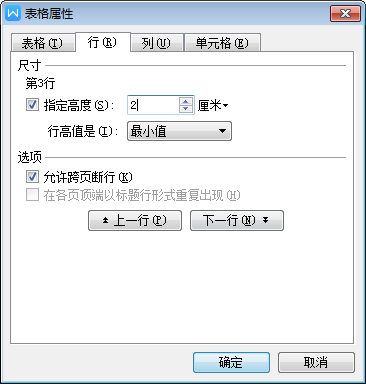
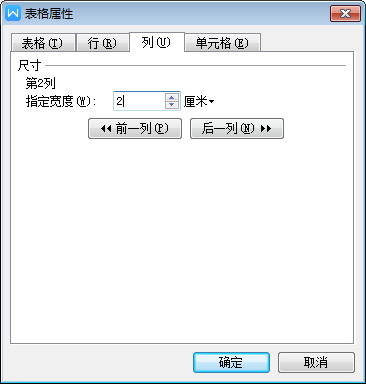
提示:如果是想要设置整个表格的行高与宽度可以直接将鼠标移至表格的左上方,单击左上角的图形,可以直接选中整个表格。
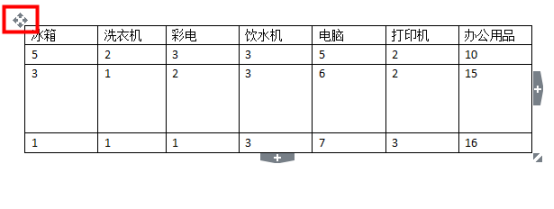
(2)调整整个表格大小
在“表格属性”对话框中选择“表格”选项卡,在“指定宽度”中输入数值,可以直接设置整个表格的宽度,例如输入“10”,表格的整体宽度就会变为10,每列的列宽将自动调整,如下图所示。
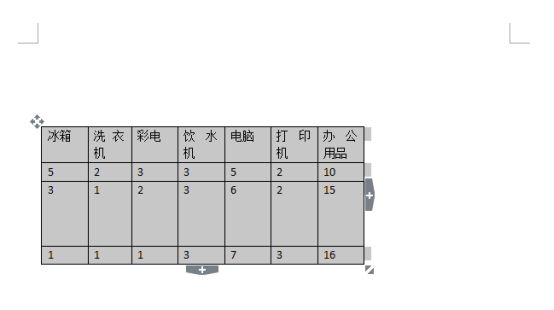
提示:当我们调整某一行或某一列时,其相邻的行或列会有变化,使表格显示很不美观,例如“彩电”一列向左调整后右侧的列变得很宽,怎样使调整富余出来的大小能够均匀地分配到右侧的每列中呢,这里有一个小技巧,大家可以按住Ctrl+Shift键,然后再向左拖动列,这样在不改变整个表格宽度的情况下,右侧所有的列都会自动调整列宽。