平时不管是经常使用Word软件来简单的处理一些文字性的工作,还是整长篇幅的文章,我们可能多多少少都需要对word中的文字内容进行一个简单的排版工作,以此来让文字内容看起来更加的整齐美观。
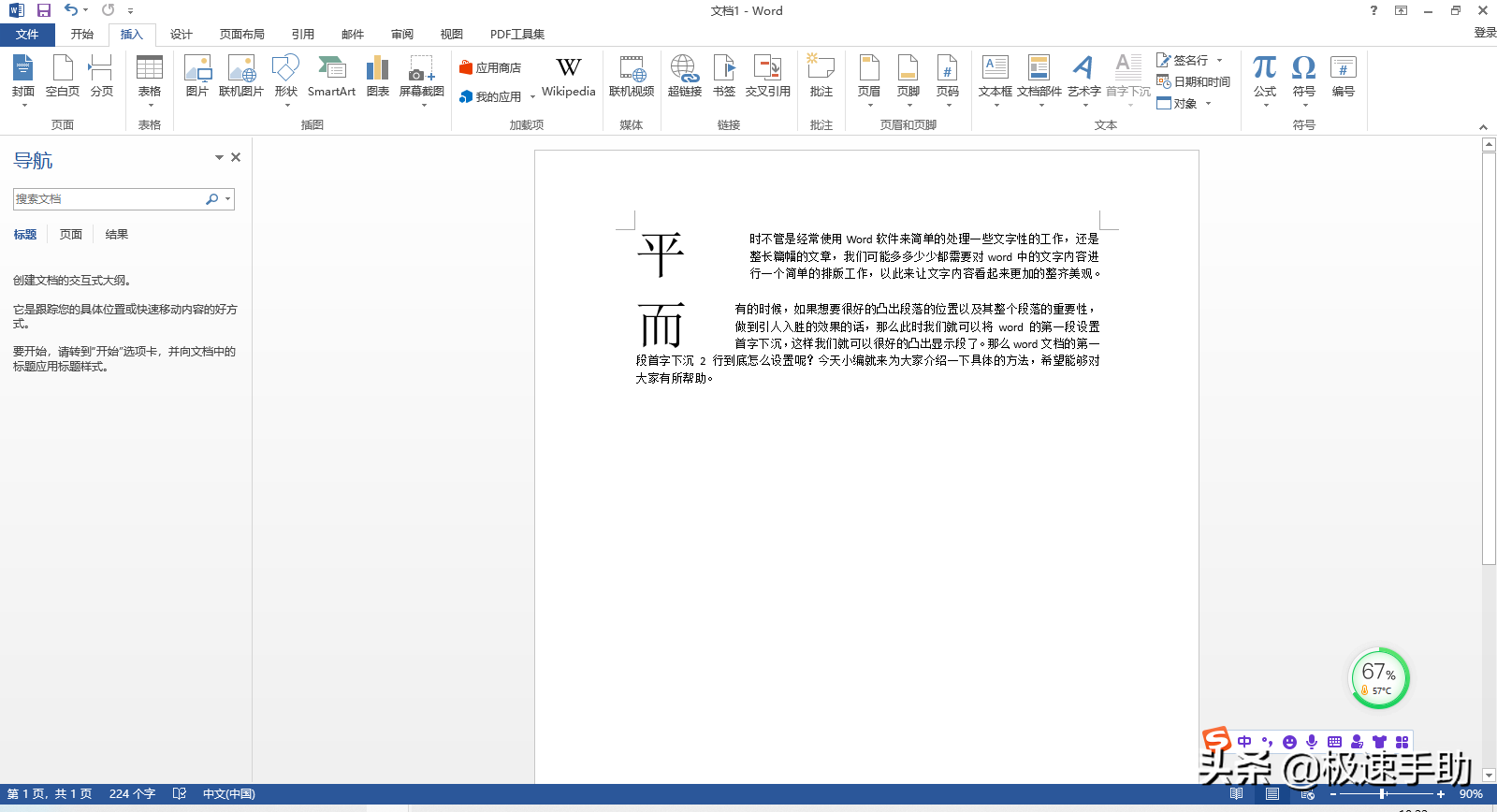
而有的时候,如果想要很好的凸出段落的位置以及其整个段落的重要性,做到引人入胜的效果的话,那么此时我们就可以将word的第一段设置首字下沉,这样我们就可以很好的凸出显示段了。那么word文档的第一段首字下沉两行到底怎么设置呢?今天小编就来为大家介绍一下具体的方法,希望能够对大家有所帮助。
第一步,在电脑上打开需要设置的word文档,然后选中需要进行设置的段落内容,比如文档的第一段内容。然后在软件的工具栏上,找到【插入】选项卡,并点击进入。
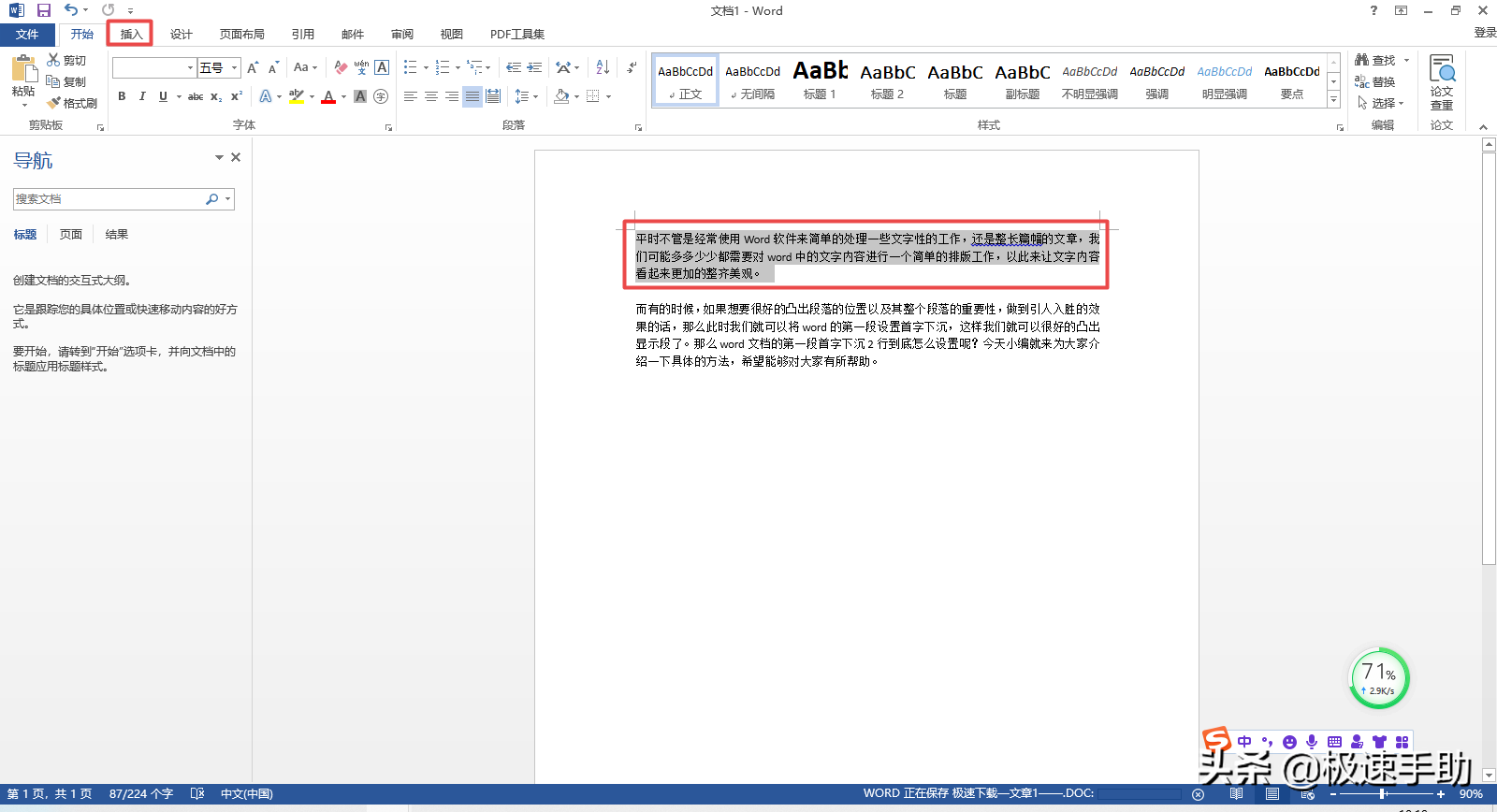
第二步,进入到插入选项卡当中后,在其下方的选项中,找到【首字下沉】功能,并点击它。
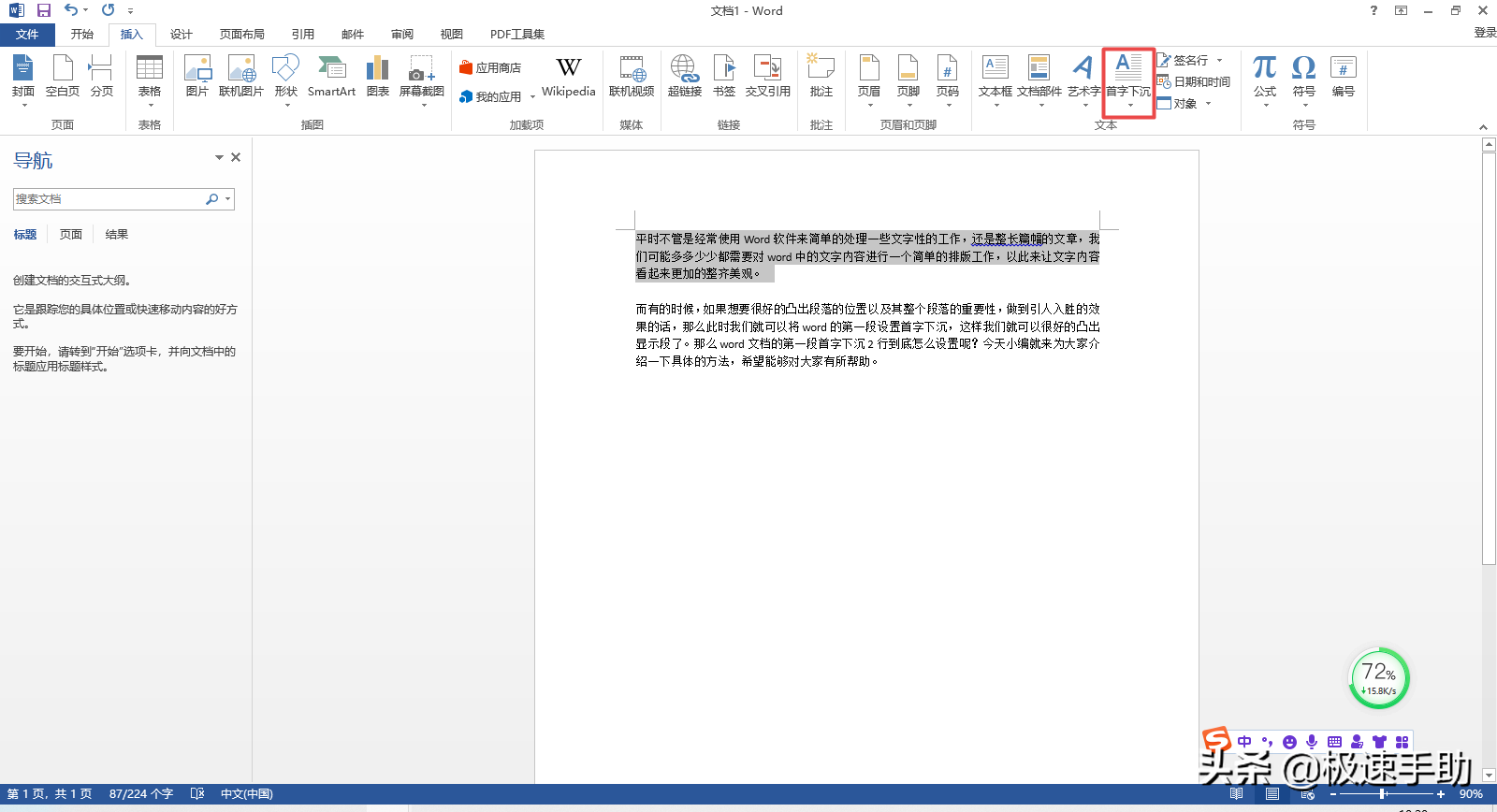
第三步,然后在其弹出的选项中,选择【首字下沉选项】选项,并点击打开。
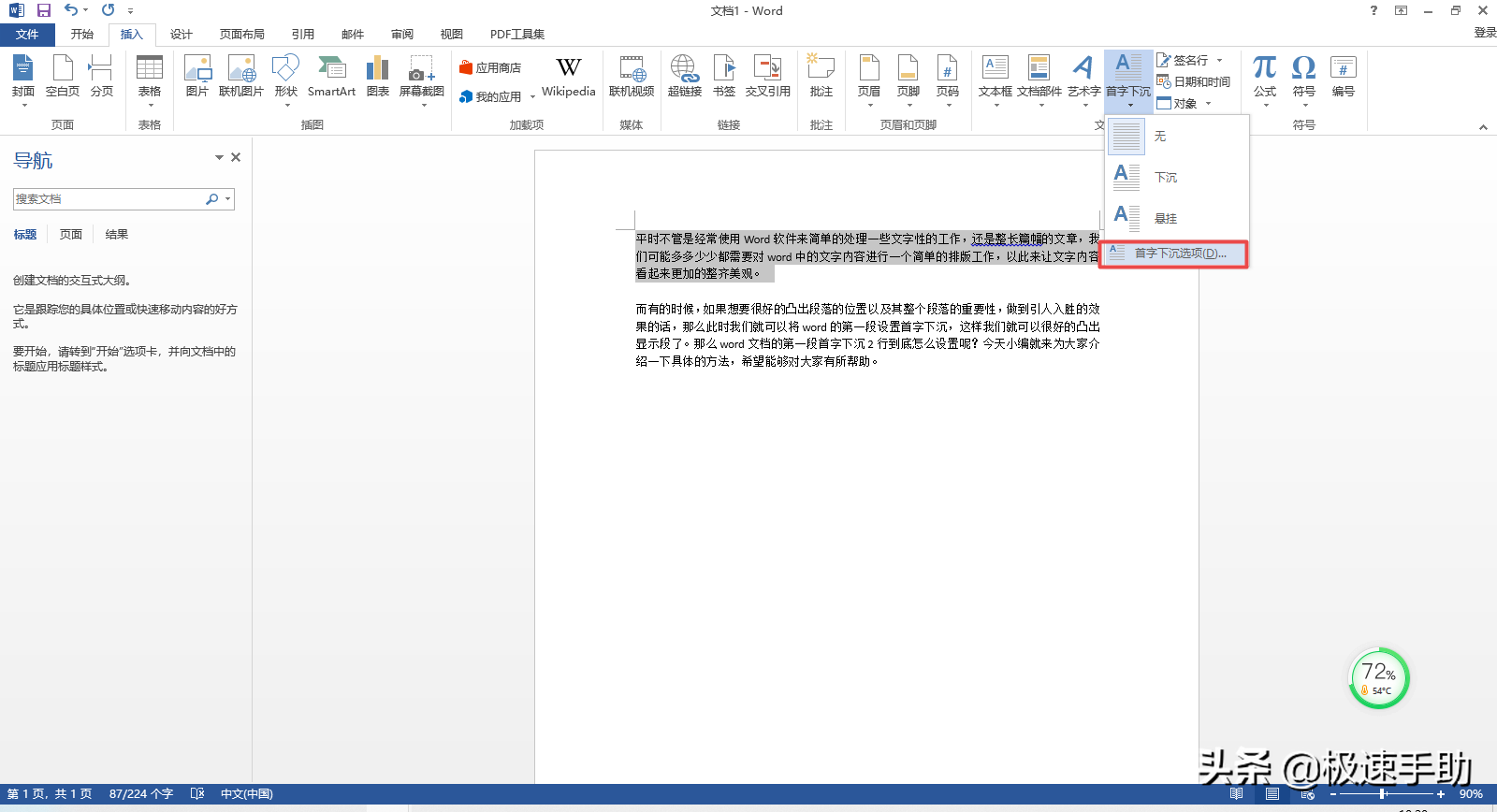
第四步,接着软件就会弹出【首字下沉】的窗口了,此时我们将【位置】选择为【下沉】,然后将【距正文】设置为【2厘米】,最后点击【确定】按钮。
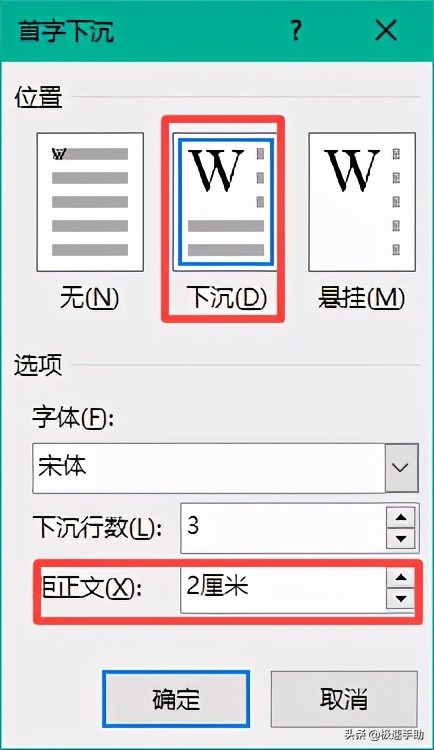
第五步,最后回到word文档界面后,我们就可以成功的获得第一段首字【平】下沉两行的效果了。
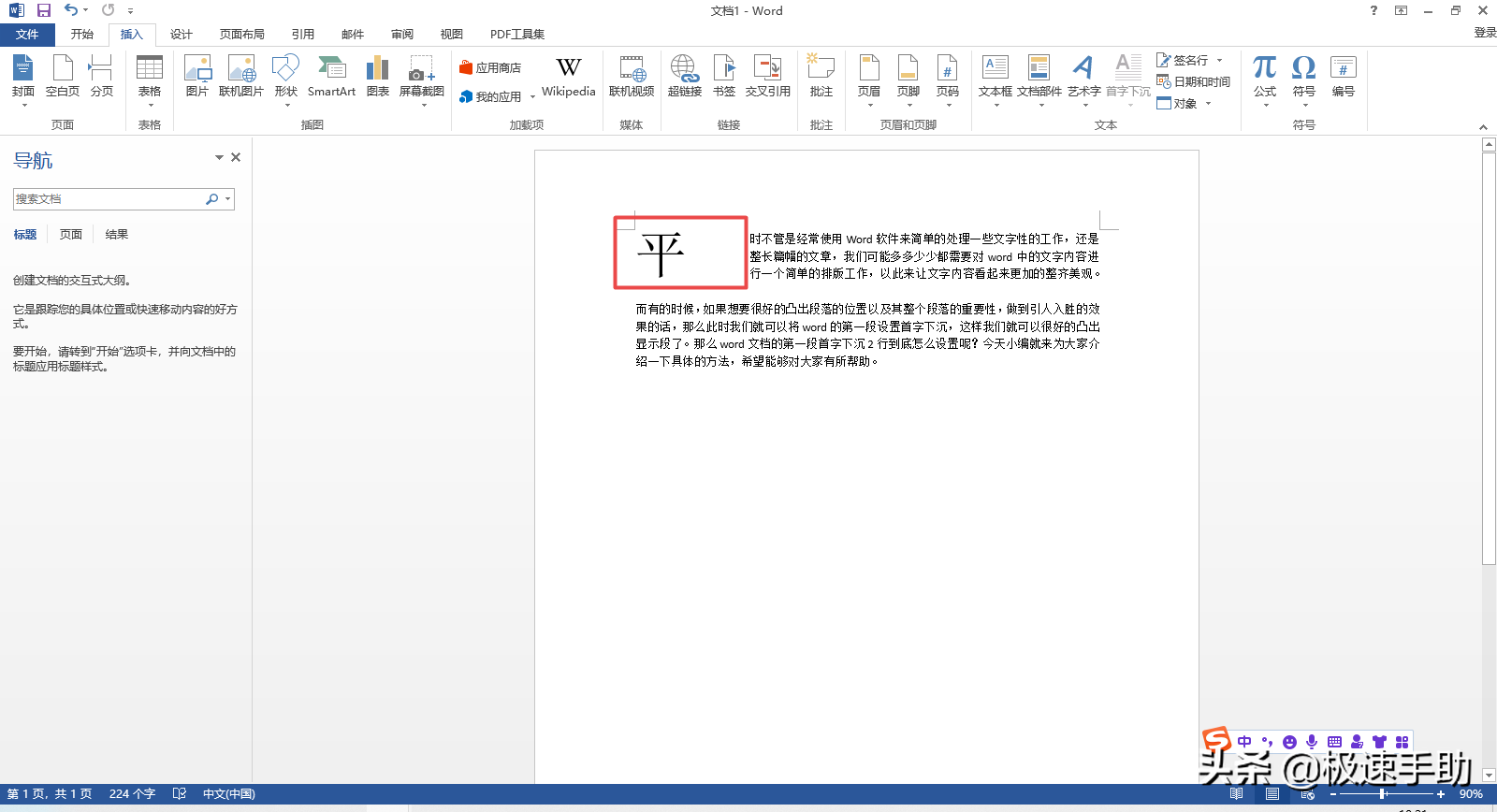
好了,这就是为大家总结的关于word文档中第一段设置首字下沉两行的方法了,如果你平时也经常有文字排版的需要的话,那么不妨赶快跟着本文来将首字下沉的方法学到手吧,这样一来,不仅段落内容更加凸出明显,我们的文章排版也可以更好看了呢。