对于平时经常需要使用像WPS和Office这样的办公软件来处理日常工作的小伙伴们来说,Excel表格也是我们每天都会接触到的办公文档。而当我们在使用WPS软件来处理Excel表格时,如果我们对WPS软件设置了自动备份文档的时间的话,那么软件就会在一定的时间内,自动帮我们对Excel表格文档进行备份,这样也避免了因为电脑出现死机、卡顿等问题时,自己做好的内容都没有进行保存,从而导致文档的整体内容的丢失。
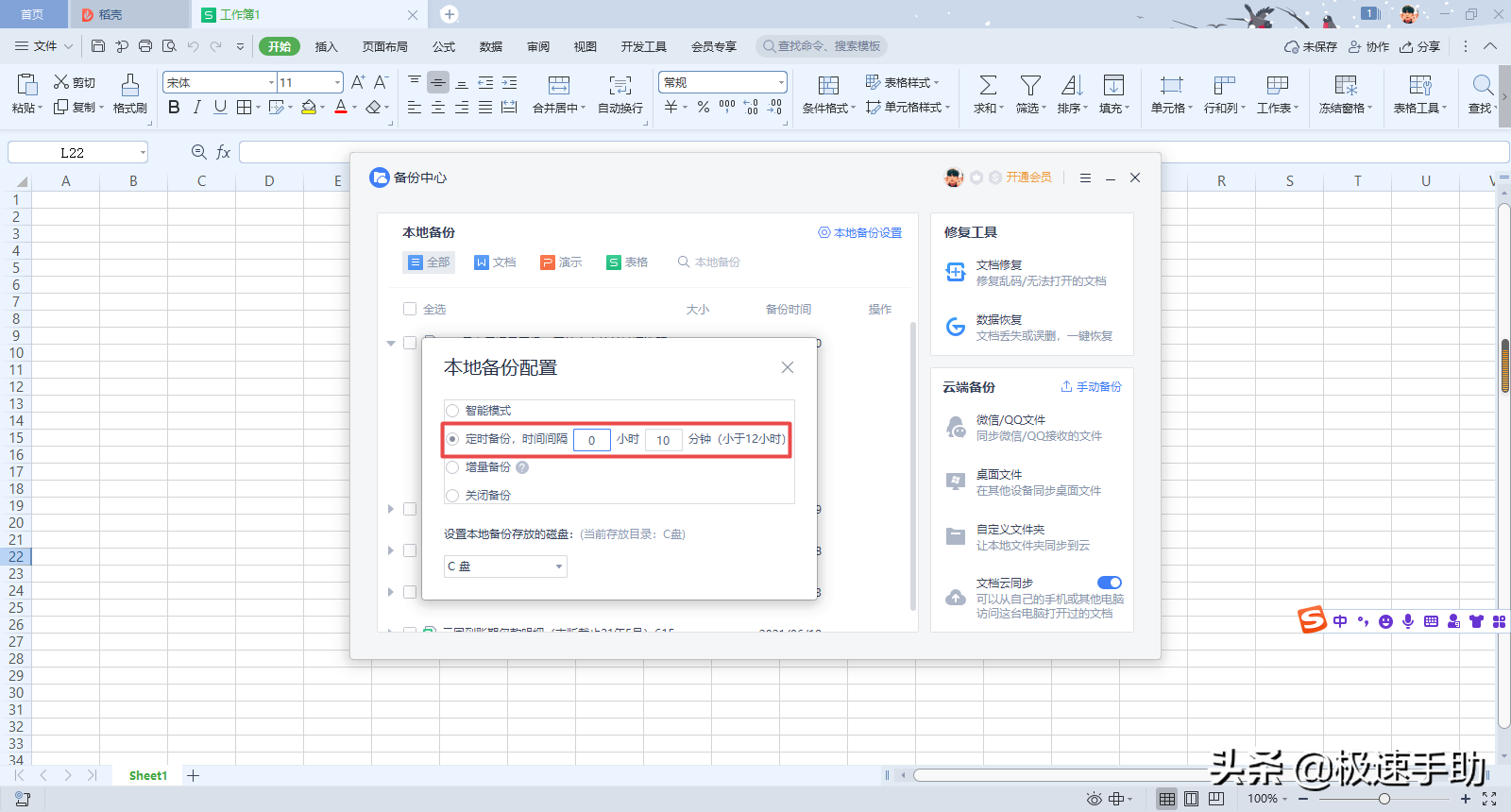
而当我们在使用Office来处理Excel表格的时候,我们如何能够让Office也像WPS软件一样,对Excel文档进行一个自动的保存呢?这个需求能实现吗?答案当然是肯定的可以的,只不过很多小伙伴都不知道自动保存时间的设置位置,今天小编就来为大家介绍一下具体的设置方法,希望能够对大家有所帮助。
第一步,在电脑上使用Office软件来打开Excel表格,进入到表格文档的界面后,找到软件界面顶部左上角的【文件】选项,并点击它。
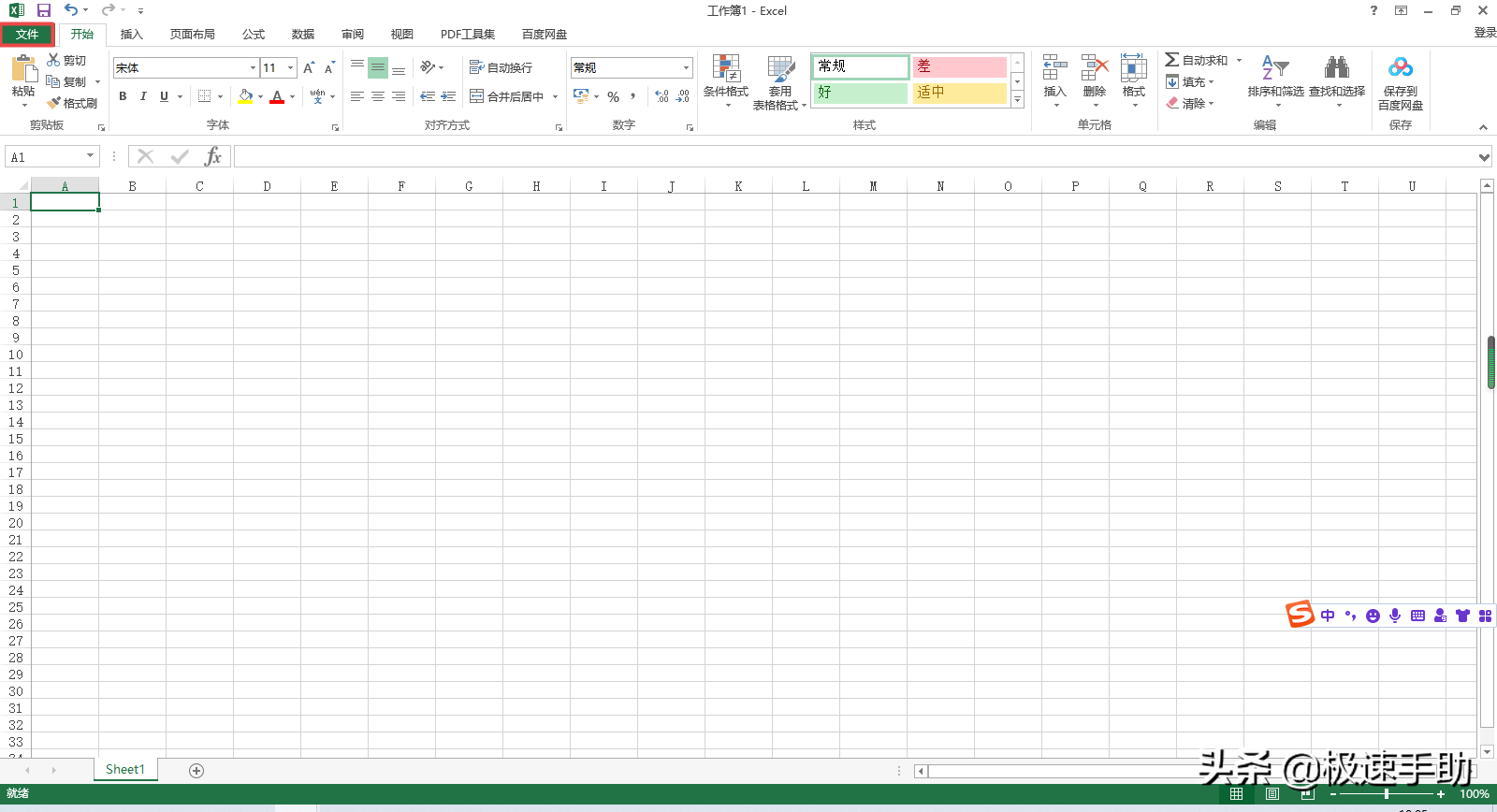
第二步,接着在弹出的界面的左侧,找到【选项】,并点击进入。
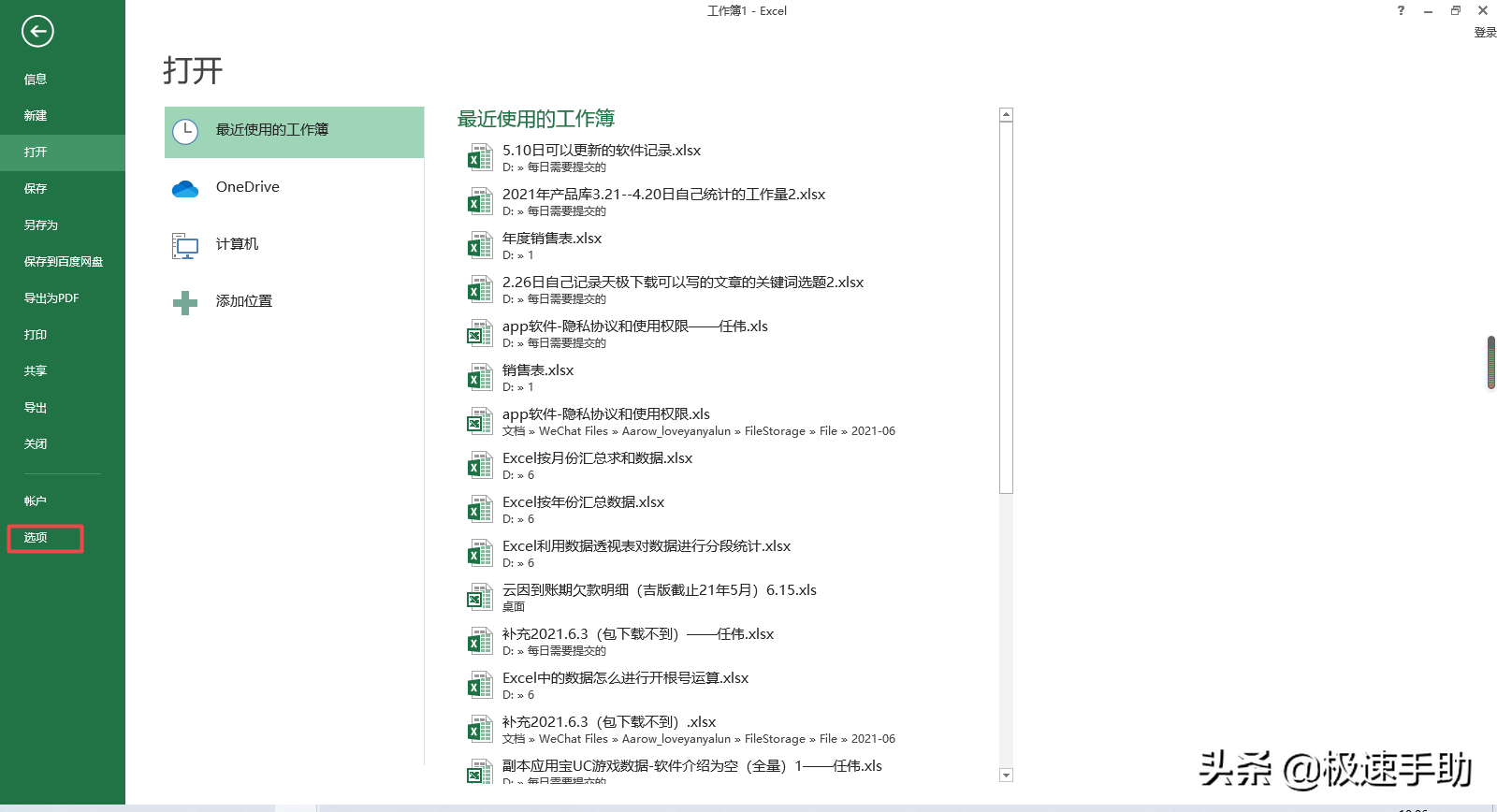
第三步,然后软件就会弹出Excel选项的设置窗口了,此时在窗口的左侧,找到【保存】选项,并点击进入。
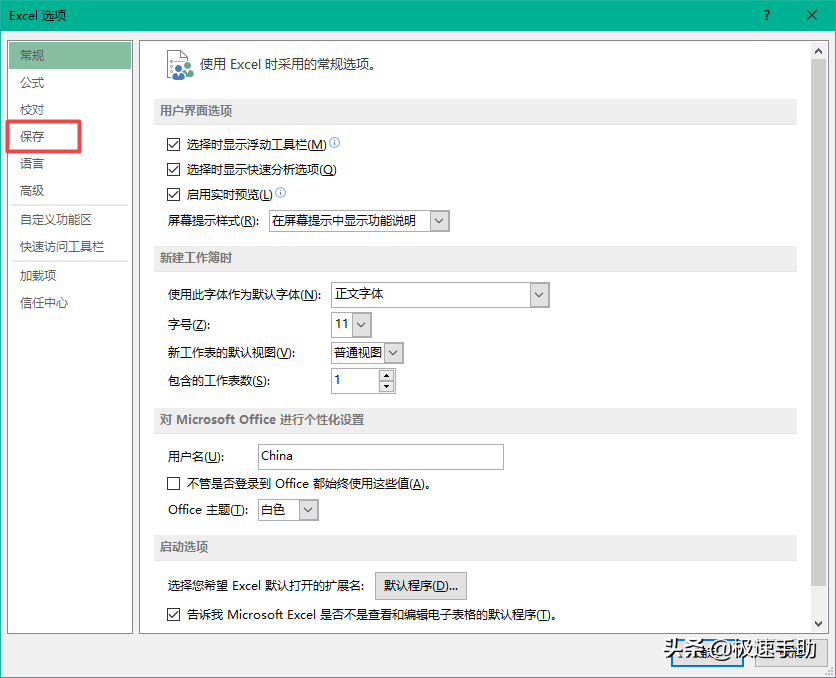
第四步,接着在弹出的右侧的界面中,我们找到【保存自动恢复信息时间间隔】选项,然后勾选此功能。
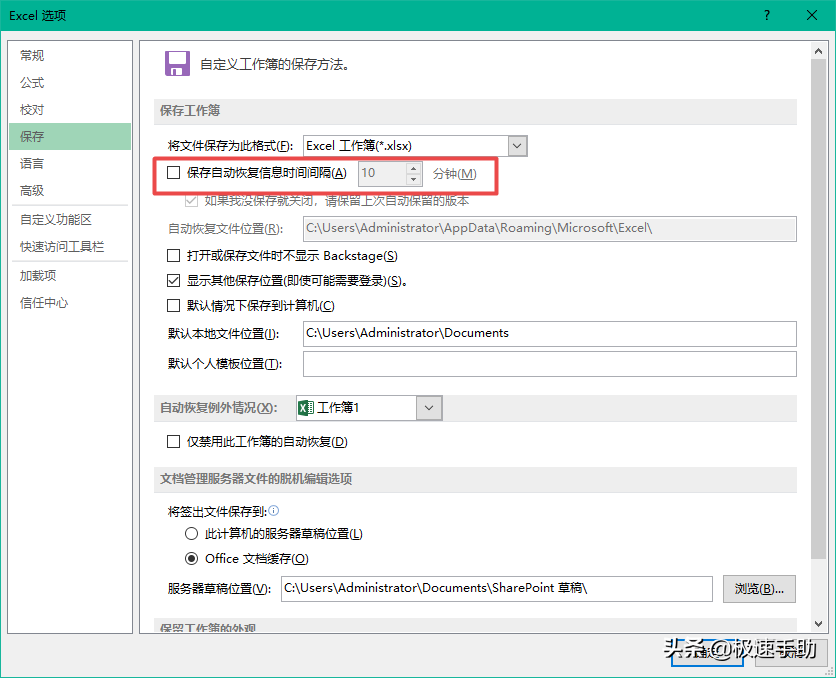
第五步,再接着根据自己的实际需求,来对需要自动保存Excel表格文档的时间、默认文件的保存位置等参数来进行设置,时间设置好以后,点击窗口右下角的【确定】按钮即可,最后软件就会在我们所设置好的自动保存时间里为我们自动进行文档的保存了。
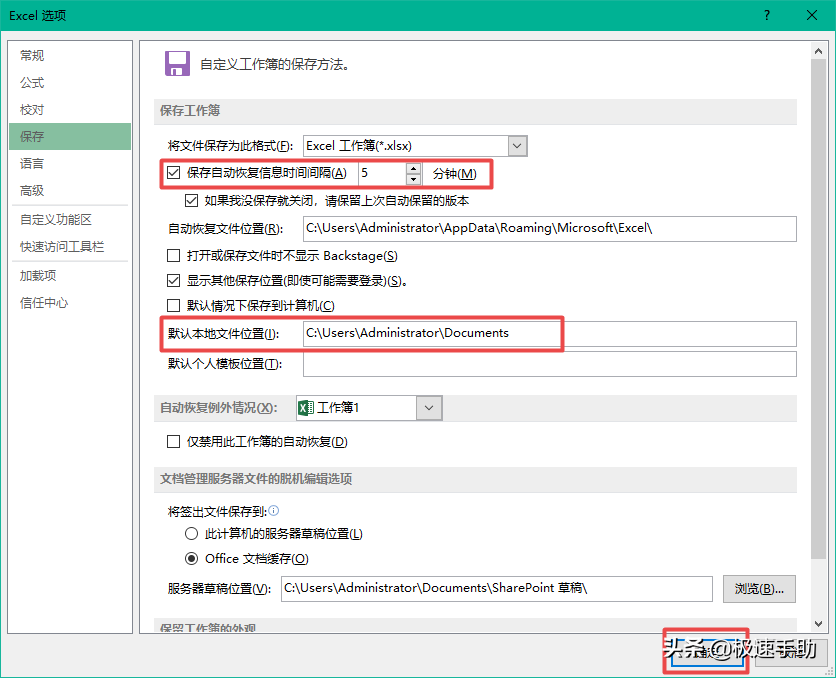
以上,就是为大家总结的关于使用Office来自动保存Excel表格文档的设置方法了,如果你再平时的表格处理的过程中,也有这样的使用需求的话,那么不妨赶快跟着本文来将这个方法学到手吧,这样一来,日常的工作文档处理工作就变得更加的轻松和省心了呢。