清晰的高清屏幕意味着我们希望能够以最精细的细节看到一切。尽管现代显示器的质量已经如此优秀,但您可能仍然对某些视觉效果存在问题。您通常希望在 Mac 上放大和缩小以仔细查看。
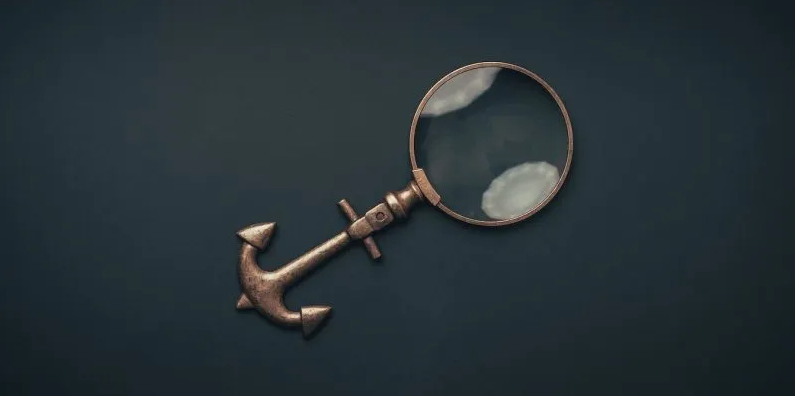
因此,这篇文章向您展示了几种在 Mac 上放大和缩小的方法。我们将讨论本机选项以及第三方工具是否可以帮助您实现目标。
在 macOS 中使用本机选项
macOS 包含许多缩放选项也就不足为奇了。事实上,该系统是灵活的,取决于您的需要,您可以定制设置以满足您的个人需求。首先,让我们来看看触控板。
触控板手势
当然,在导航方面,Apple 的触控板是一个怪物。它结合滑动和手势来调用动作是首屈一指的。因此,也有很多用于缩放的手势。
在 Mac 上放大和缩小最直接的方法是像在 iPhone 上一样捏合和展开。这使您可以直观地控制缩放并且工作得很好,以至于您大部分时间都没有意识到自己正在执行操作。
如果您尝试此操作但它不起作用,您可能需要前往系统偏好设置中的触控板屏幕。
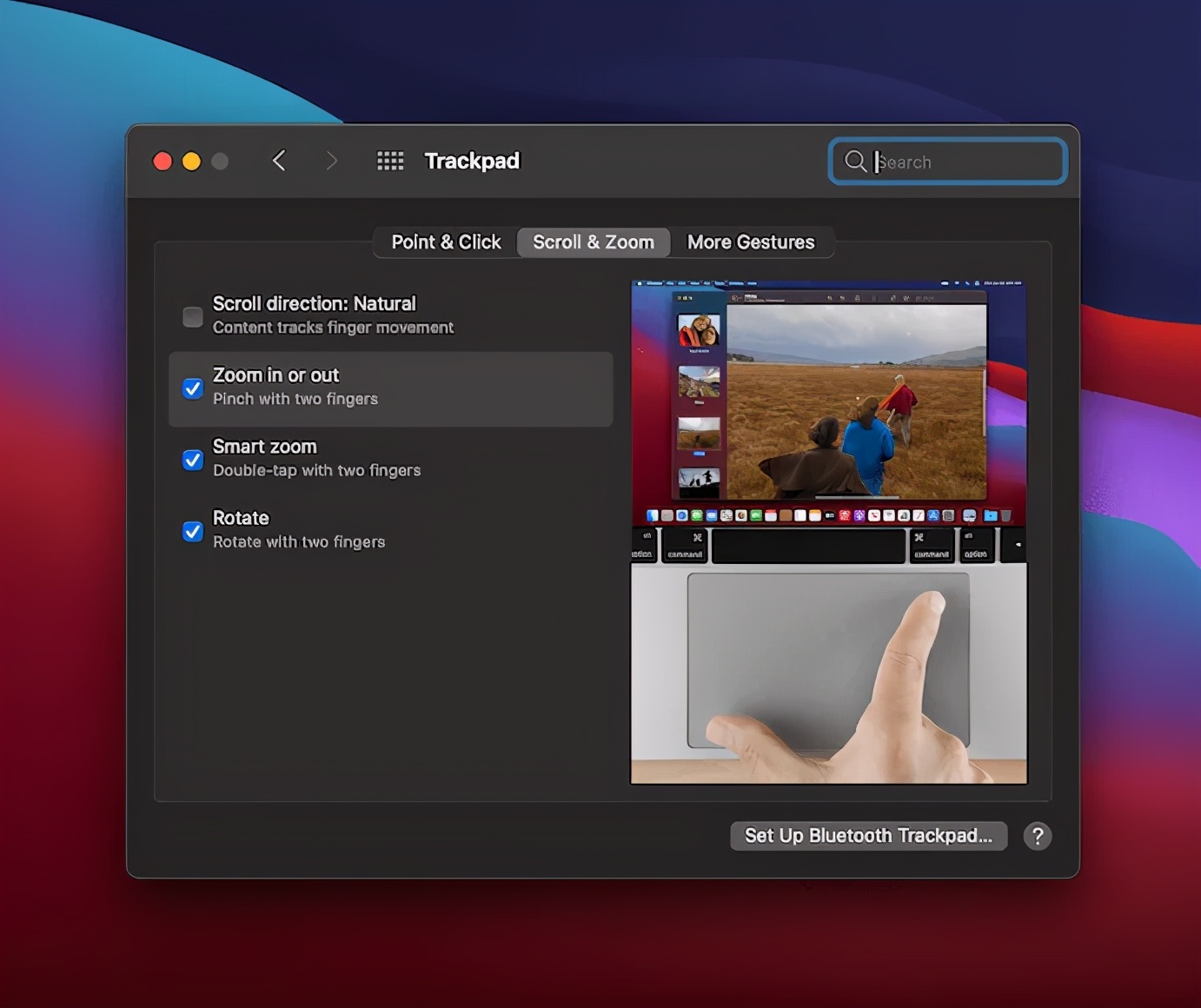
在“滚动和缩放”部分,您可以切换缩放功能以及许多其他手势。另一个可以帮助您的功能是智能变焦。切换此选项后,您可以快速双击以 100% 放大。再次双击将再次缩小您。
这适用于PDF、图像、浏览器和许多其他地方。但是,它不会在任何地方都有效——例如,在首选项窗格和其他系统屏幕上。
辅助功能选项
Mac 还具有许多辅助功能选项,其中许多都侧重于缩放。这显然适用于视力受限的人,尽管它们对所有用户都很方便。
要找到它们,请前往“系统偏好设置”中的“辅助功能”窗格。
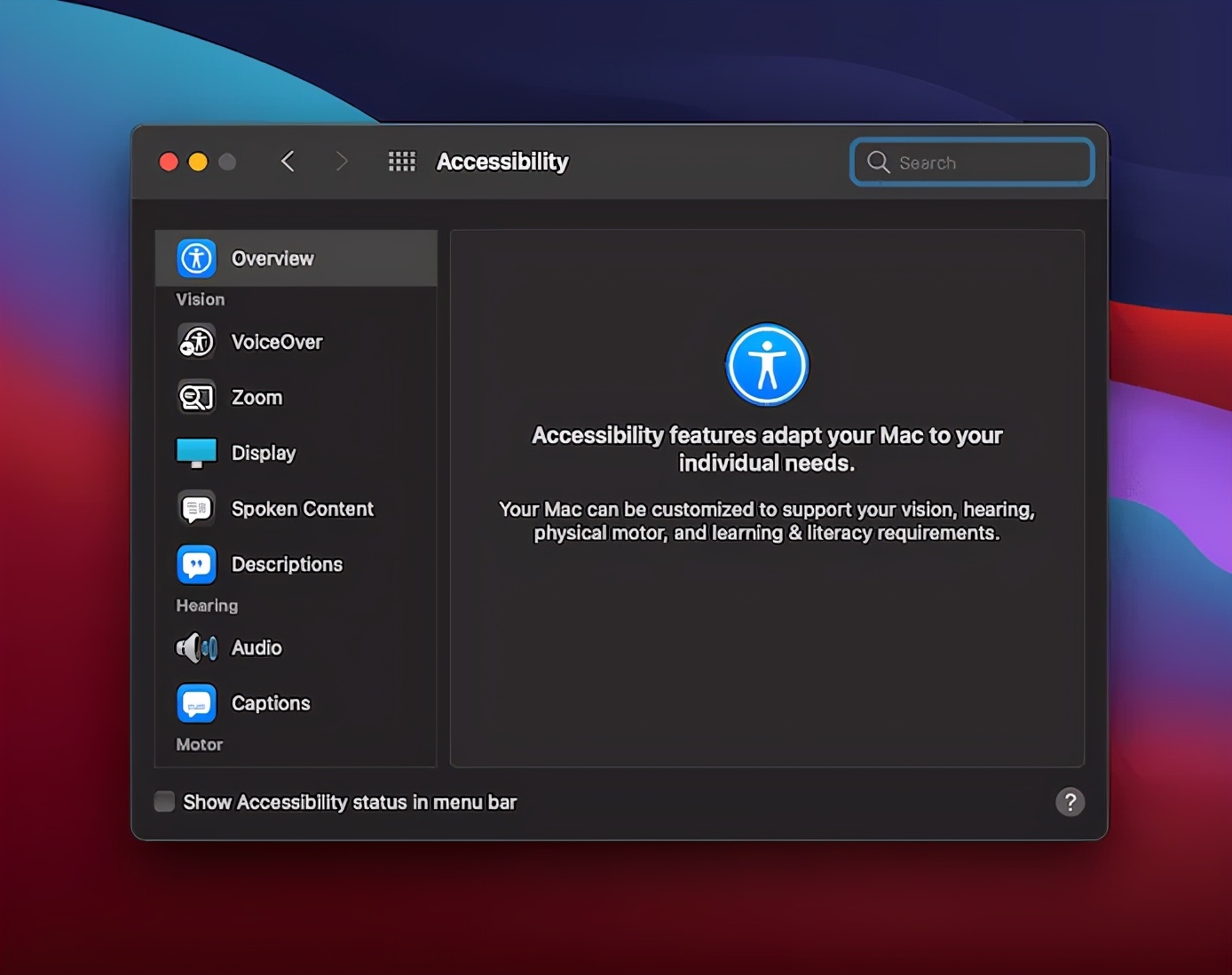
前往此处的第一个面板是 Zoom。这为您提供了三个选项,可帮助您在 Mac 上放大和缩小,以键盘快捷键为中心。
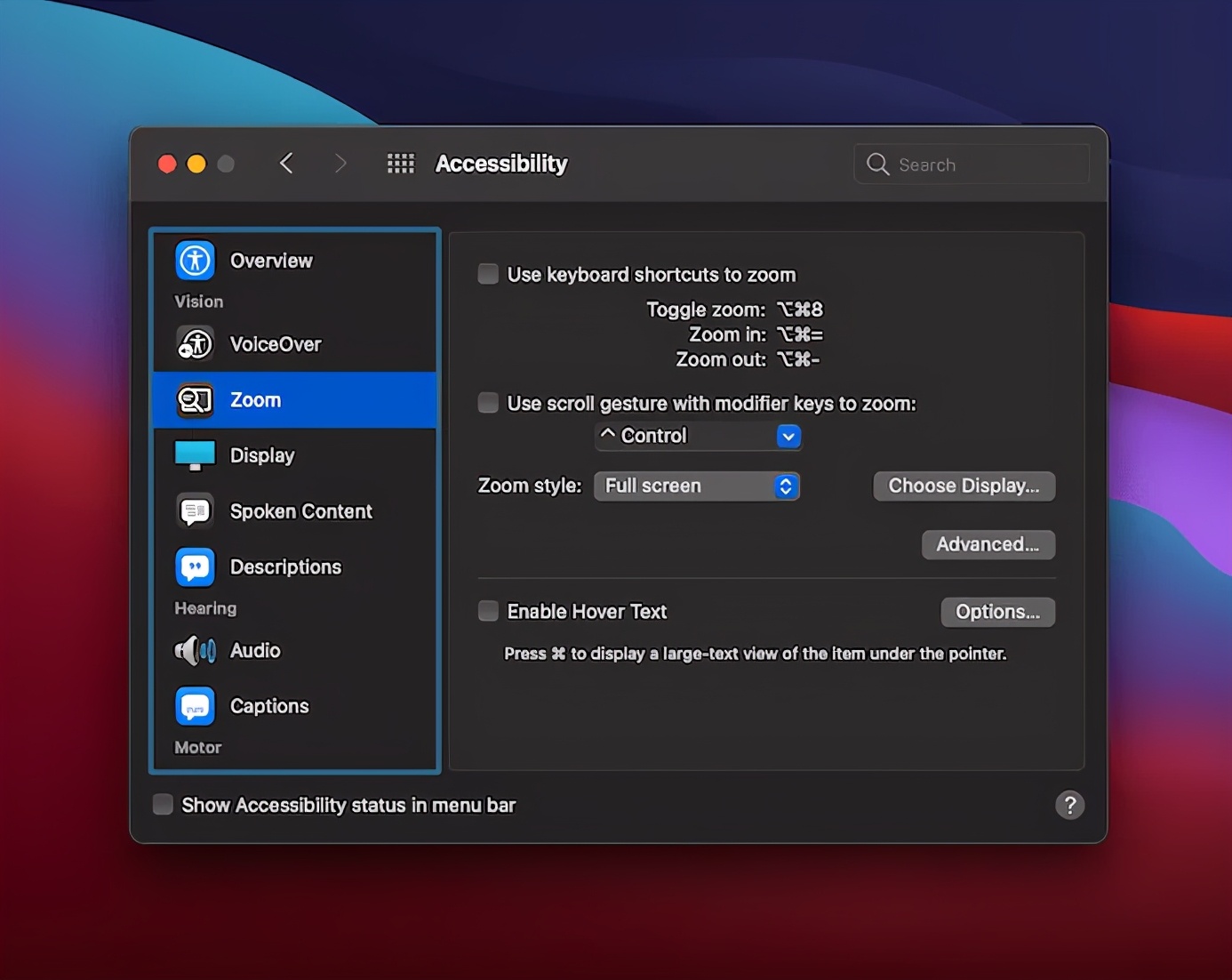
例如,您可以使用键盘快捷键切换缩放功能。您还可以将手势与修饰键结合使用来实现放大和缩小。这里的一个很酷的功能是缩放样式:一种在不同演示文稿中查看缩放元素的方法。
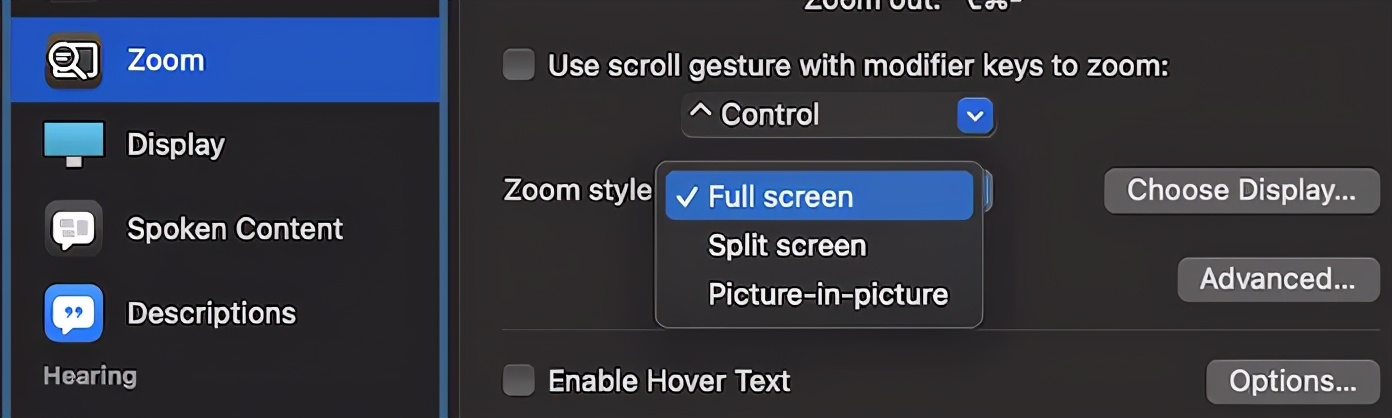
还有悬停文本,可以放大鼠标指针经过的任何内容。
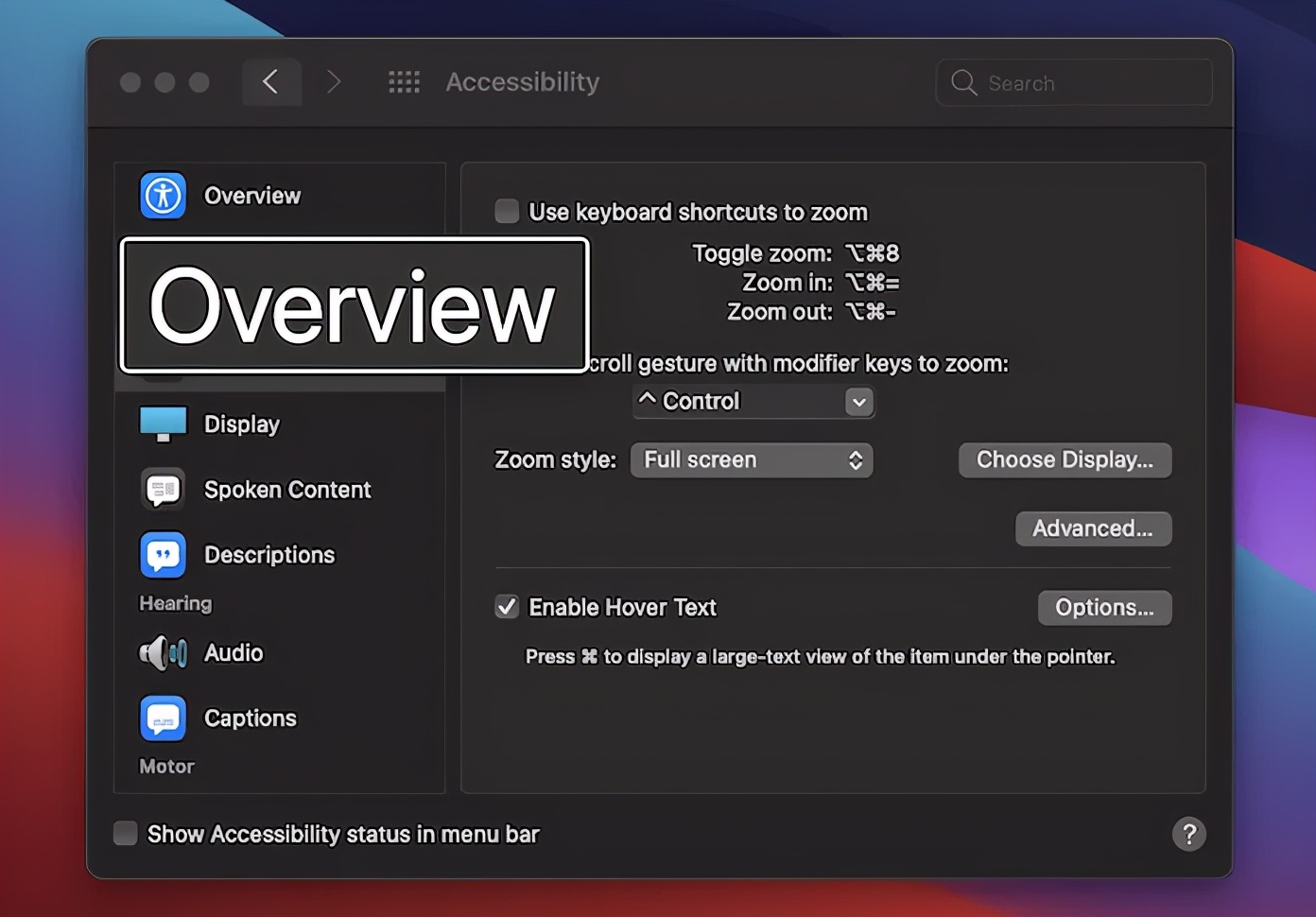
无论您是需要额外的可访问性还是希望获取图像细节的用户,Mac 都有许多放大和缩小的方法。好消息是您不需要第三方工具来完成工作。
结论
现代显示器非常清晰。因此,一些用户希望查看元素必须提供的所有内容。在其他情况下,它可能对工作很重要,或者可能有无障碍需求。好消息是有很多方法可以使用本机功能在 Mac 上放大和缩小。触控板手势非常棒,而专用的辅助功能选项也提供了有用的增强功能。
您会使用这些方法中的任何一种在 Mac 上放大和缩小吗?在下面的评论部分让我们知道!